<画面>
アプリケーションビルダー メイン画面
①アプリケーションビルダーの [帳票編集] ボタンを押下
→ 帳票レイアウト設定画面が表示される
②帳票レイアウト設定画面の帳票階層ツリーから編集対象の帳票を選択
③帳票レイアウト設定画面の [用紙設定…] ボタンを押下
→用紙設定画面が表示される
④用紙設定画面上で属性を設定
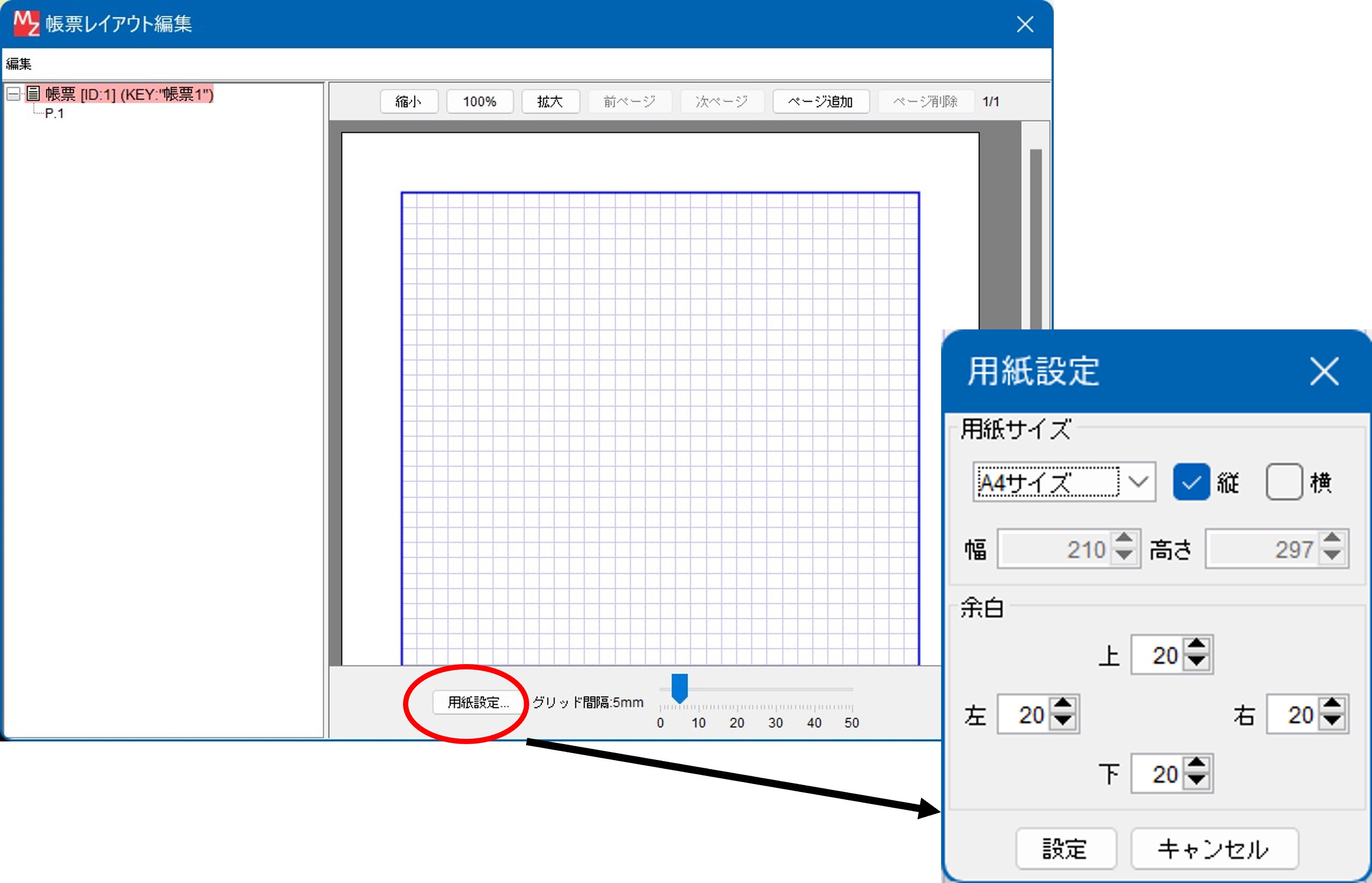
1)帳票コンポーネントの追加 帳票印刷機能を提供する『帳票コンポーネント』をアプリケーションに追加します。
帳票コンポーネ ントは、GUI や汎用ユーティリティと同じように標準コンポーネントとして提供され、追加操作は通
常のコンポーネント追加操作によって行います。
2) 帳票の属性設定 帳票が持つ属性を設定します。
設定できる属性は先に列挙したもので、これらを設定するための設定画面を提供します。
|
<画面> ①アプリケーションビルダーの [帳票編集] ボタンを押下 → 帳票レイアウト設定画面が表示される ②帳票レイアウト設定画面の帳票階層ツリーから編集対象の帳票を選択 ③帳票レイアウト設定画面の [用紙設定…] ボタンを押下 →用紙設定画面が表示される ④用紙設定画面上で属性を設定 |
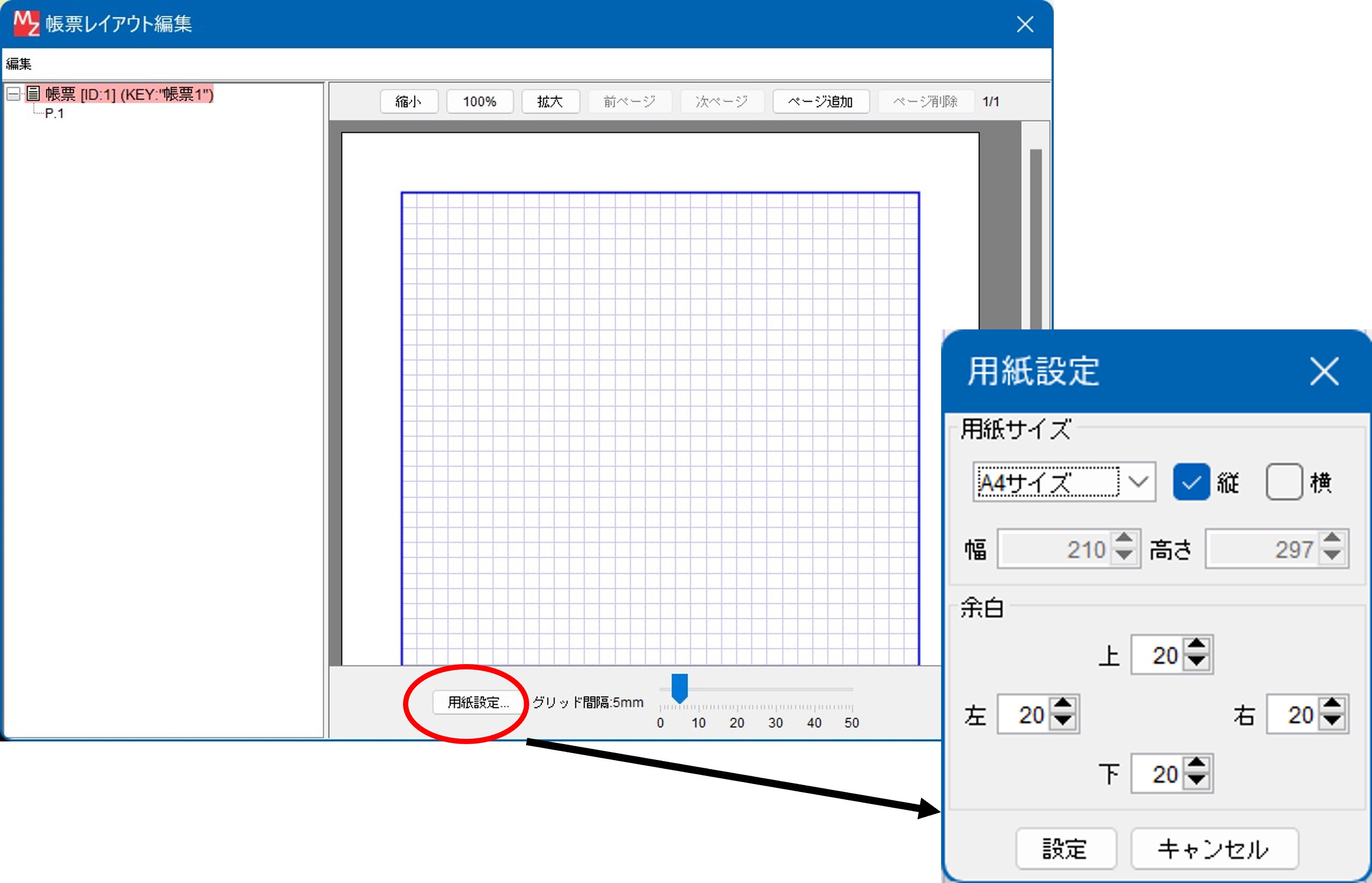 |
3)帳票レイアウトの設定
作成する帳票にあわせてページや帳票要素を追加し、それぞれについて設定を行うことで、対象となる帳票のレイアウトを設 定します。
| a)ページの追加 ページを追加します <画面> アプリケーションビルダー 帳票レイアウト設定画面 <手順> ①帳票階層ツリーの帳票ページノードからマウス右ボタンクリックでメニューを表示 ※帳票レイアウト設定画面の[ページ追加]ボタンでも同様 ②追加したい位置を選択(前/後)→ ページが追加される |

|
| b)帳票要素の追加 帳票要素を追加します。 プラットフォームから提供されている帳票要素から、目的に適した要素を選択します。 <画面> アプリケーションビルダー 帳票レイアウト設定画面 <手順> ①帳票階層ツリーの帳票ノードまたはページノードからマウス右ボタンクリックでメニューを表示 ※帳票イメージの余白部分でのマウス 右ボタンクリックでも同様 ②追加したい帳票要素種類を選択 → 指定した帳票要素が帳票階層ツリーとレイアウト画面に追加される |
➀ ② 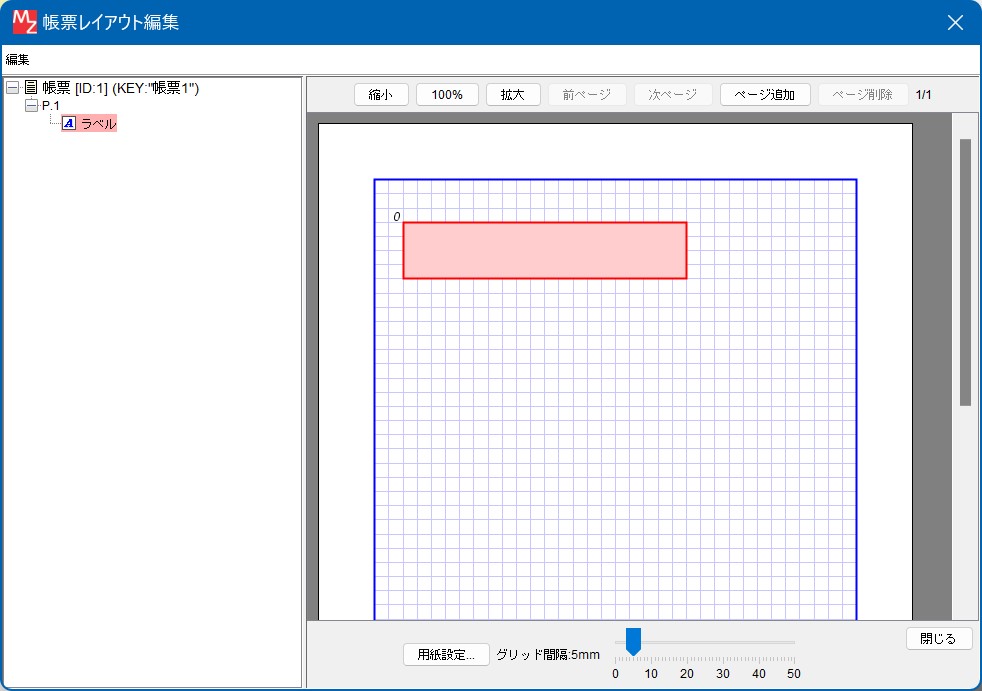
|
| c)帳票要素のデータ設定 追加した帳票要素について、データの設定を行います。 データ設定方法は帳票要素によって異なります。 <画面> アプリケーションビルダー 帳票レイアウト設定画面 <手順> ①帳票階層ツリーの要素ノードからマウス右ボタンクリックでメニューを表示 ※帳票イメージの各要素でのマウス右ボタンクリックでも同様 ②データ設定を行う ◇ラベル形式の場合
[指定方法A]テキスト入力描画したいテキストを入力する。 改行を含んだ文字列も設定可能。 [指定方法B]コンポーネントのメソッド戻り値設定 ・通常描画時 コンポーネントとメソッドを選択することにより、データの取得方法を設定。 指定できるメソッドは、戻り値がvoid でなく、引数がないものに限定。 ・繰り返し印刷指定時
コンポーネント、メソッド、データ取得列インデックスを選択することにより、データの取得方法を設定。 指定できるメソッドは、戻り値がPFObjectTable
に変換可能で、引数がないものに限定。
[指定方法C]ページ番号 自動的にページ番号が設定されます。 |
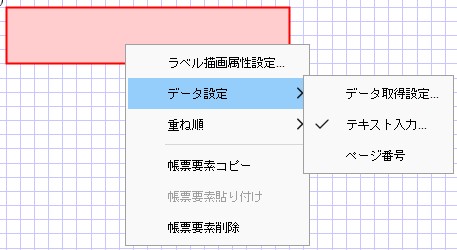
[指定方法A] 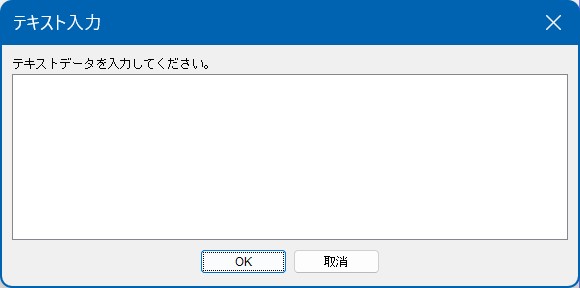
[指定方法B] 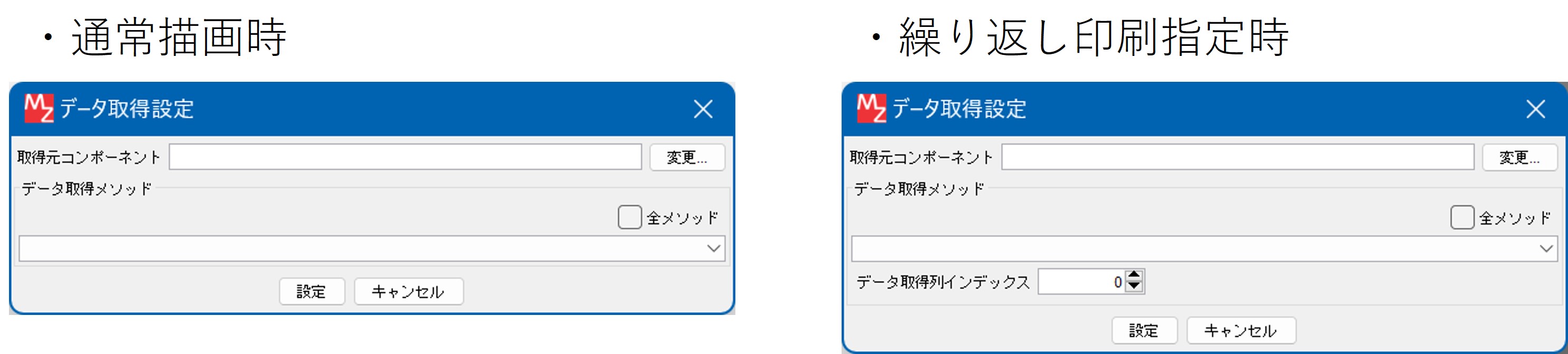
|
|
◇テーブル形式の場合
コンポーネントとメソッドを選択することにより、データの取得方法を設定。 指定できるメソッドは、戻り値がPFObjectTable に変換可能で、引数がないものに限定。 |
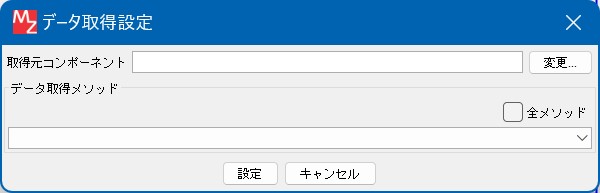
|
|
◇バーコード形式、QR コード形式の場合
[指定方法A]テキスト入力 バーコード化またはQR コード化したいデータを入力する。 [指定方法B]コンポーネントのメソッド戻り値設定
・通常描画時 コンポーネントとメソッドを選択することにより、データの取得方法を設定。 指定できるメソッドは、戻り値がvoid でなく、引数がないものに限定。 ・繰り返し印刷指定時
コンポーネント、メソッド、データ取得列インデックスを選択することにより、データの取得方法を設定。指定できるメソッドは、戻り値が PFObjectTable に変換可能で、引数がないものに限定。 |
[指定方法A] 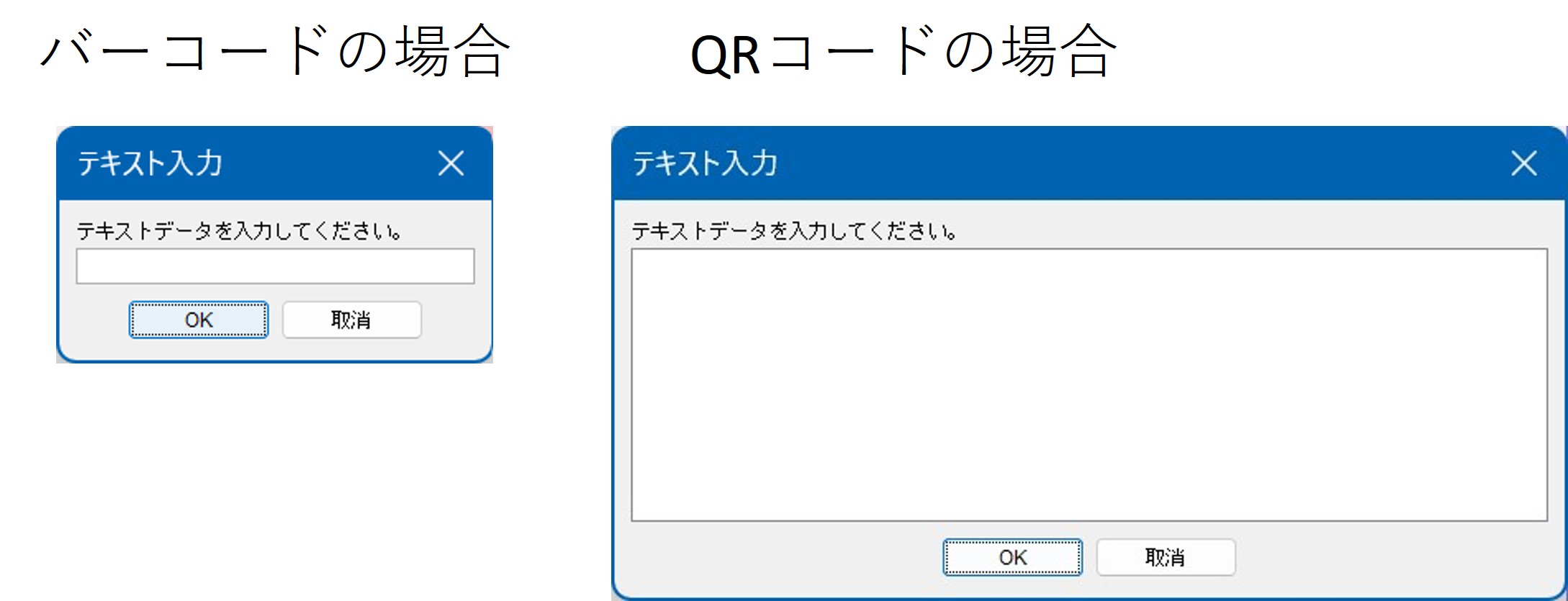
[指定方法B] 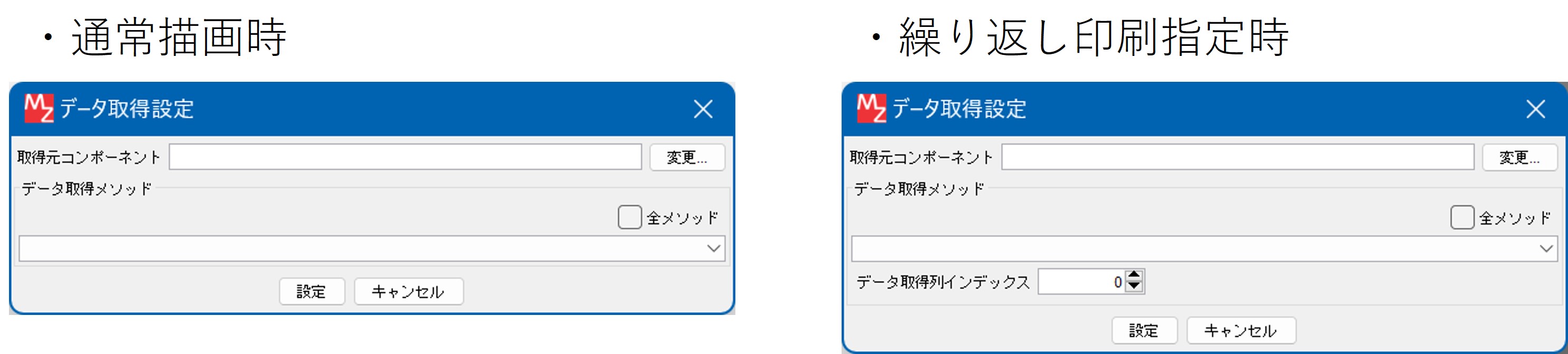
|
|
◇イメージの場合
[指定方法A]イメージファイルからのロード イメージファイルを選択する。 [指定方法B]コンポーネントのメソッド戻り値設定 ・通常描画時 コンポーネントとメソッドを選択することにより、データの取得方法を設定。 指定できるメソッドは、戻り値がImage に変換可能で、引数がないものに限定。 ・繰り返し印刷指定時
コンポーネント、メソッド、データ取得列インデックスを選択することにより、データの取得方法を設定。指定できるメソッドは、戻り値が PFObjectTable に変換可能で、引数がないものに限定。 |
[指定方法A] 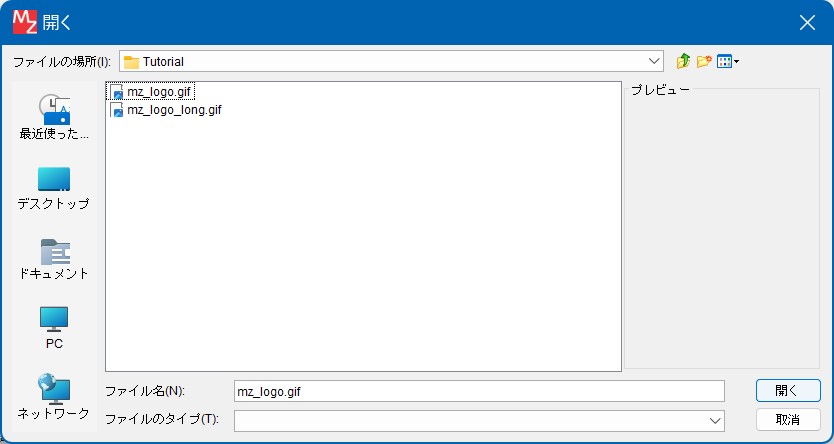
[指定方法B] 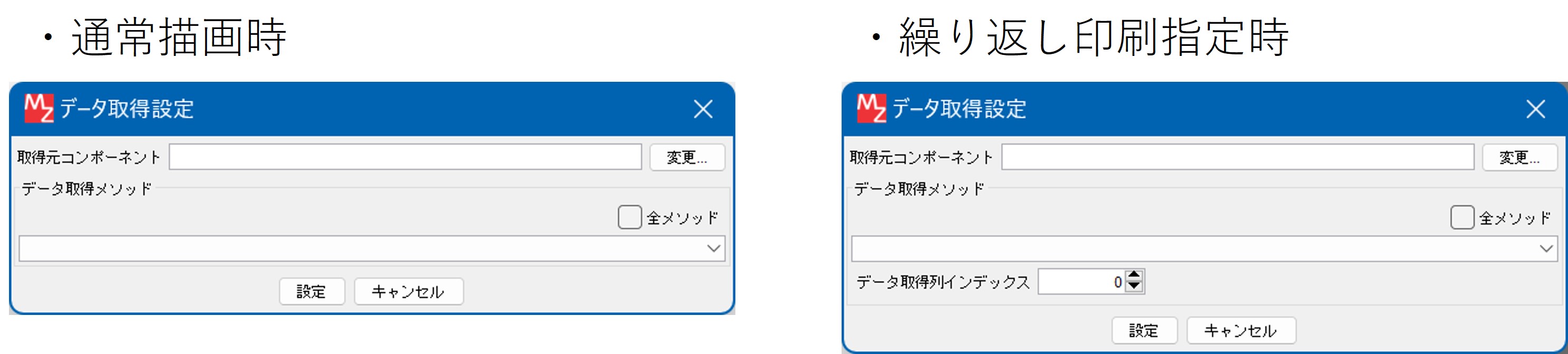
|
|
◇画面イメージの場合
GUI コンポーネントを選択。選択画面は通常のコンポーネント選択画面。 |
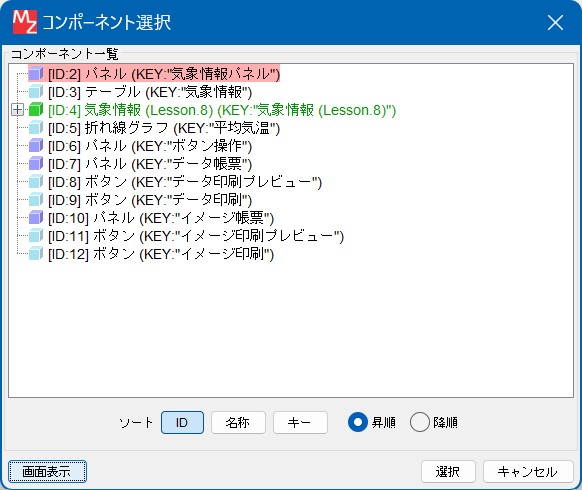
|
| d)帳票要素の配置/サイズの設定 追加した帳票要素について、配置の位置やサイズの設定を行います。 <画面> アプリケーションビルダー 帳票レイアウト設定画面 <手順 > ①帳票イメージの各要素をドラッグすることで位置設定が可能(全要素共通) ②帳票イメージの各要素の縁をドラッグすることで描画サイズの設定が可能 ラベル :横サイズ[右端]/縦サイズ[下端]/全体サイズ[右下隅] テーブル :カラム幅[カラム右端]/行高さ[行下端] バーコード :横方向[右端] ※縦方向は自動リサイズ QR コード :横方向[右端] ※縦方向は自動リサイズ イメージ :横方向[右端] ※縦方向は自動リサイズ 画面イメージ :横方向[右端] ※縦方向は自動リサイズ |
|
| e)帳票要素の属性設定 追加した帳票要素について、属性設定を行います。属性設定方法は帳票要素によって異なります。 アプリケーションビルダー 帳票レイアウト設定画面 手順 ①帳票階層ツリーの要素ノードからマウス右ボタンクリックでメニュー表示 ※帳票イメージの各要素でのマウス右ボタンクリックでも同様 ②属性設定を選択 ③属性設定画面上で入力 ◇ラベル形式の場合
※ [繰り返し印刷]を指定した場合、帳票全体で同様に指定されたラベル要素に対してテーブルデータの指定列のセルの値を順に設定します。 最後の要素においてテーブルデータの最終行まで到達していない場合にはその要素の存在するページを印刷時に繰り返し印刷します。 |
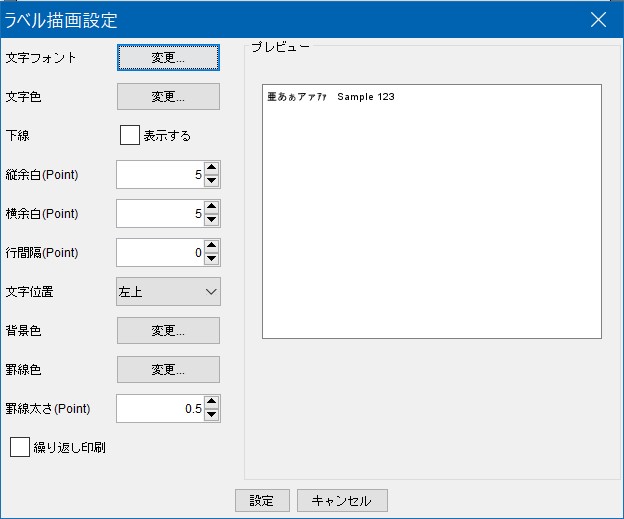 |
|
◇テーブル形式の場合
※ [繰り返し印刷]を指定した場合、設定したテーブルデータが指定した行数で収まりきらない場合、同様に設定した次のテーブル要素がある場合にはそのテーブルに残りのデータ を設定します。 最後のテーブル要素に収まりきらない場合にはそのテーブルの存在するページを印刷時に繰り返し印刷します。 |
 |
|
◇バーコードの場合、◇QRコードの場合
※
[繰り返し印刷]を指定した場合、帳票全体で同様に指定されたバーコード要素またはQR
コード要素に対してテーブルデータの指定列のセルの値を順に設定します。
最後の要素においてテーブルデータの最終行まで到達していない場合にはその要
素の存在するページを印刷時に繰り返し印刷します。
|
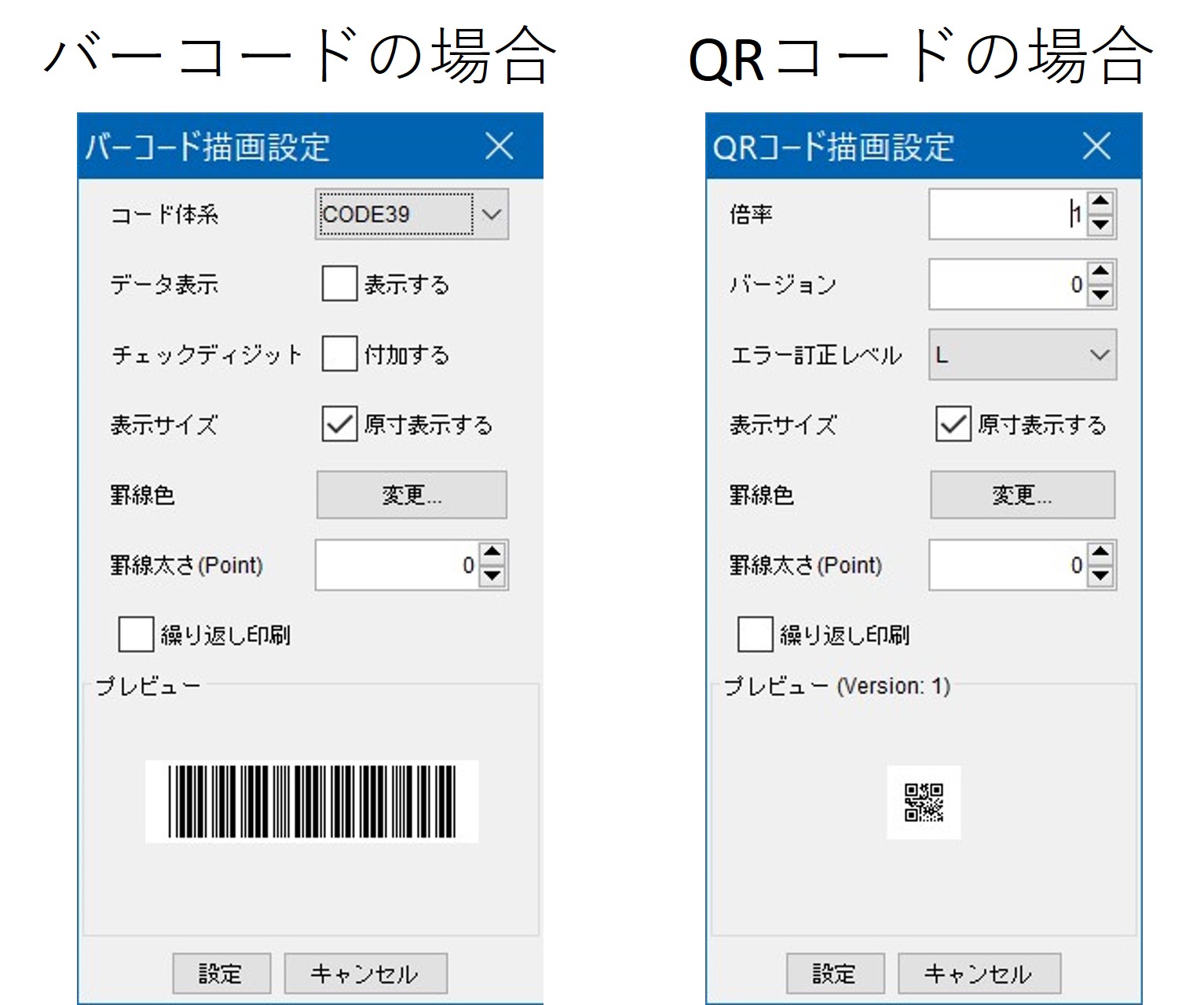
|
|
◇イメージの場合、◇画面イメージの場合
※[繰り返し印刷]を指定した場合、帳票全体で同様に指定されたバーコード要素またはQR コード要素に対してテーブルデータの指定列のセルの値を順に設定します。 最後の要素においてテーブルデータの最終行まで到達していない場合にはその要素の存在するページを印刷時に繰り返し印刷します。 |
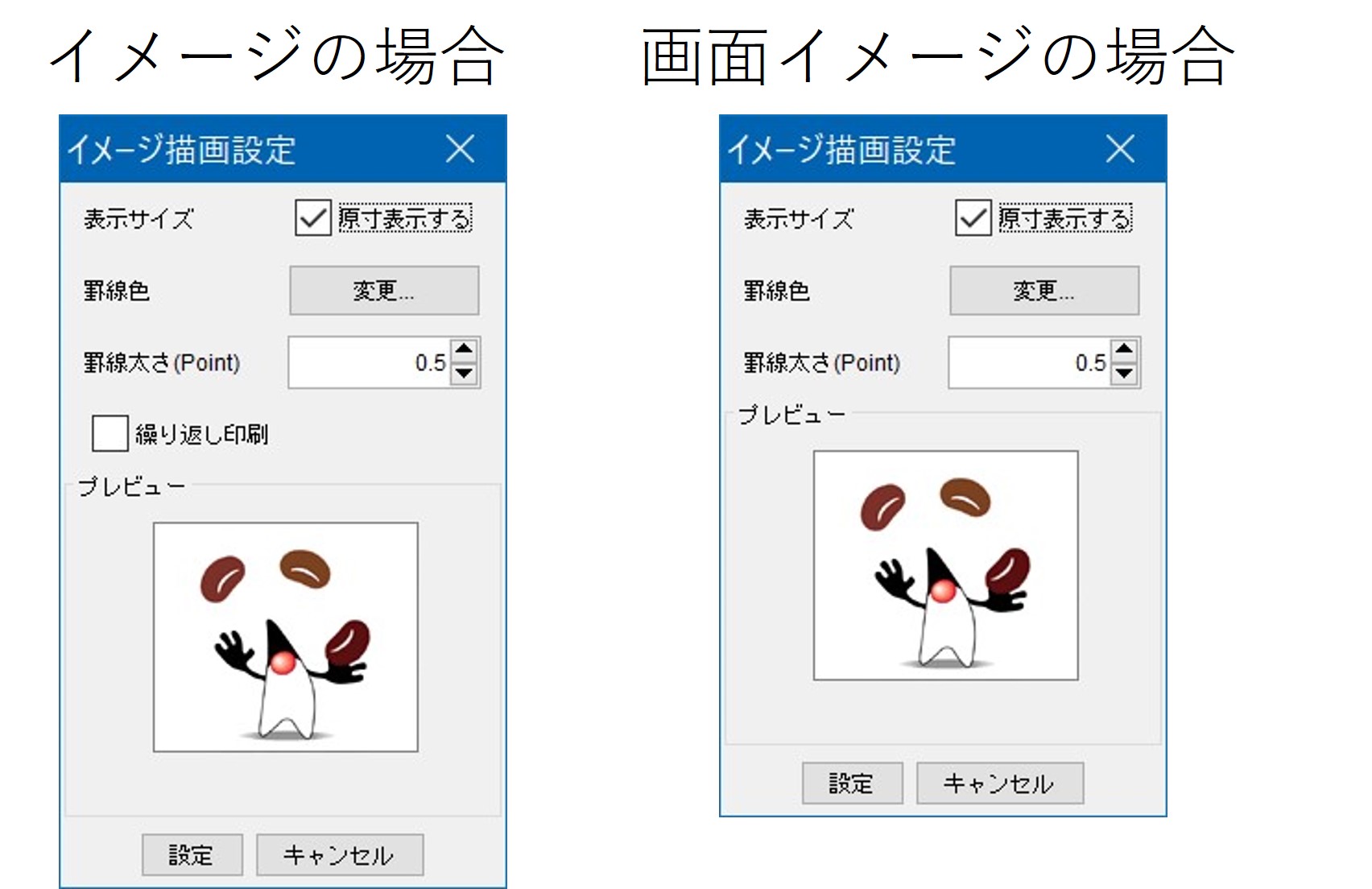
|
| f)テーブルカラム描画設定 テーブル形式要素の場合、各テーブルカラム毎に属性を設定できます。 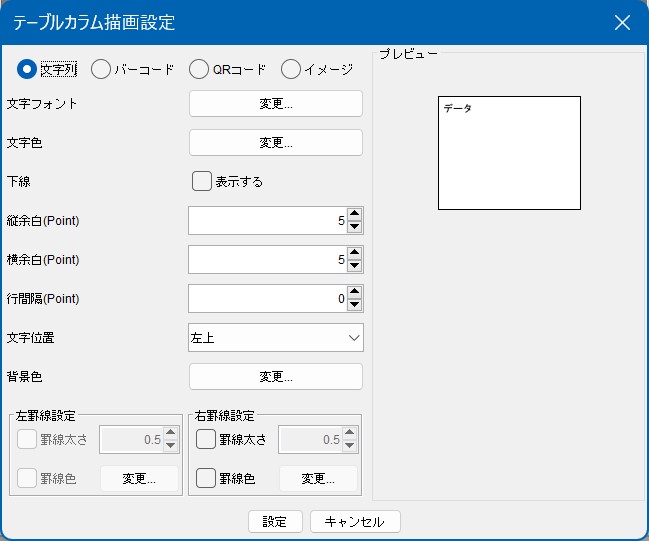
◇文字列:数値型、日付型の場合 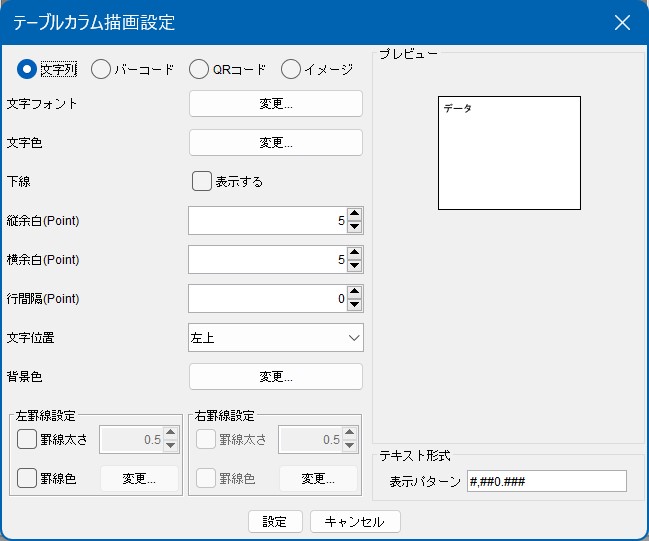
[表示パターン例:#,##0 円] ◇文字列:論理型の場合 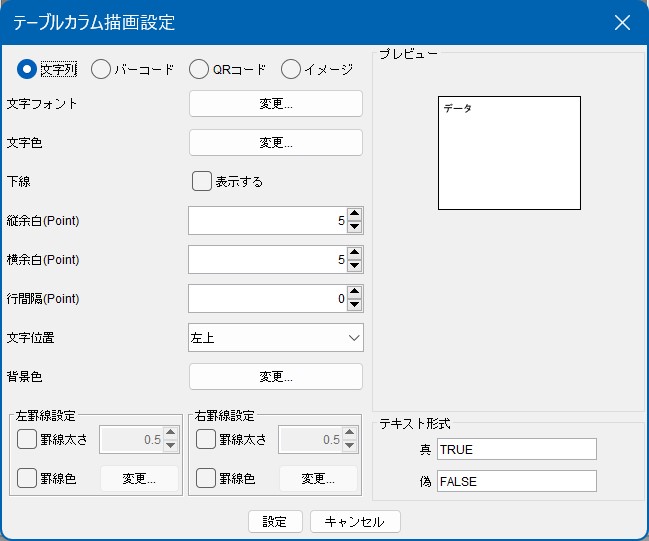
◇バーコードの場合 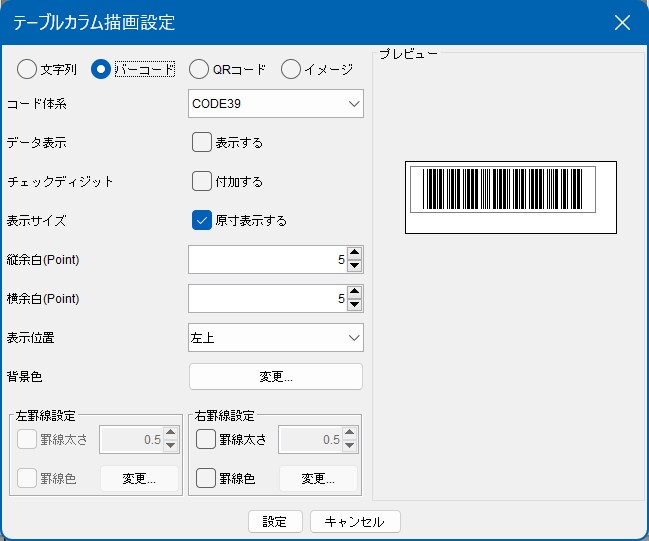
◇QRコードの場合 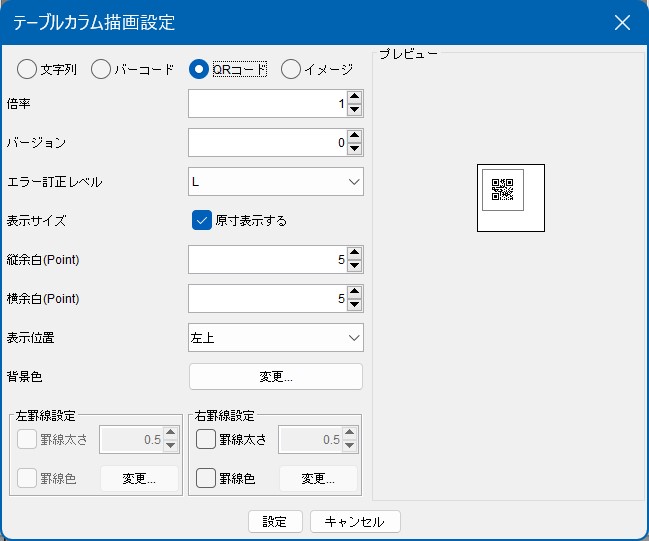
◇イメージの場合 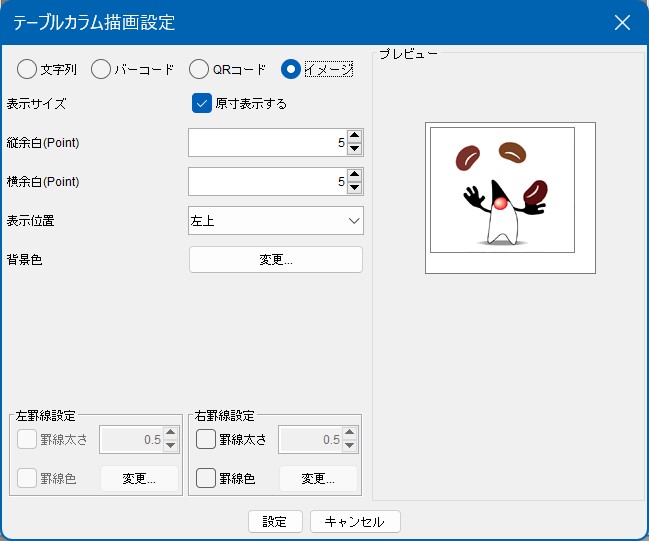
|
|