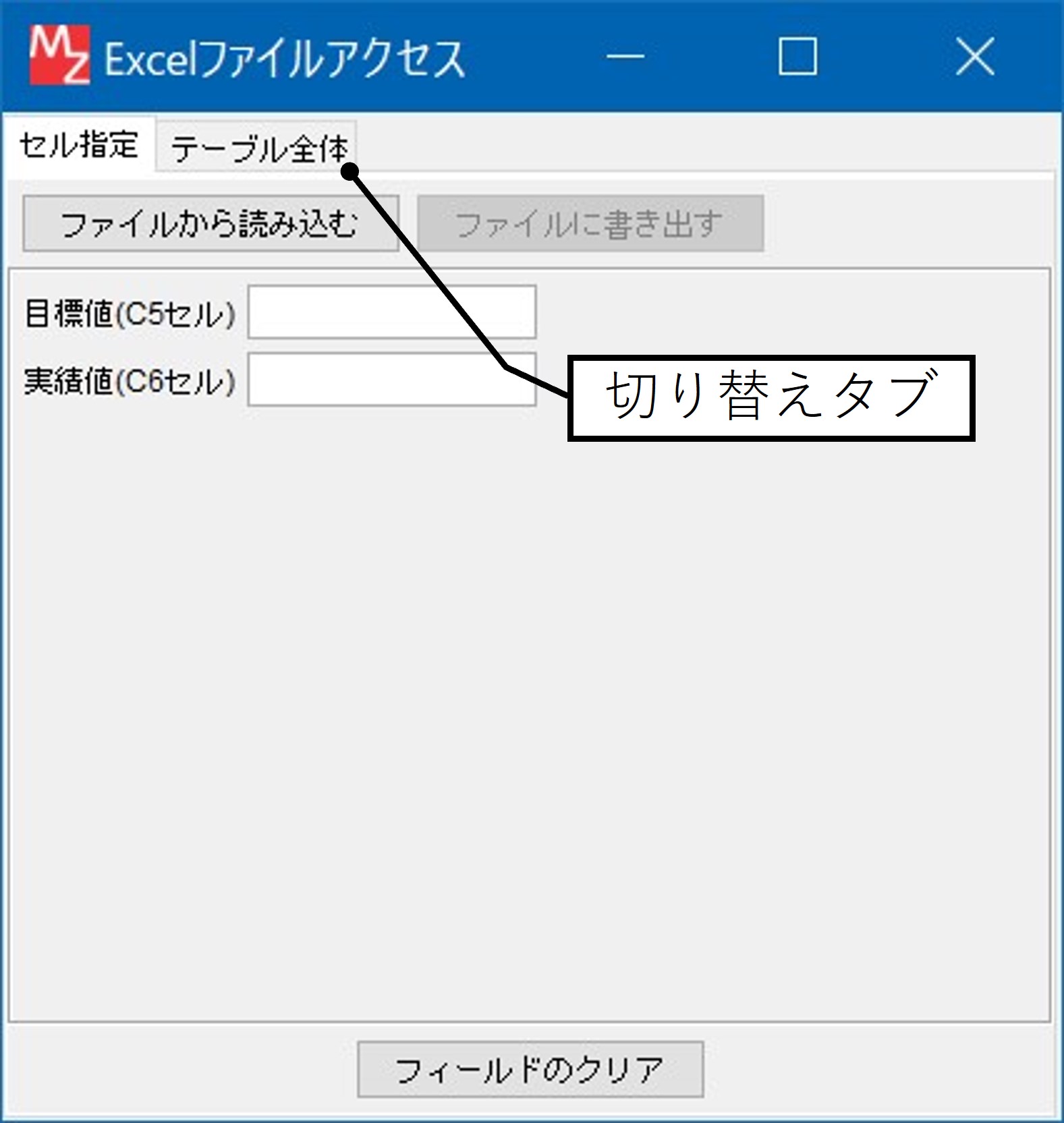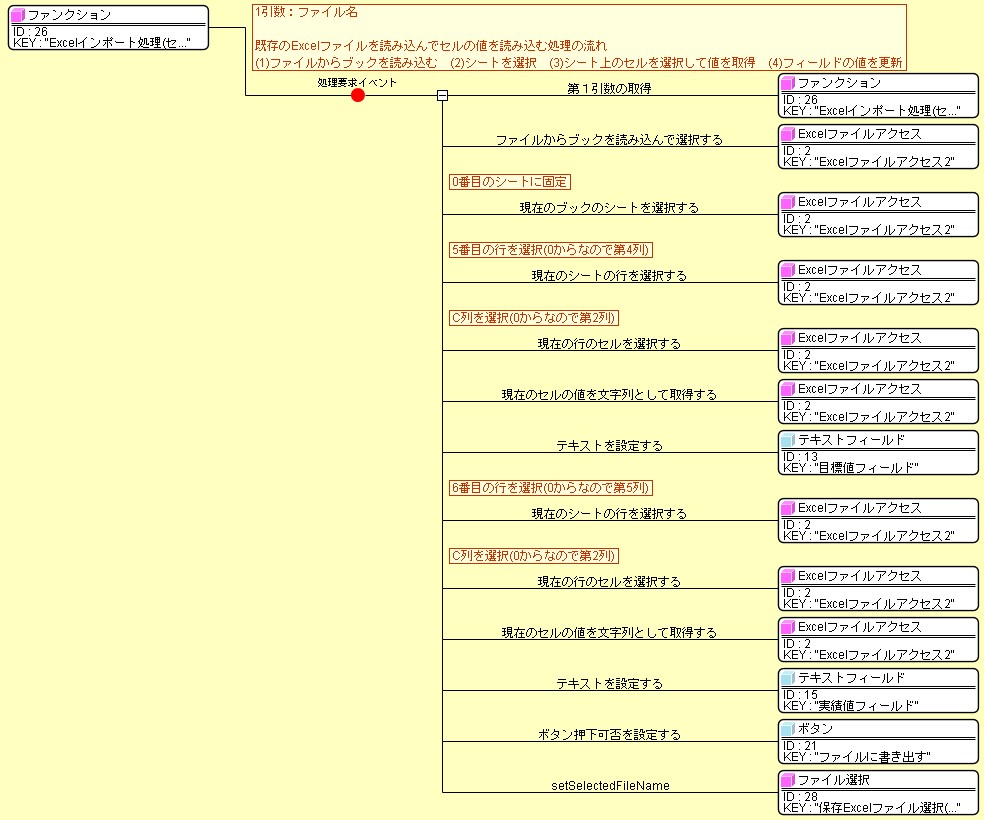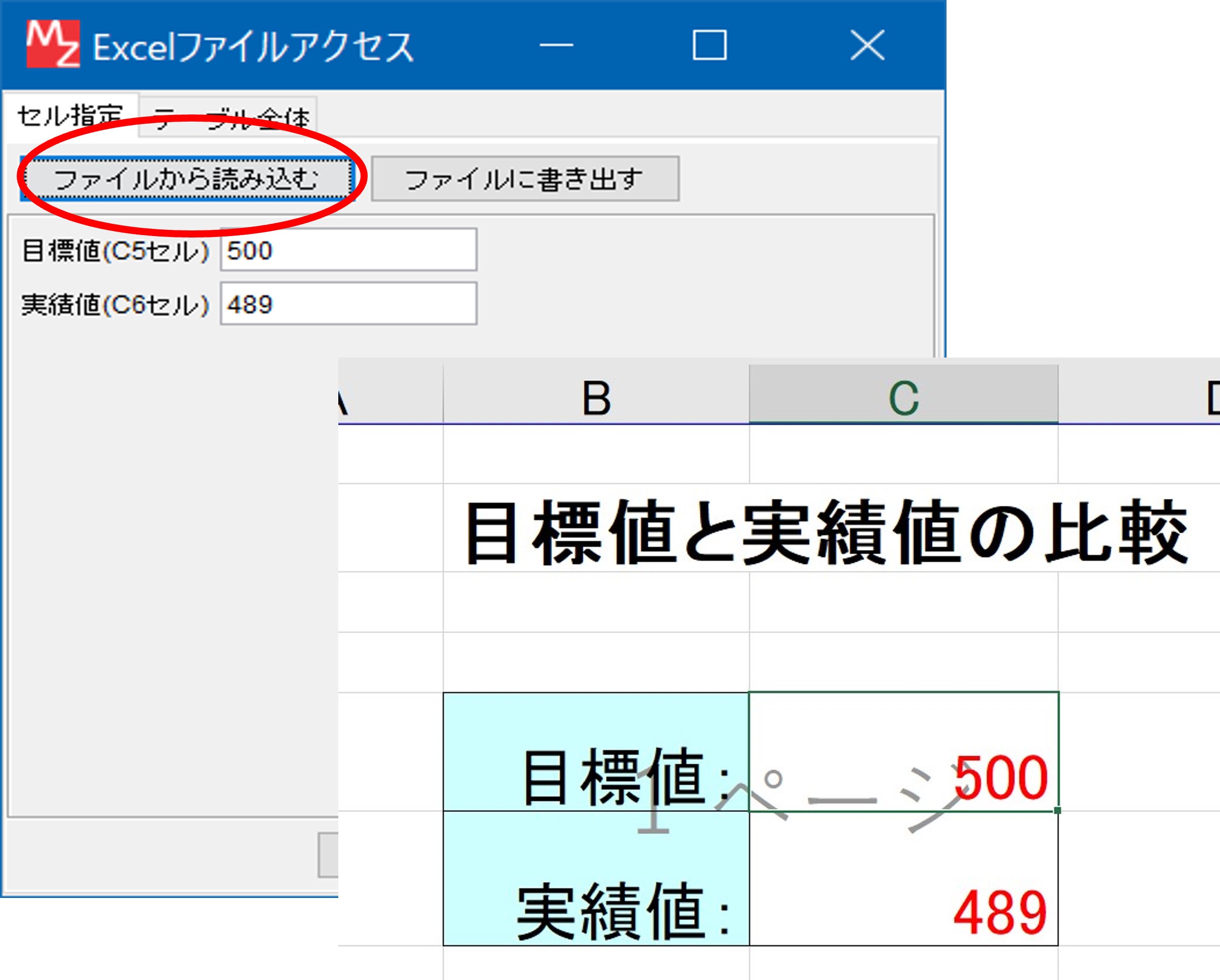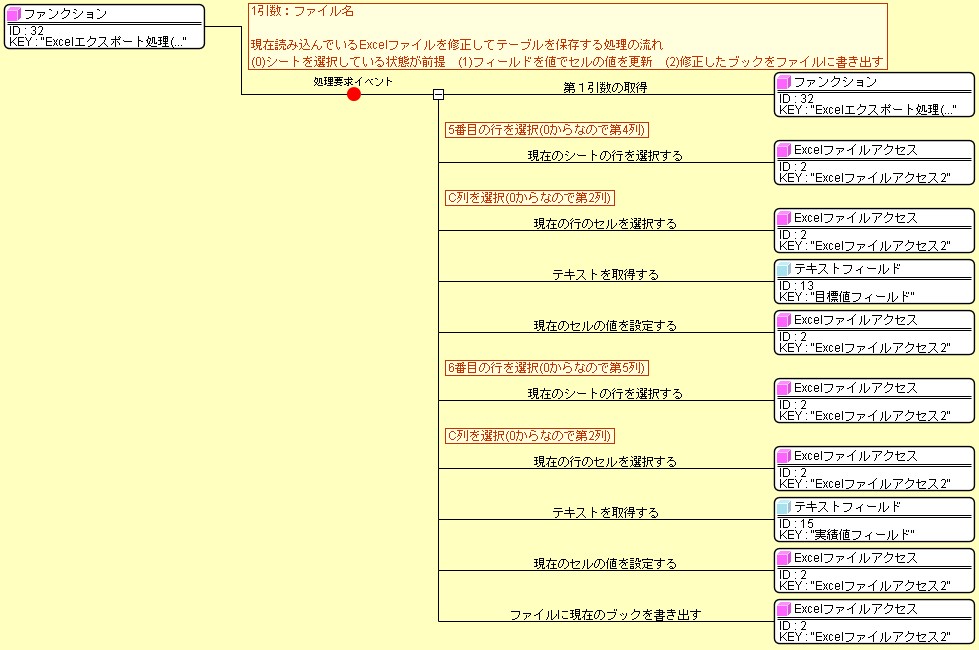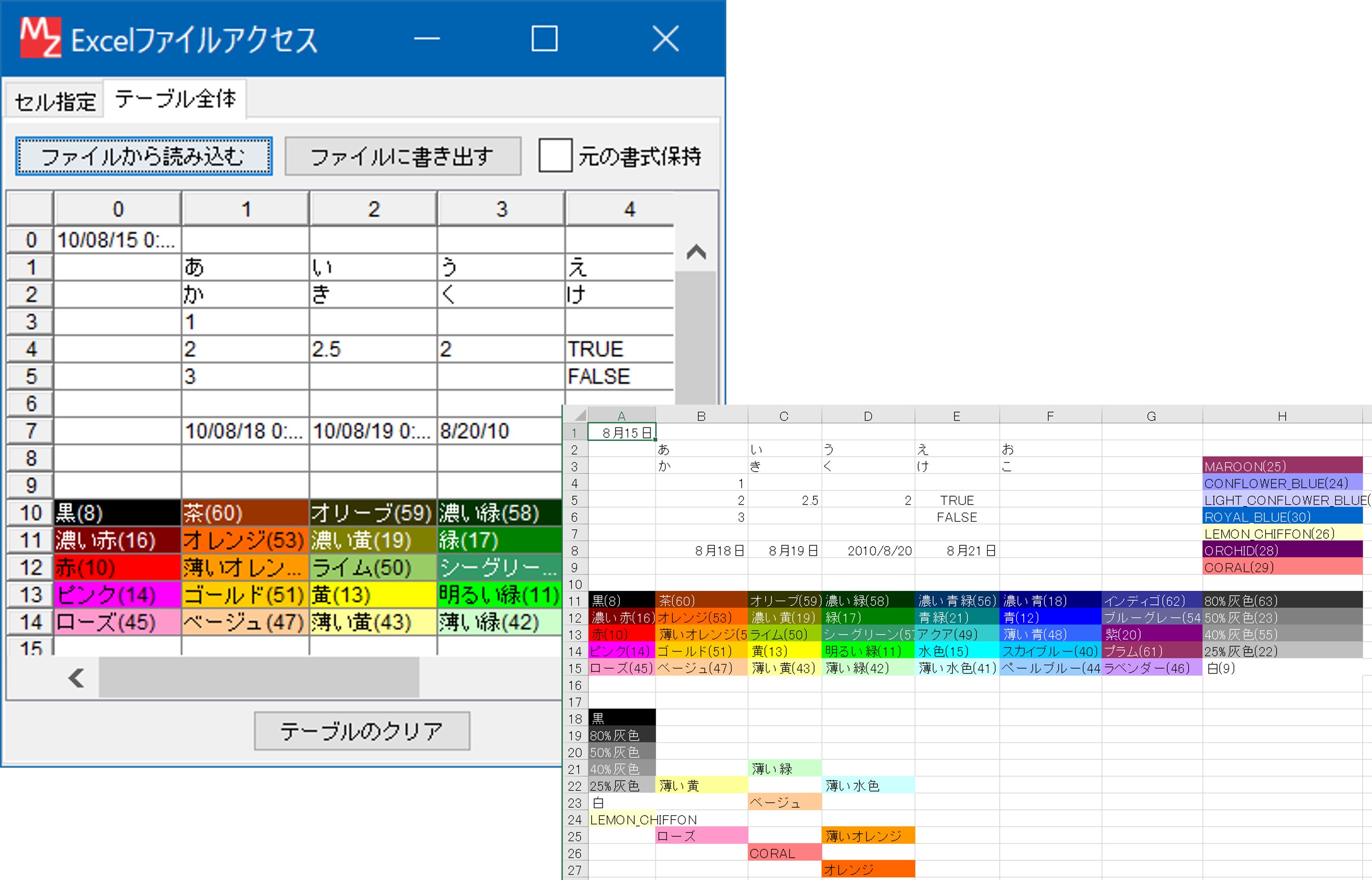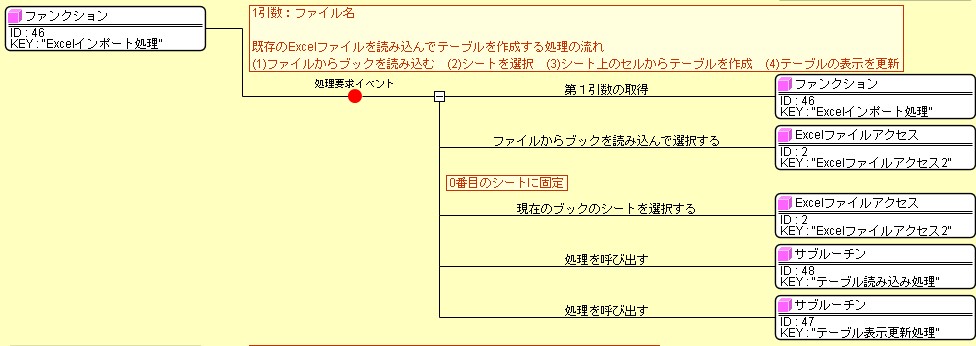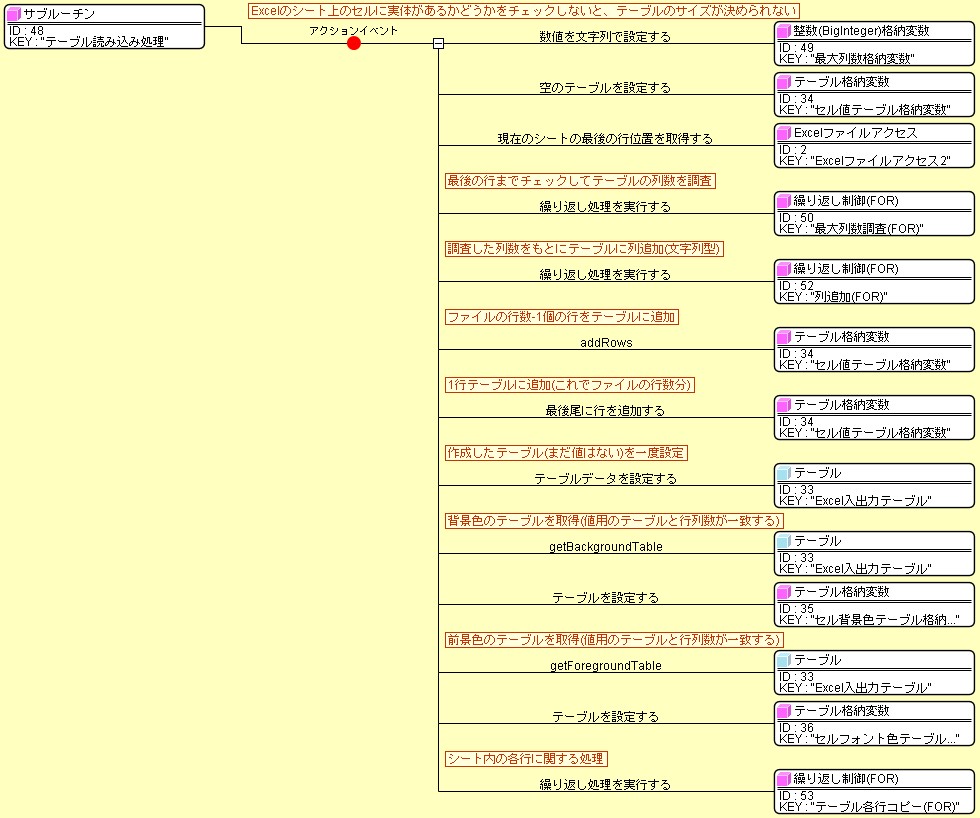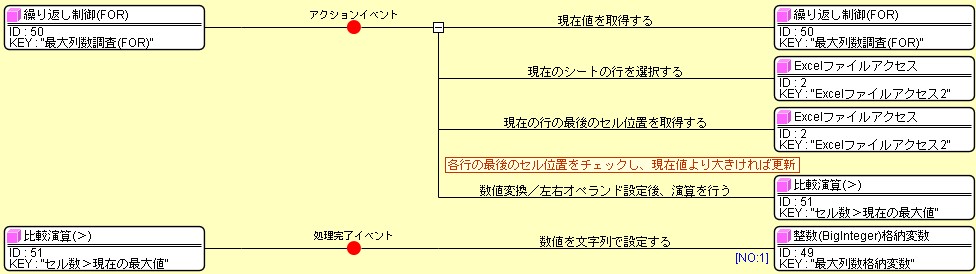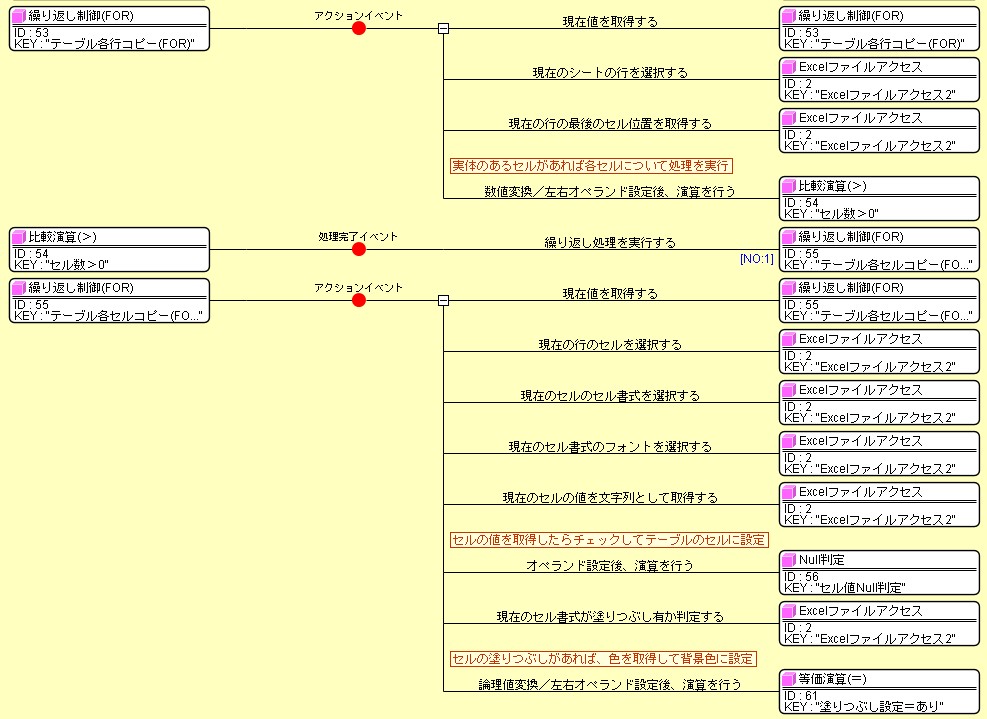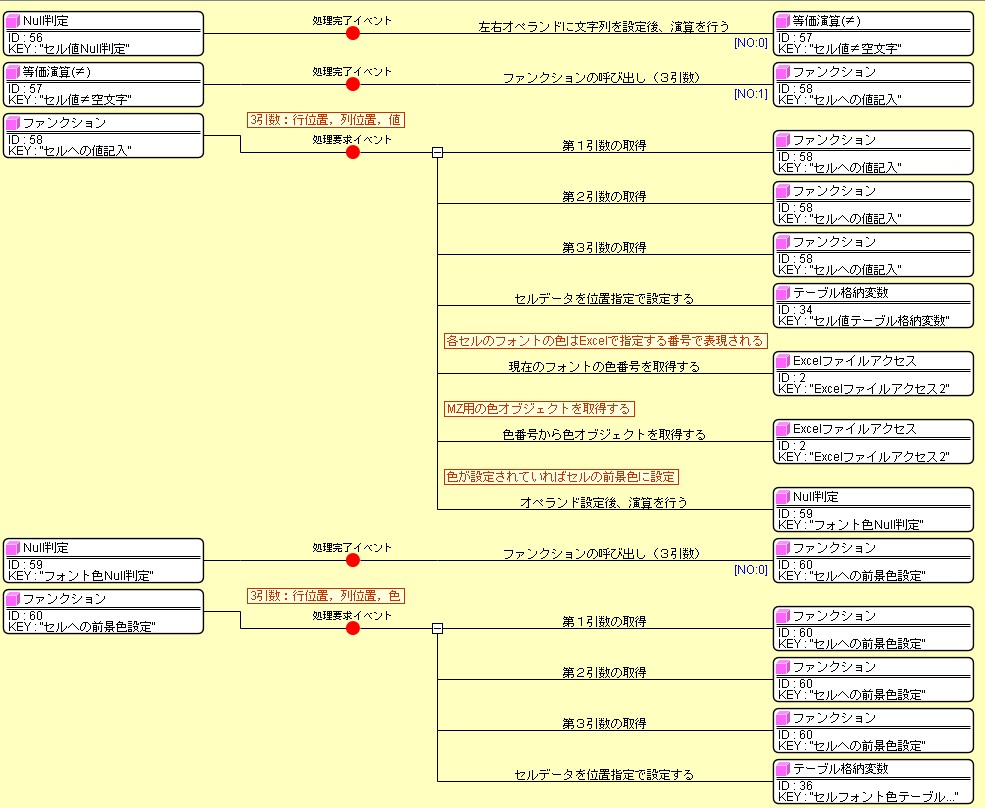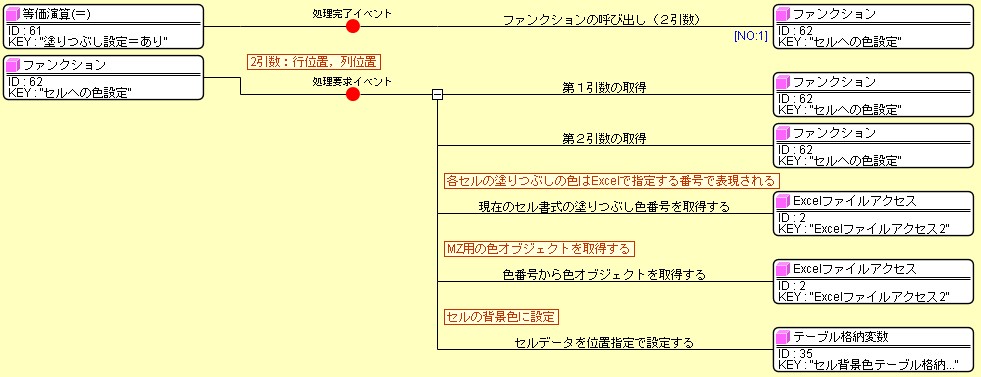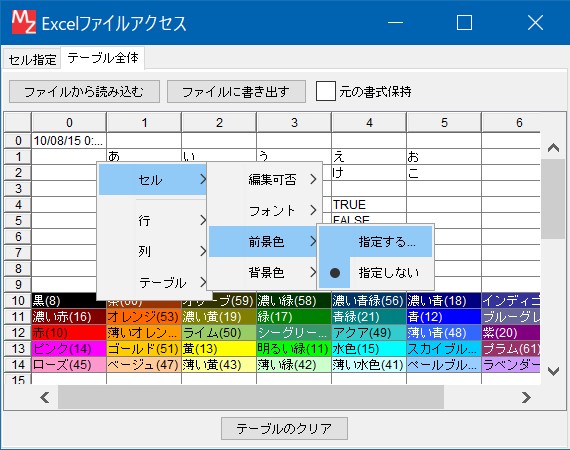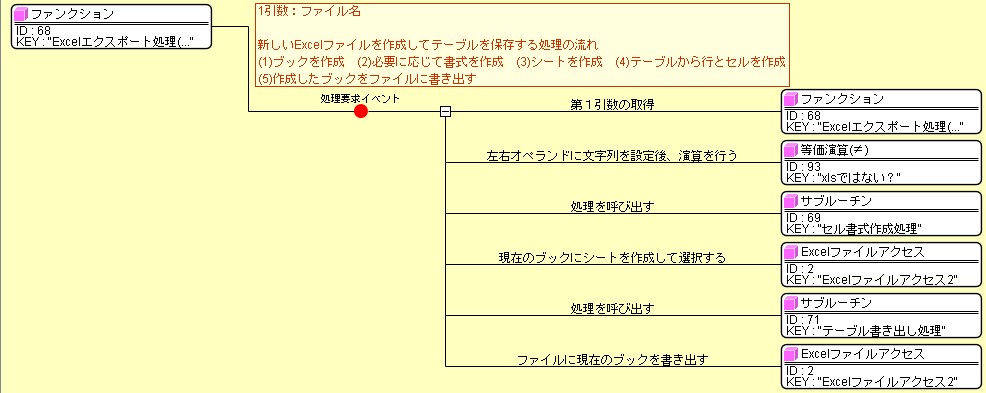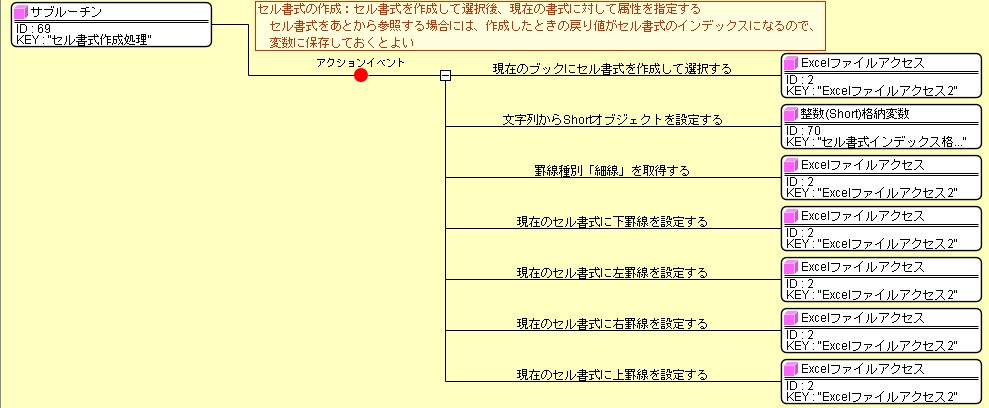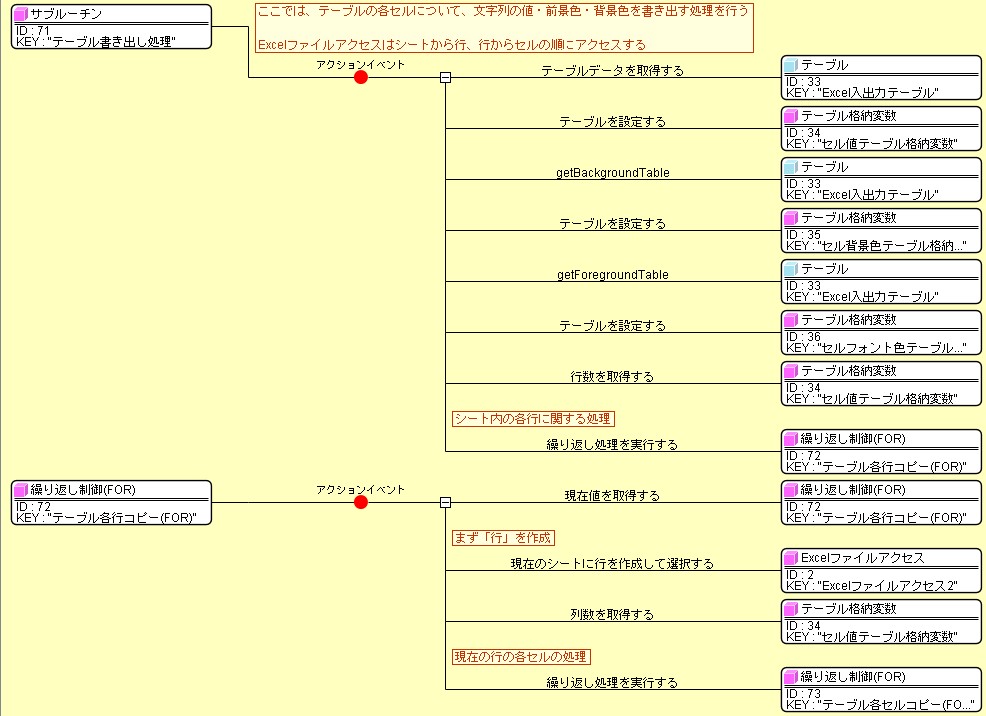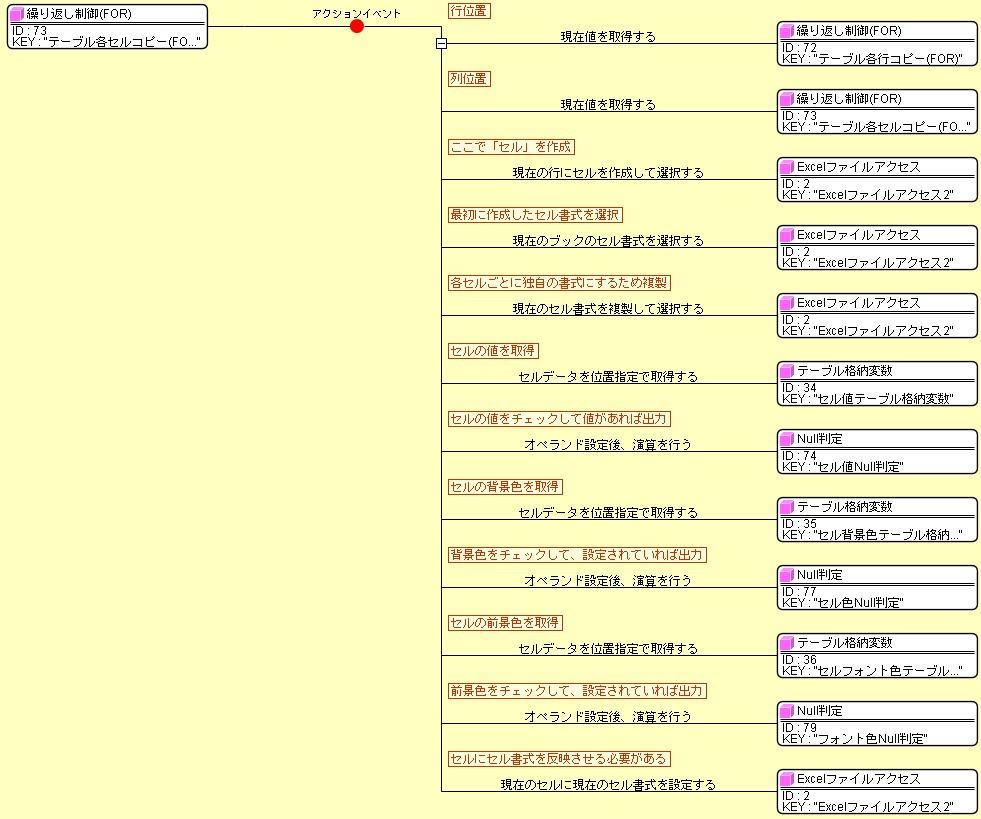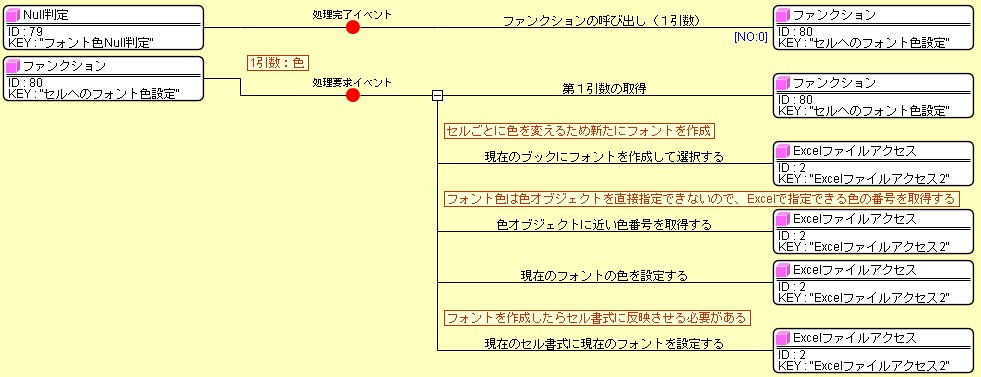-
概要
Excel ファイルアクセスコンポーネントは、Microsoft Excel
のファイルを開いてセルの値や書式を取得・変更したり、テーブル全体を新しいファイルとして保存したりするために用います。 -
用途
Excel ファイルに対するデータの入出力を行いたいとき。
Excel ファイルアクセスコンポーネントは、アプリケーションビルダーのメニューから以下のように選びます。
[コンポーネント追加]-[入出力]-[稼働日時情報.mzcx]
参考:コンポーネントリファレンス>EXCELファイルアクセス
※EXCELファイルの値の操作が主な場合は、[データベースアクセス]コンポーネントを使用し、SQLでデータの取得、更新を行 うこともできます。