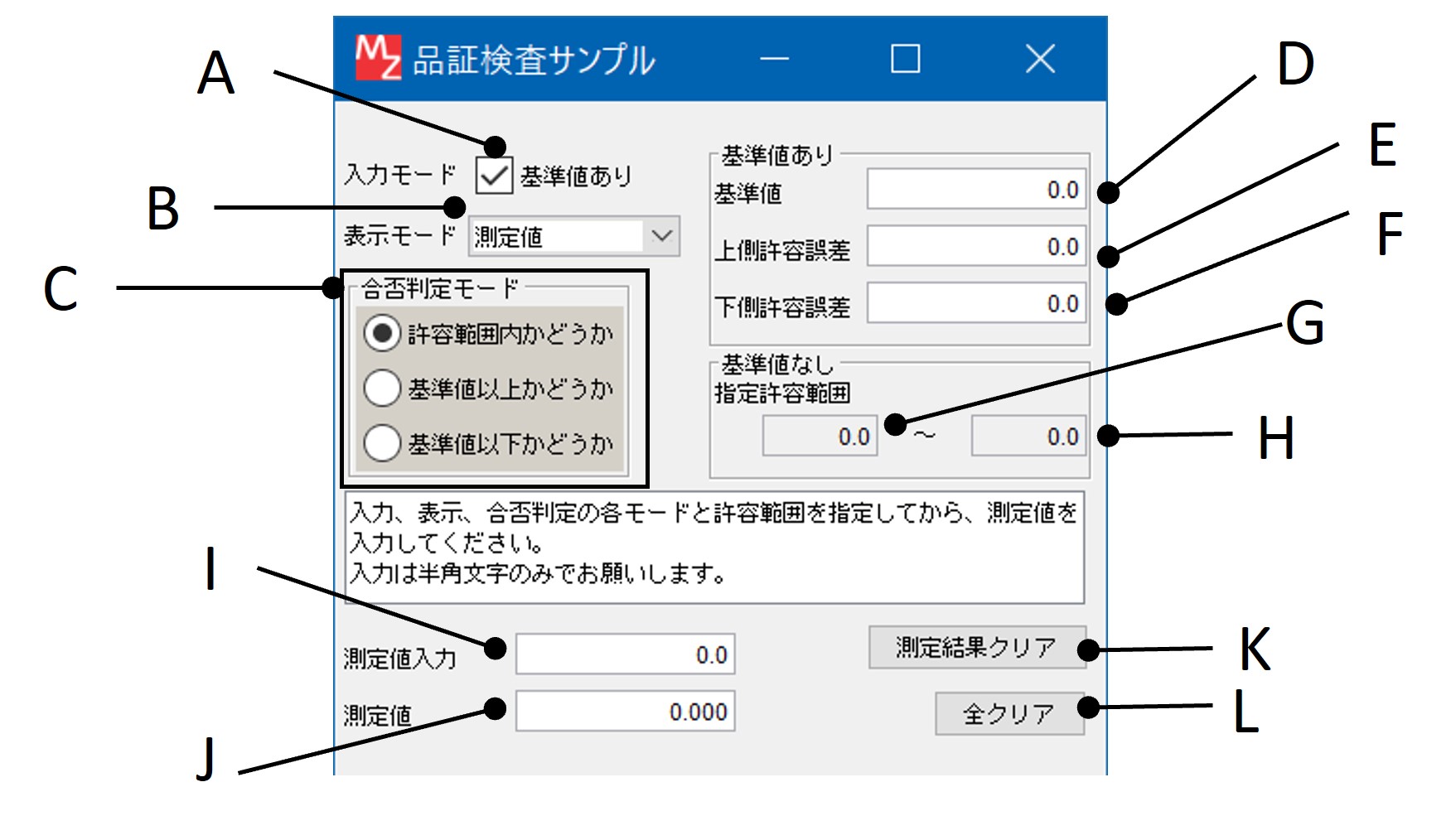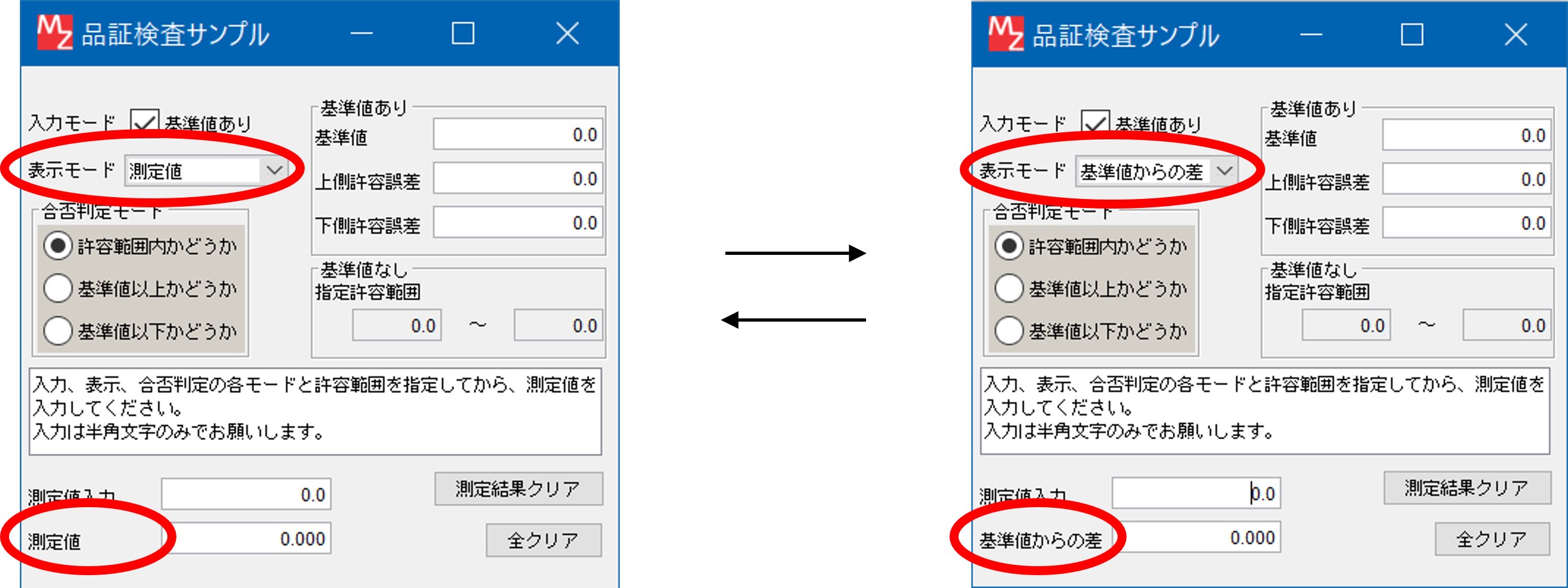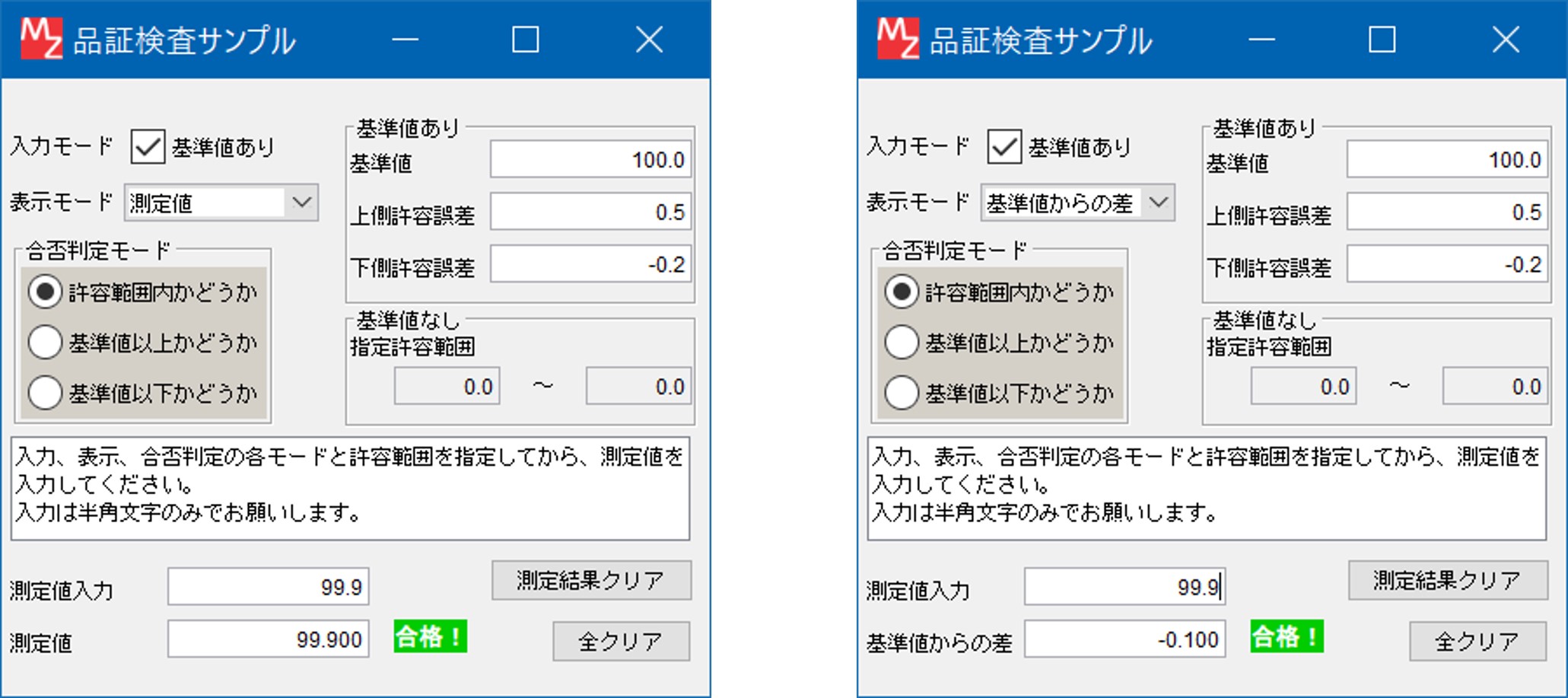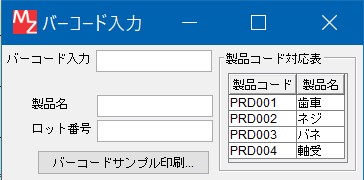概要
このサンプルアプリケーションは、USB 接続のデジタルノギスやデジタルマイクロメータなどのデジタル計測器から測定値を受け取り、その値があらかじめ指定された許容誤差範囲内に入っているかどうかを判定しま す。許容誤差内に入っていれば「合格!」、入っていなければ「不合格」の文字が表示されます。
ここでは、USB 接続のデジタル計測器からの測定値の受け取り方、および、受け取った値の扱い方の例を示します。
以下の図は、サンプルアプリケーションの機能概要を表しています。
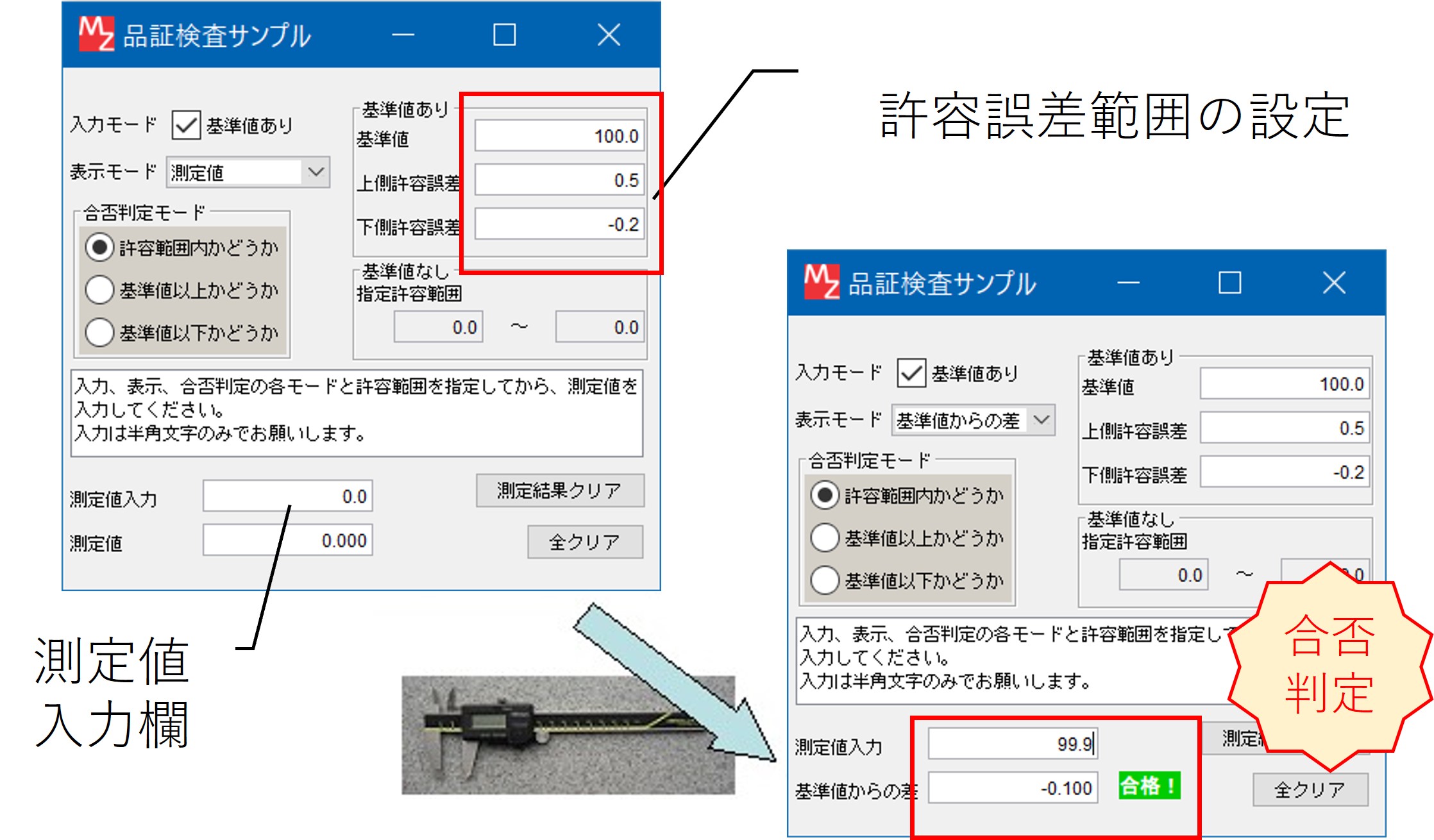
USB接続のデジタル計測器について
現在市販されているUSB接続のデジタル計測器からの入力は、キーボード入力として扱われます。したがって、測定値を読み取る場合、そのと きにフォーカス(カーソル)のある場所に測定結果が出力されます。例えば、メモ帳でテキストを編集しているときに測定値の読取を行うと、その場所に測定結果が書き込まれます。
このサンプルアプリケーションは、図 1の「測定値入力」欄で測定値を受け取るように作られています。