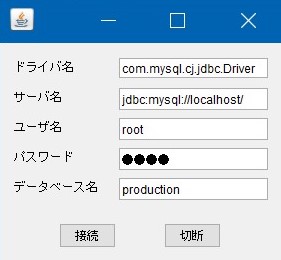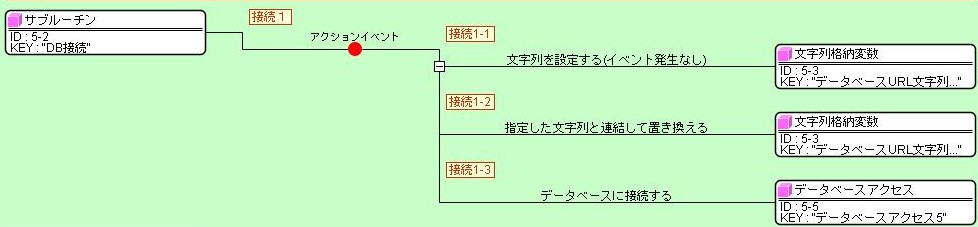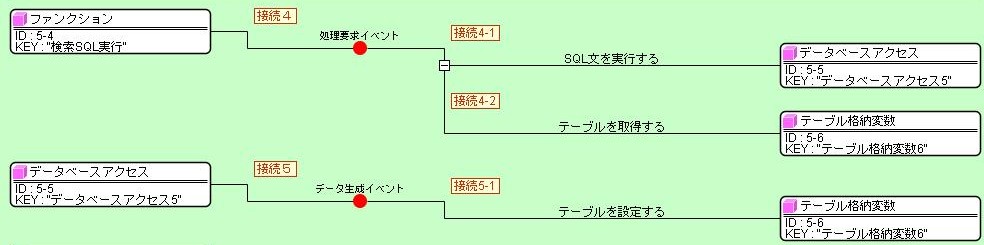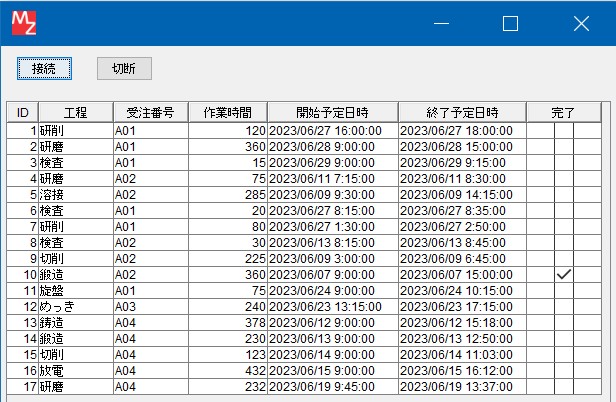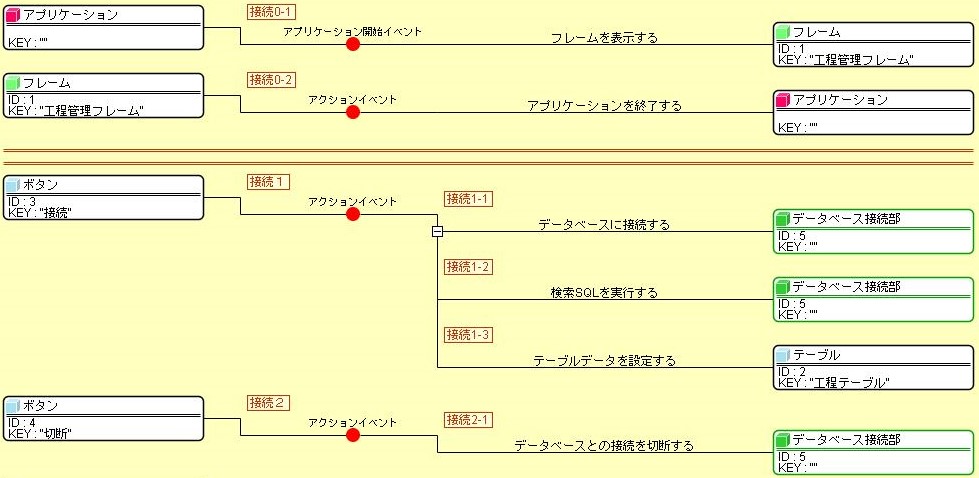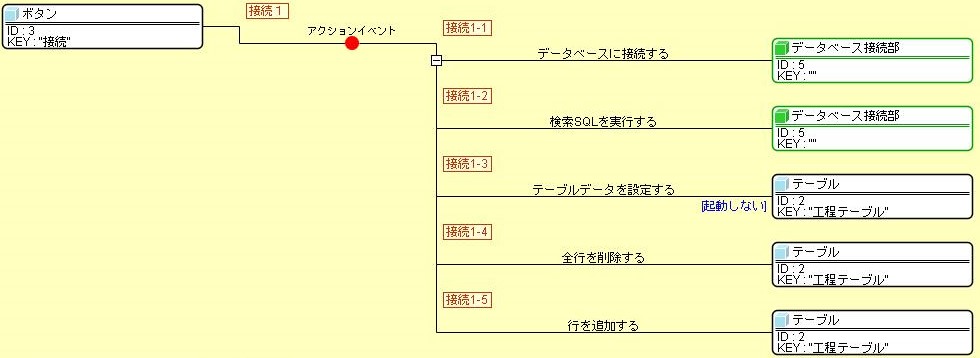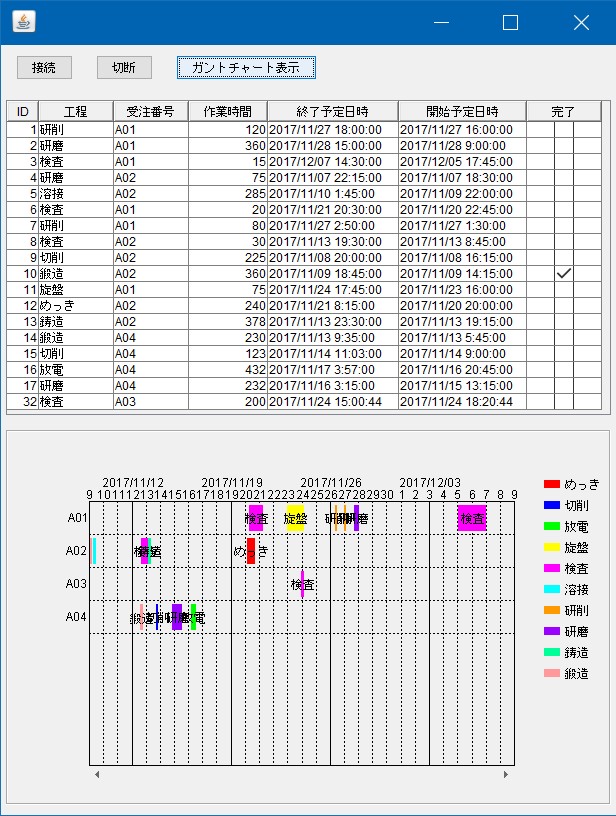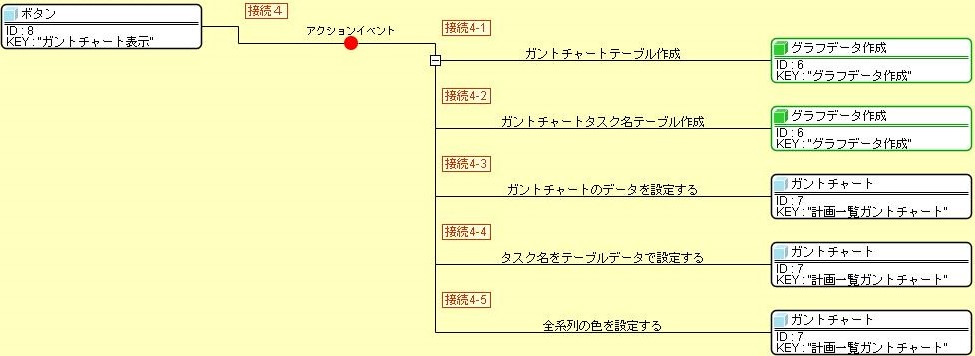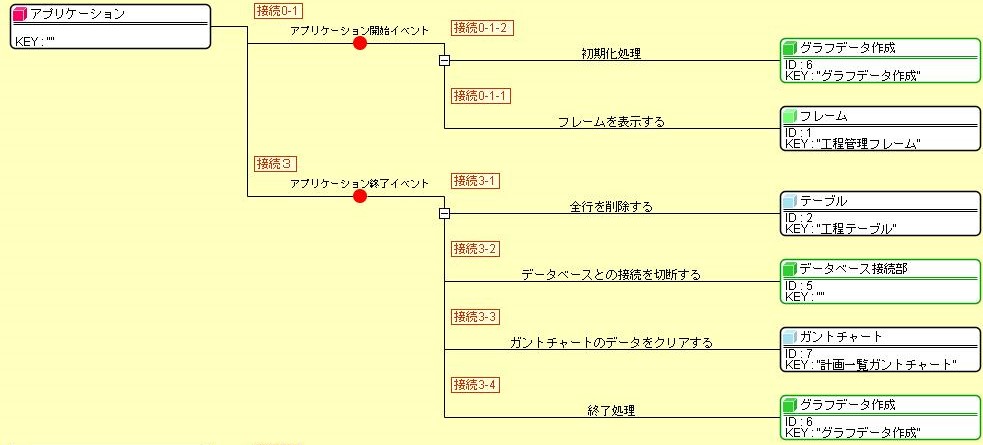<事前準備>
1.MySQLデータベースの準備
工程管理システム簡易版アプリケーションは、外部のデータベースと連携し、そこへデータを格納しています。使用しているデータベース管理システムはMySQL というフリーのソフトウェアです。
工程管理システム簡易版を使用するには、まず、MySQL を導入する必要があります。
次のページを参考に、MySQLデータベースサーバーをインストールしてください。
参考:MZ Platform データベース接続>データベースの準備
2.MySQL Connector のインストール
MZ PlatformからはJDBC(データベースへアクセスするためのJava標準API)ドライバーを介してデータベースに接続します。MySQLインストール時にJDBCドライバも一緒にダウンロードし、設定します。
3.MySQL内のデータの準備
- 作成するデータベース
- MySQLサーバー内に互いに関連性を持つ複数のテーブルを作成することができます。
そのデータベースを「production」という名前を付けて作成します。 - 「production」の中に2つの「project」と「task」というテーブルを作成します。
- 「primary Key (主キー)」とはテーブル内で行(レコード)を一意に特定するための項目です。
重複データは許容されません。 - 「auto_increment」はデータを追加すると自動的に採番され、一意のデータを割り当てることができま す。
- 「project」テーブル
- 「task」テーブル
- 設定されるデータ projectテーブルとtaskテーブルは受注番号(labelと projectLabel)において関係性があり、projectテーブルに登録された受注の工程の内容をtaskテーブルに格納します。
- projectテーブルのデータ例
- taskテーブルのデータ例
- 設定方法 MySQLコマンドラインから createコマンドでデータベースやテーブルを作成できますが、このチュートリアルでは幾つかのデータと共にデータベーステーブルを作成するbatファイルを実行しま す。
- MZPlatform\4.0\AP_DATA\Production内の「dbsetup80.bat」ファイルをダブル クリックします。
- コマンドプロンプト画面が立ち上がります。
パスワードを入力し、<Enter>キーを押します。
「続行するには何かキーを押してください」というメッセージが表示されます。
何かキーを押すと終了します。
- データベースとテーブルが作成され、データが追加されます。
- MySQLコマンドラインでの確認
- Windowsスタートメニュー>MySQL>MySQL 8.0 Command Line Clientを立ち上げます。
- パスワードを入力します。
- 「mysql>」と表示されている後ろに「use production;」と入力して[Enter]キーを押します。
- 「select * from project;」と入力して、[Enter]キーを押します。
- テーブルの内容が表示されれば、データが設定されています。
| 列名 | データ型 | MZでのデータ型 | NULLの許容 | 特記 |
|---|---|---|---|---|
| id | int | java.lang.Integer(整数) | NO | Primary Key, auto_increment |
| label | text | 文字列 | YES | |
| product | text | 文字列 | YES | |
| delivery | datetime | 日付 | YES |
| 列名 | データ型 | MZでのデータ型 | NULLの許容 | 特記 |
|---|---|---|---|---|
| isCompleted | tinyint(1) | 論理 | YES | |
| dateEnd | datetime | 日付 | YES | |
| dateStart | datetime | 日付 | YES | |
| workingTime | int | java.lang.Integer(整数) | YES | |
| projectLabel | text | 文字列 | YES | |
| id | int | java.lang.Integer(整数) | NO | Primary Key, auto_increment |
| process | text | 文字列 | YES |
| id | label | product | delivery |
|---|---|---|---|
| 1 | A01 | A01 | 2023/11/11 |
| 2 | A02 | A02 | 2023/12/12 |
| isCompleated | dateEnd | dateStart | workingTime | projectLabel | id | process |
|---|---|---|---|---|---|---|
| 0 | 2023/11/08 12:00:00 | 2023/11/08 13:00:00 | 90 | A01 | 1 | めっき |
| 1 | 2023/12/05: 15:30:00 | 2023/12/05 18:00:00 | 150 |
A02 | 2 | 検査 |
またデータ更新・挿入SQLも「””」で囲まない「true」「false」値で実行することができます。
※「production」というデータベースが既に存在する場合上書きされてしまうので、注意してください。
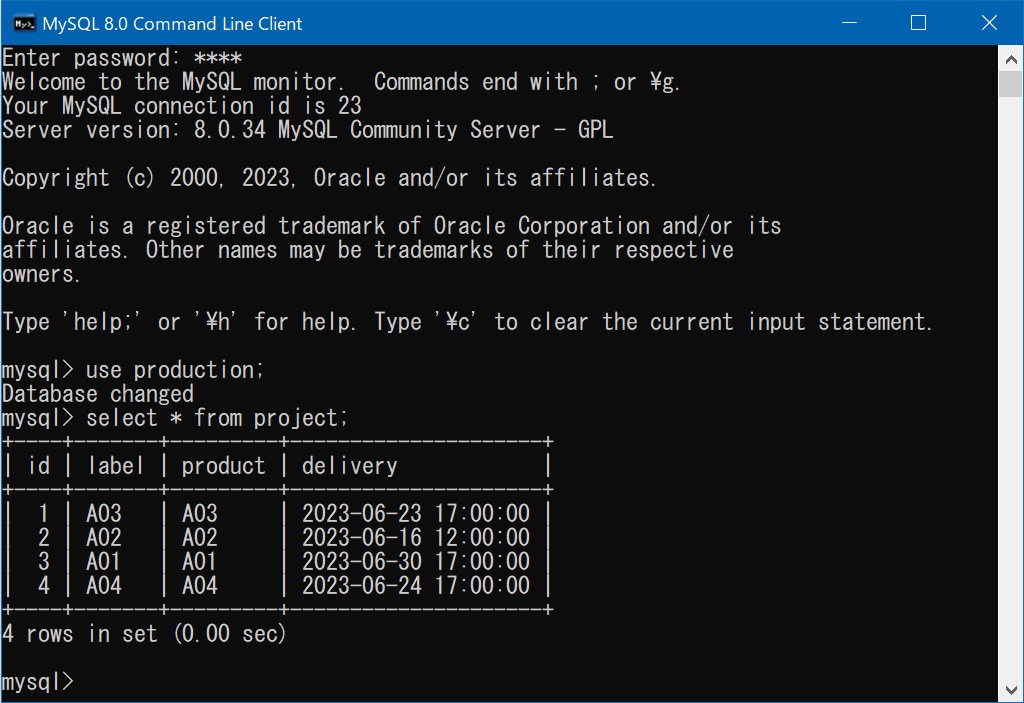
1.この章での完成画面
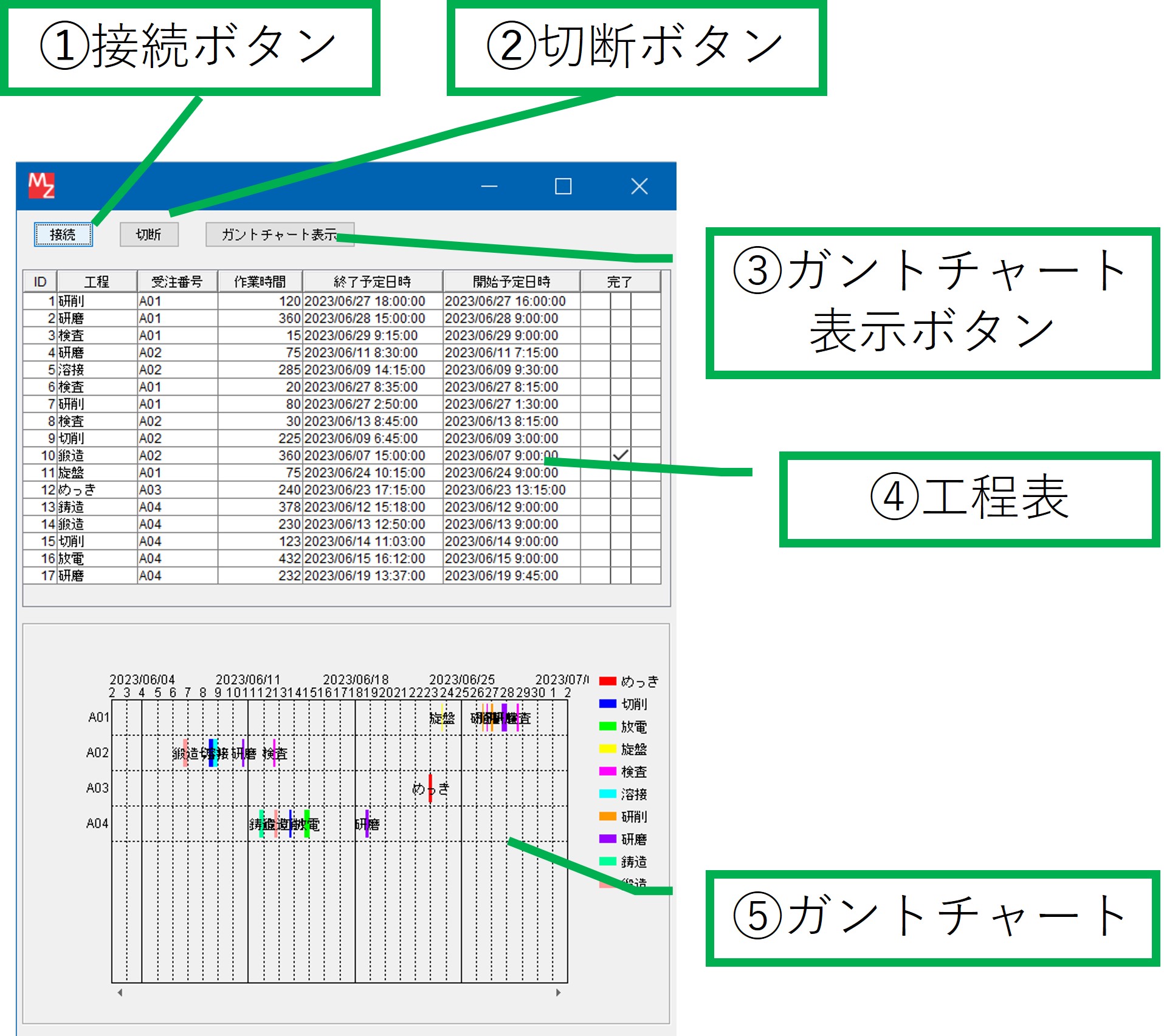
- 接続ボタン
ボタンを押すとデータベースに接続し、taskテーブルの内容を検索して工程テーブルに表示します。 - 切断ボタン
データベースとの接続を切断します。 - ガントチャート表示ボタン
ボタンを押すとtaskテーブルの内容を検索して、ガントチャートグラフとして表示します。 - 工程表
taskテーブルの内容が表示されます。 - ガントチャート
taskテーブルの内容がグラフ化して表示されます。