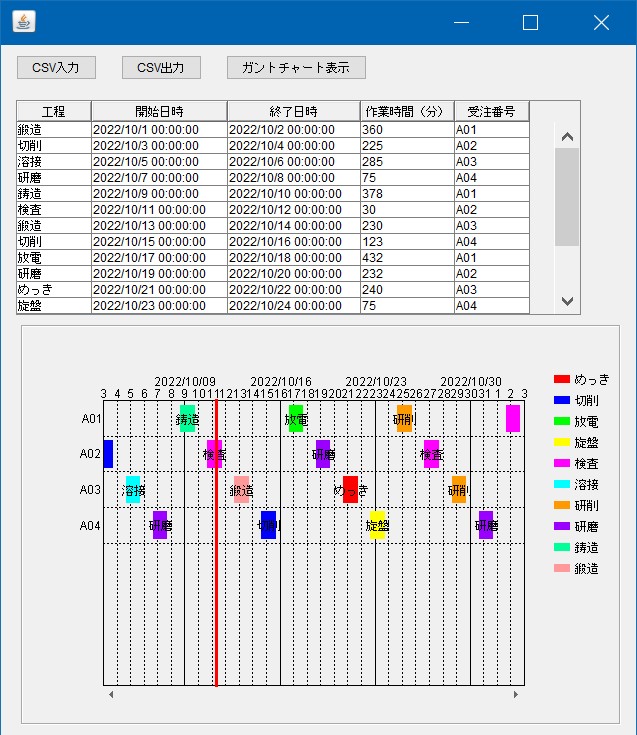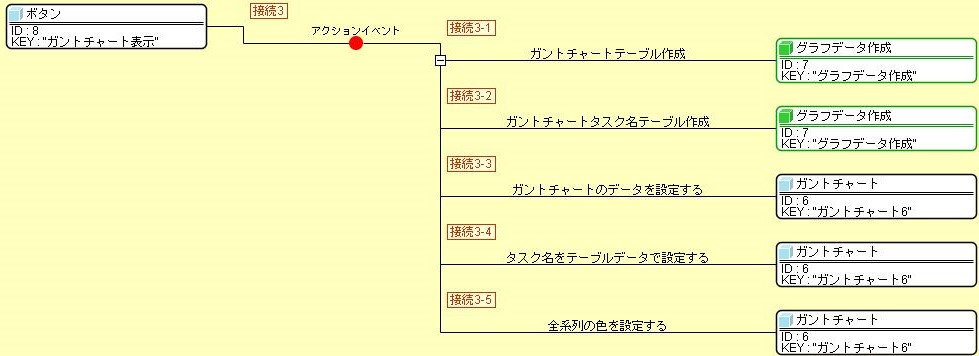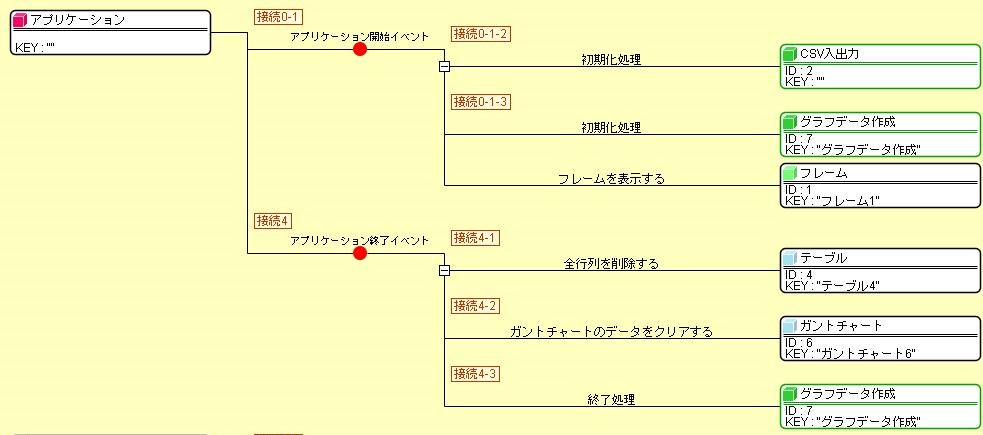コンポーネント追加
- 追加するコンポーネントは以下の通りです。
- [グラフデータ作成]複合コンポーネントの追加方法:
編集画面上で右クリック>[複合コンポーネント追加]>
[グラフ]>[グラフ化モジュール.mzcx]を選択し ます。 - [CSV入出力]複合コンポーネントの追加方法:
| コンポーネント名 | 必要数 | カテゴリー |
|---|---|---|
| フレーム | 1 | 画面構成部品>ウィンドウ |
| ボタン | 3 | 画面構成部品>ボタン |
| テーブル | 1 | 画面構成部品>テーブル |
| ガントチャート | 1 | 画面構成部品>グラフ |
| CSV入出力複合コンポーネント | 1 | |
| グラフデータ作成複合コンポーネント | 1 |
- フレーム表示処理作成 「アプリケーション開始時にフレームを表示する」、「フレームを閉じたときアプリケーションを終了する」 基本の接続処理を作ります。
- 画面編集
- [画面編集]ボタンを押して「画面編集画面」に入ります。
完成時実行画面例を参考に「手動配置」でコンポーネントを配置します。 - 「画面編集画面」を閉じ、[実行(設定可)]ボタンを押して実行し、ボタン名をそれぞれ「CSV入力」、 「CSV出力」、「ガント チャート表示」に 変更します。