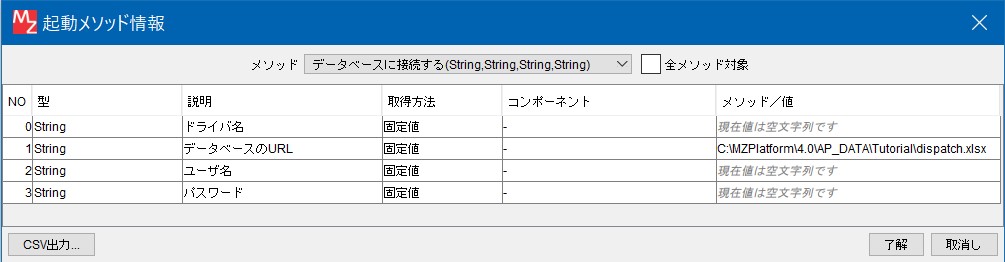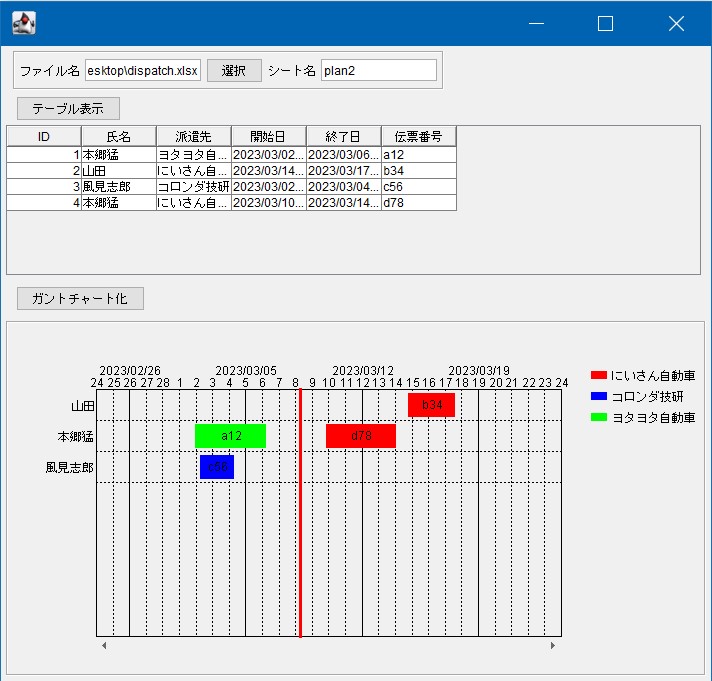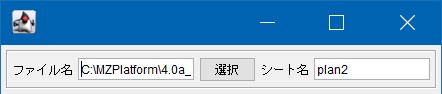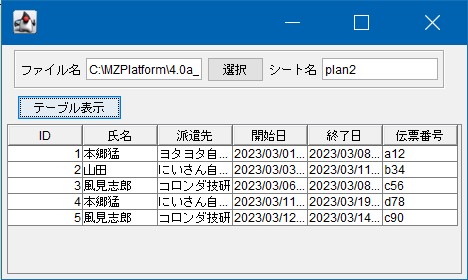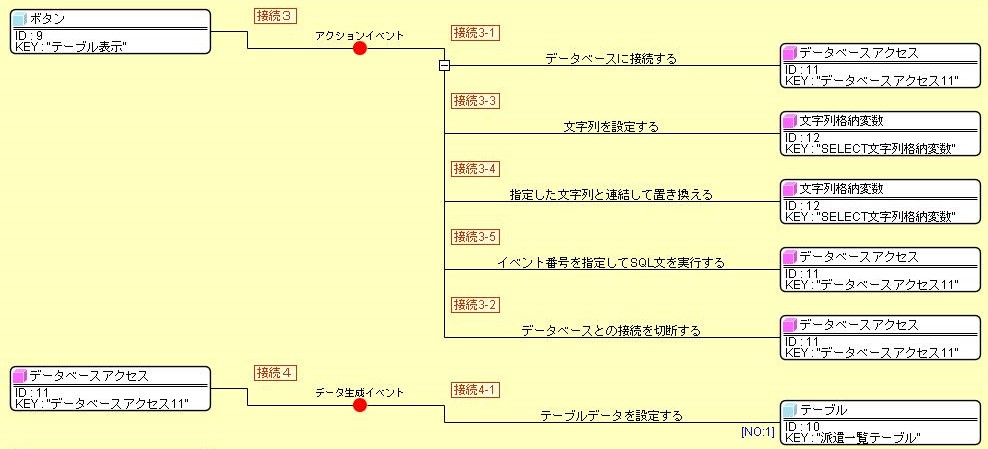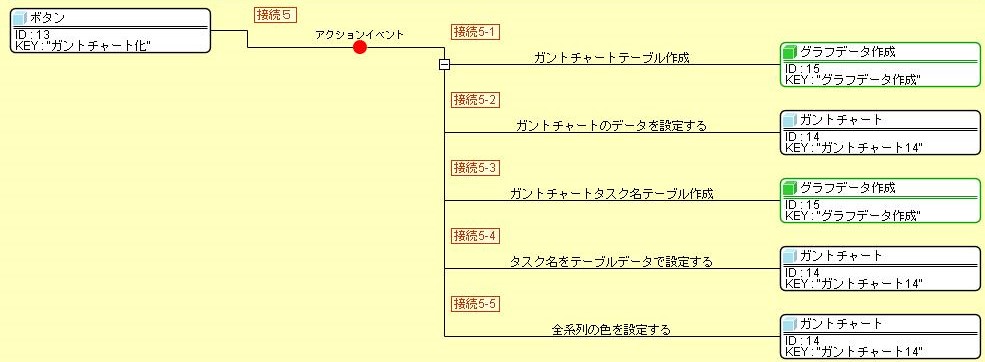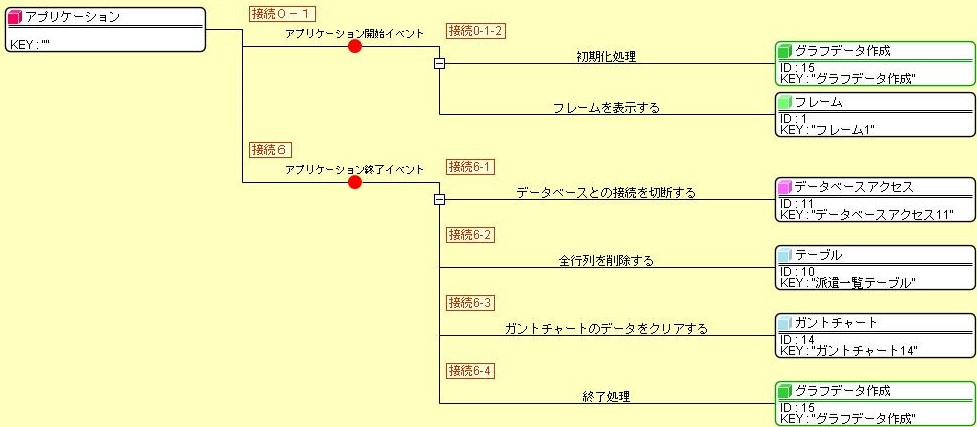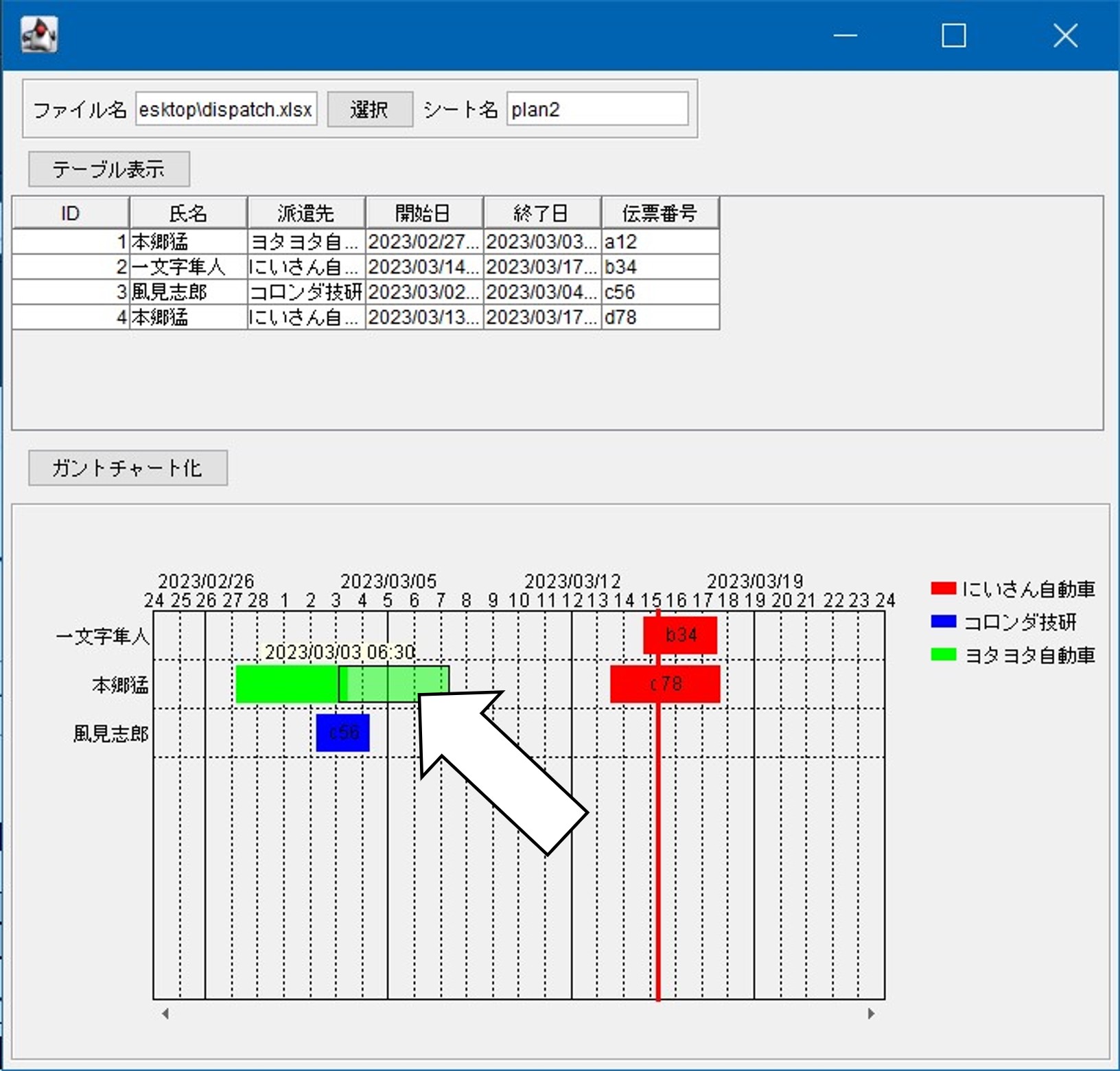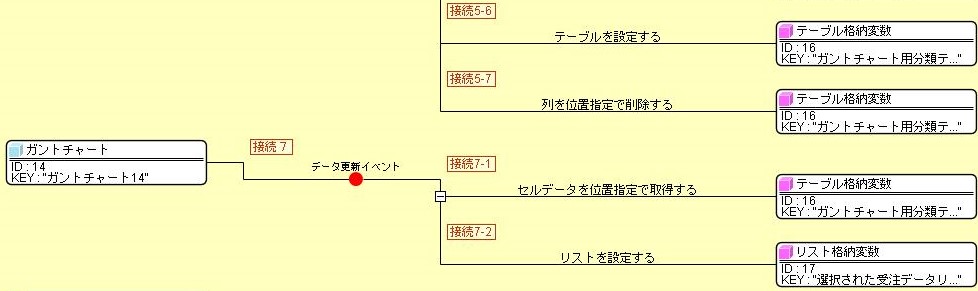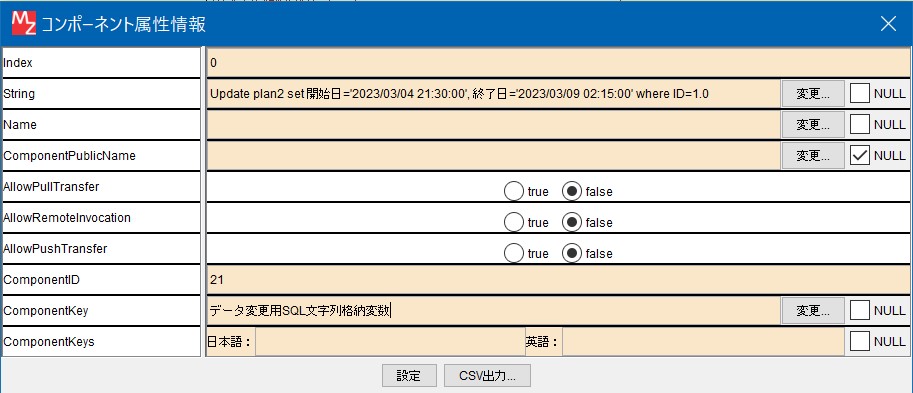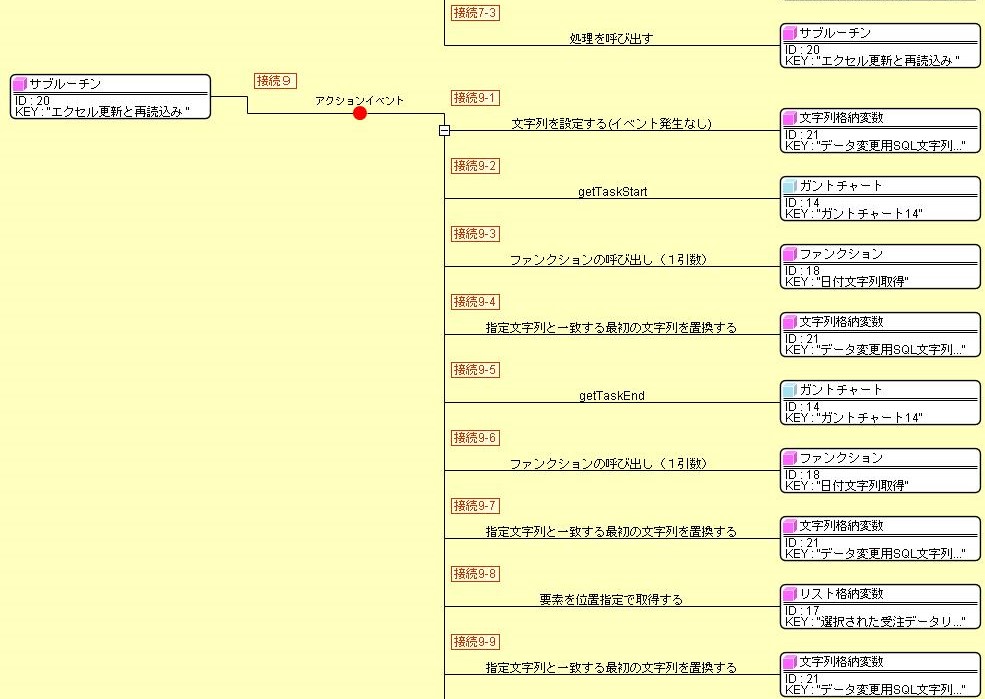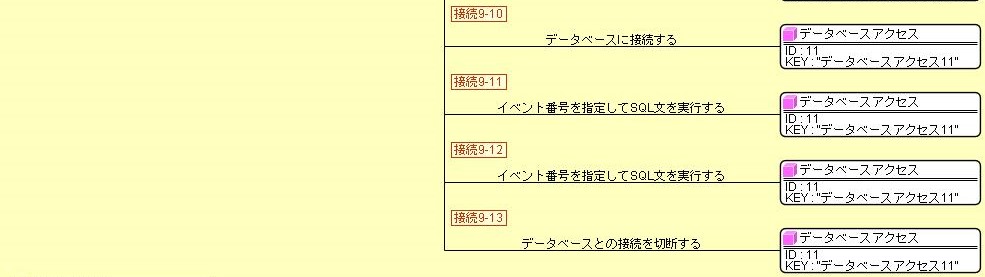データベースアクセスコンポーネント
MZ Platformでは[データベースアクセス]コンポーネントを使用することによって、既存のエクセルファイルに対して、 データの 読み 込みと書き込みを行うアプリケーションを作成できます。この機能を実現するために、データベースシステムで用いられる SQL( Structured Query Language) のコマンドを送信しています。
すなわち、 MZ Platform ではエクセルも SQL 系のデータベースの 1 つとして扱われています。
なお、 SQL のコマンド等詳細に関しましては市販の参考書をご 覧下さい。
参考<デー タベース説明>SQL について>