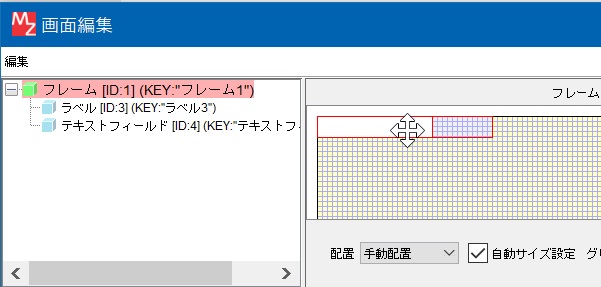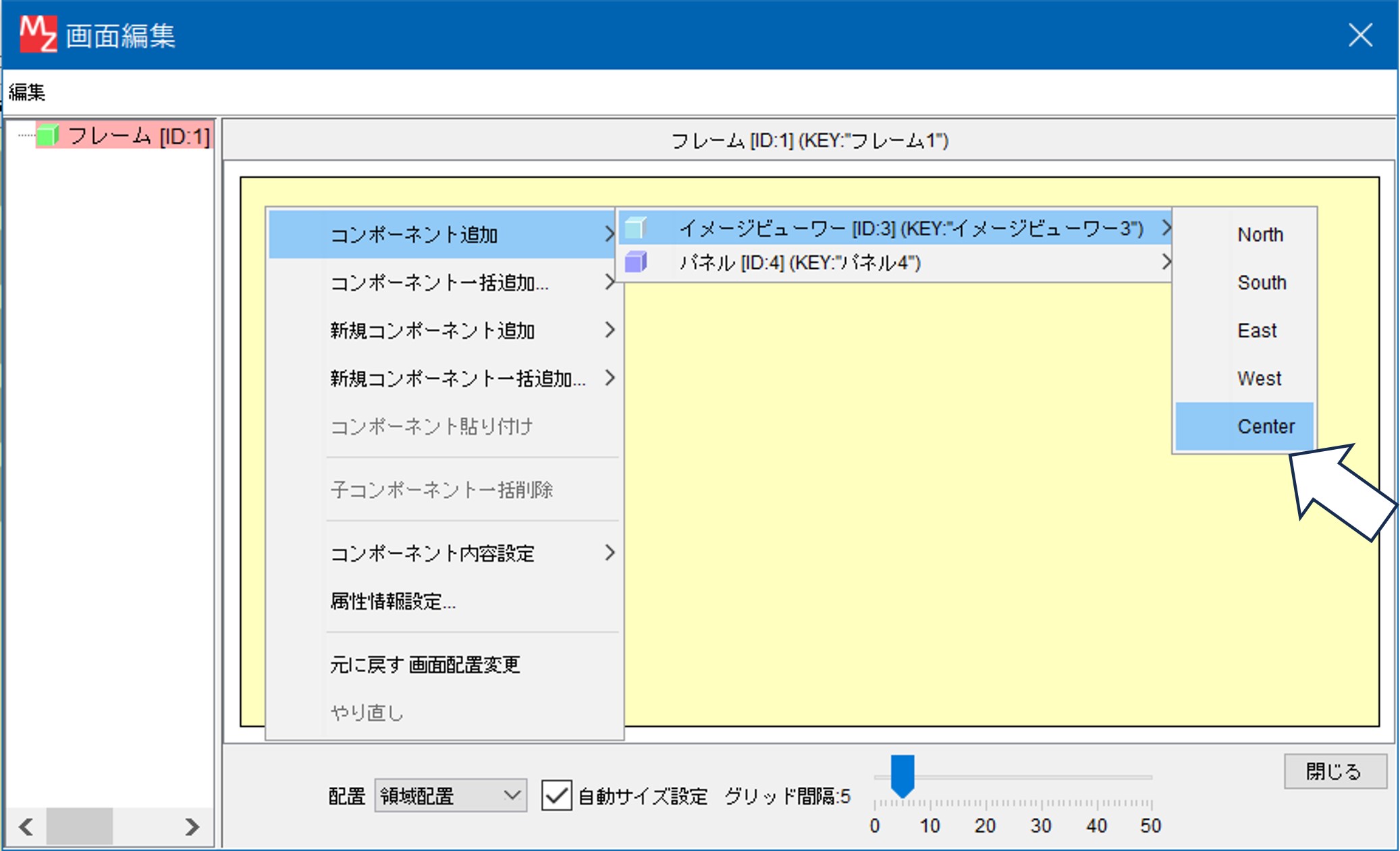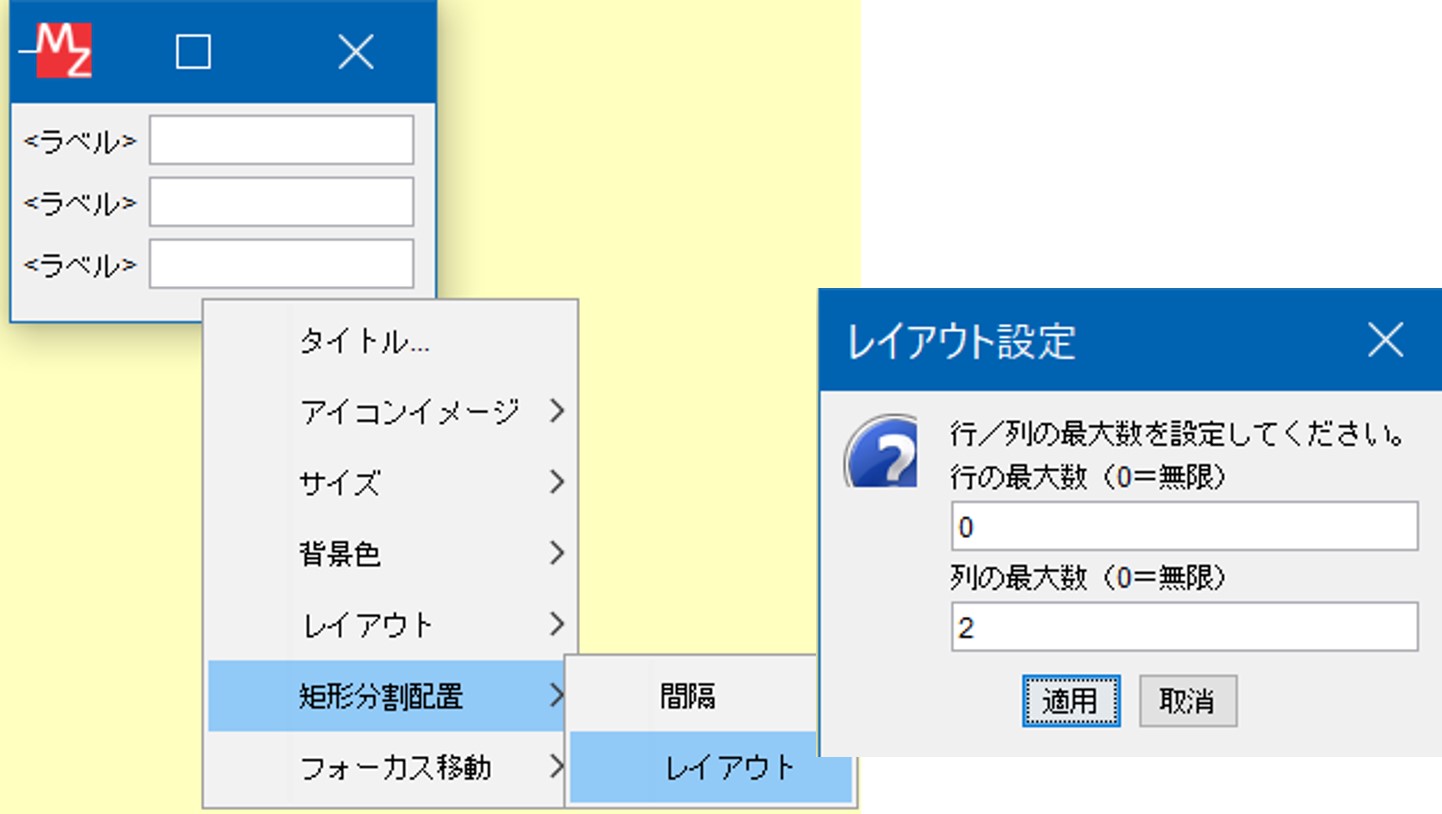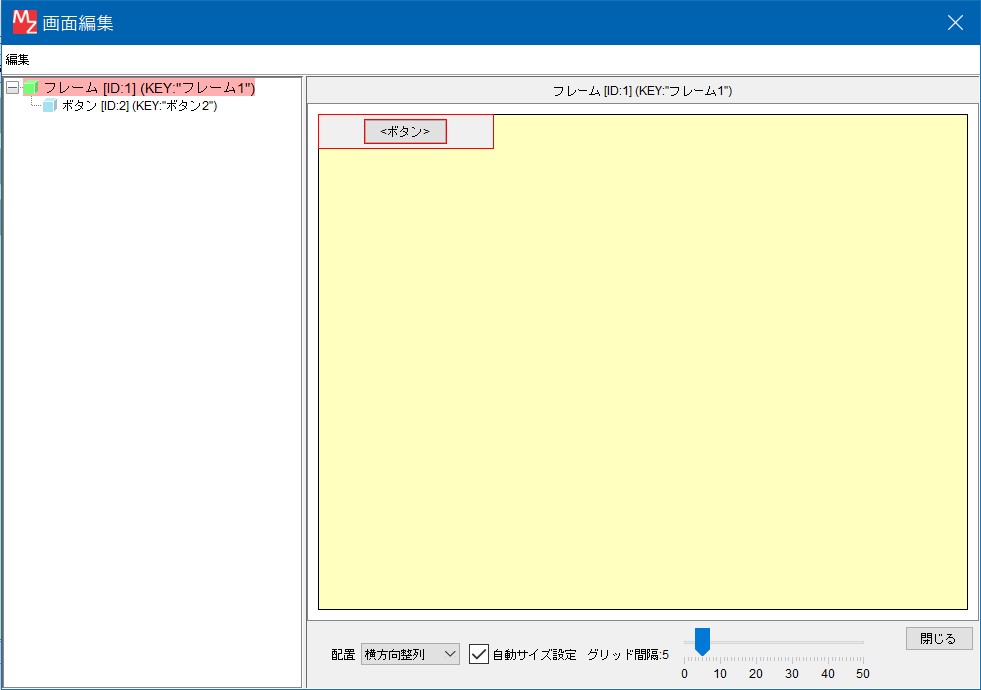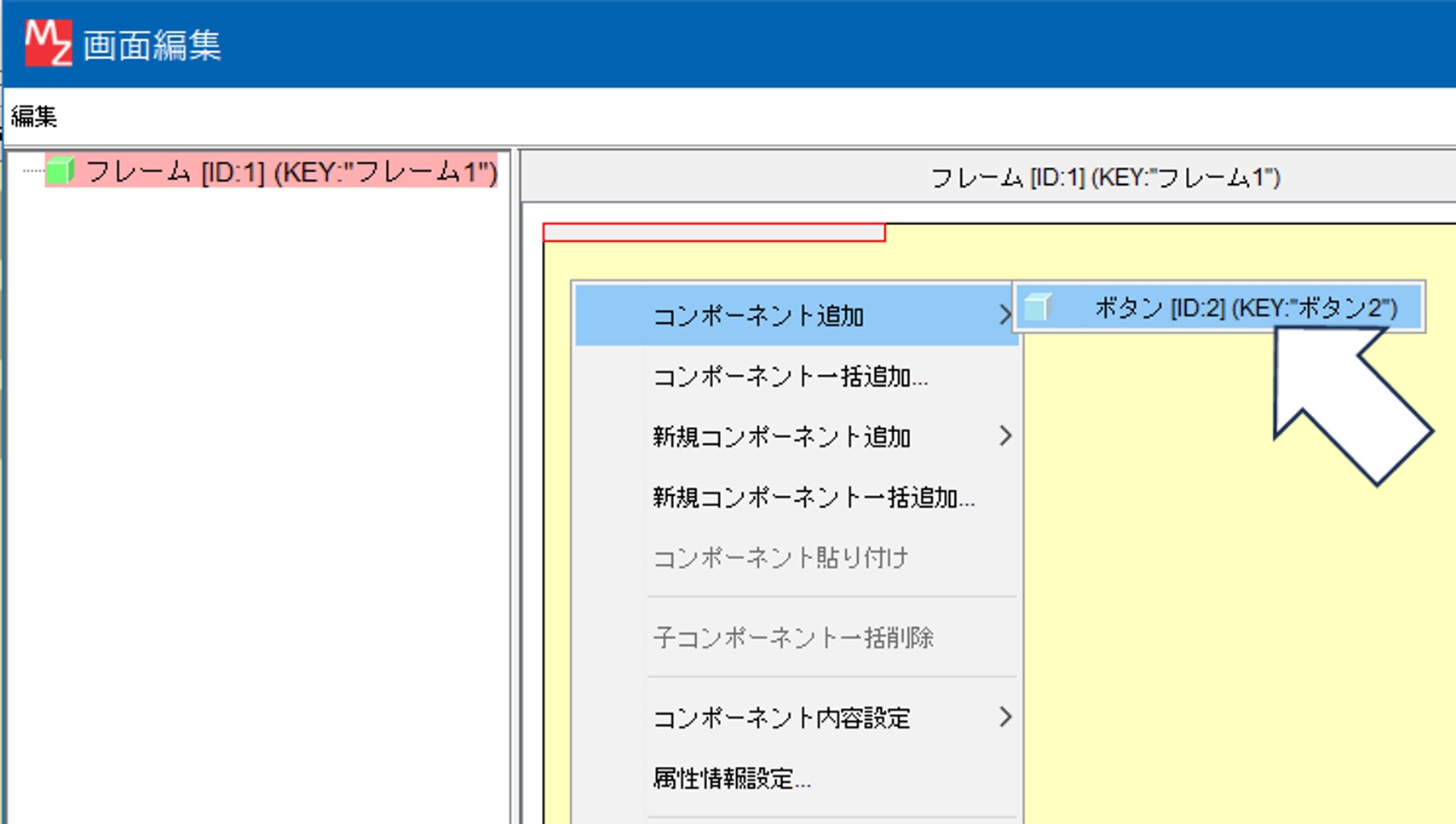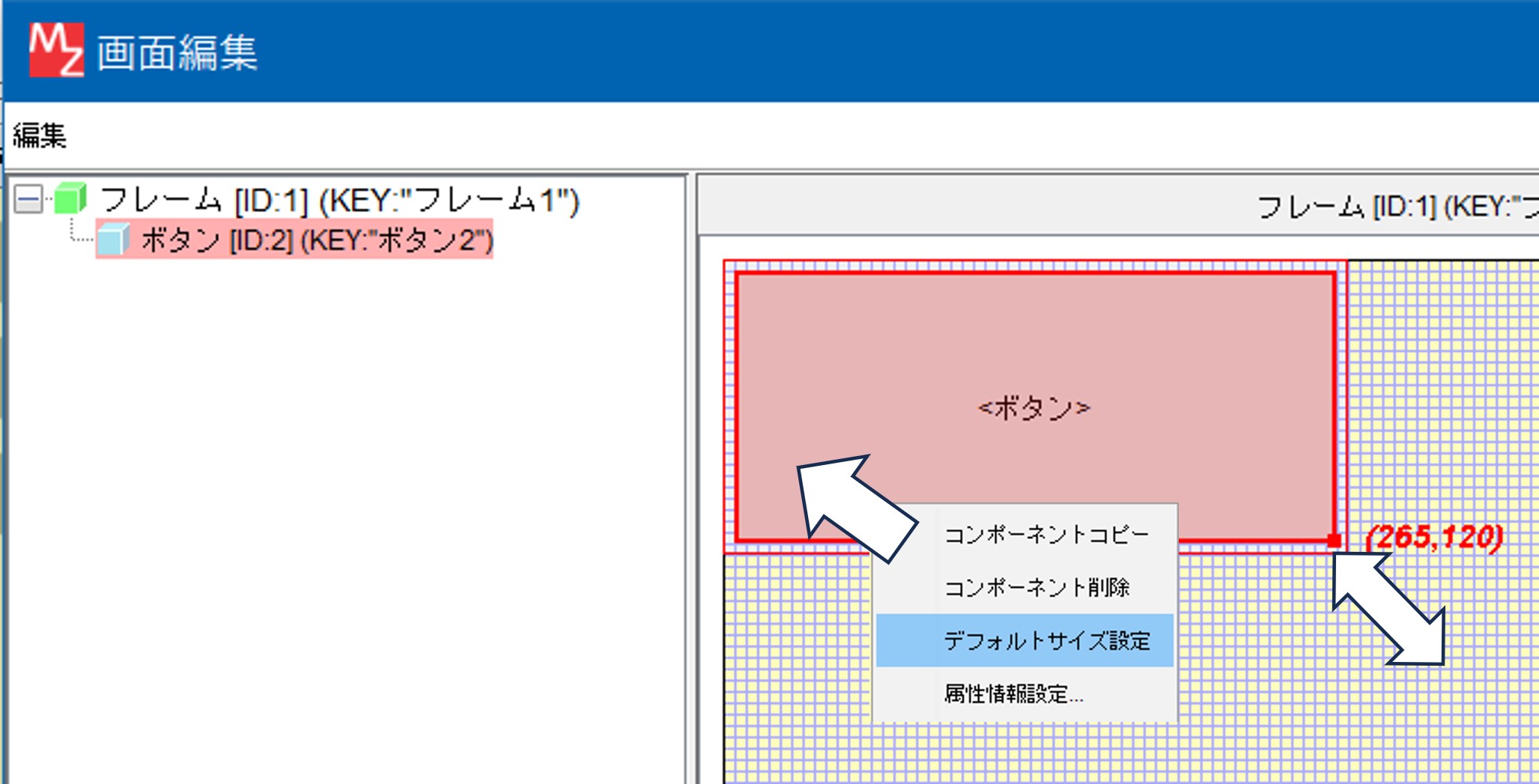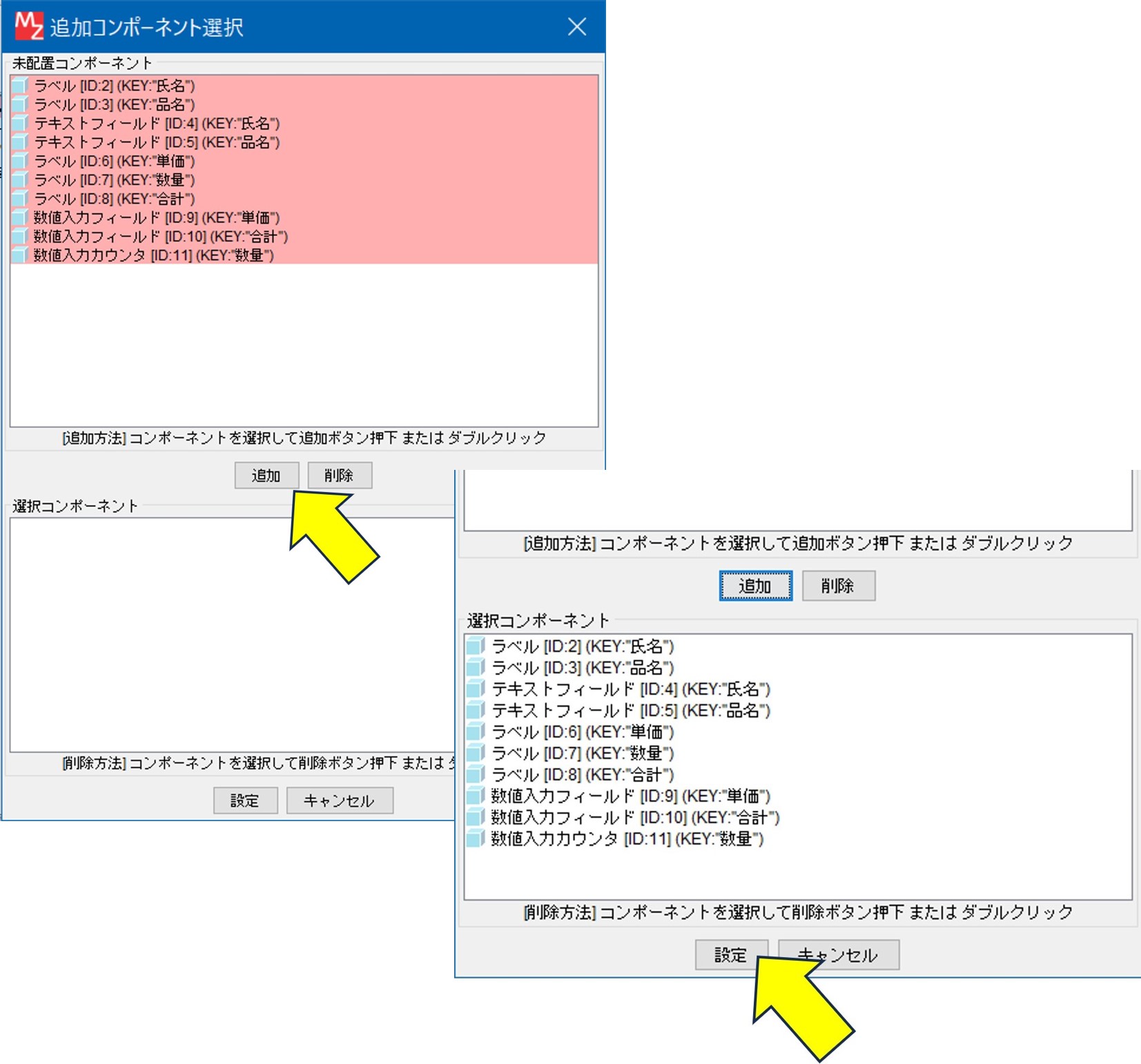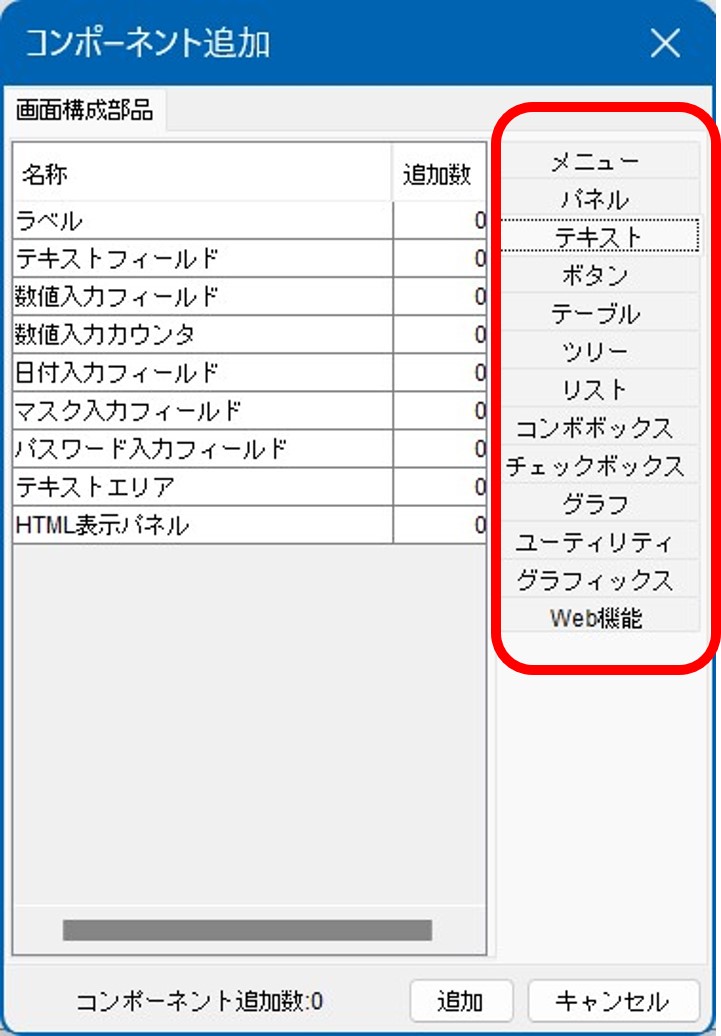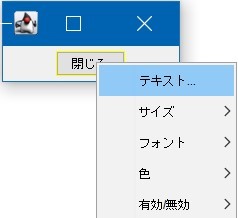- 横方向整列 既定の配置方法です。
- 縦方向整列 コンポーネントは縦に配置されます。
- 手動配置 自由に配置位置を決めることができます。
- 配置位置
[コンポーネント追加]時、コンポーネント領域内でクリックした場合は、その位置に追加されます。
領域外でクリックしたときや 一括追加した場合は、左上に配置されま す。
コンポーネント上にマウスポインタを合わせ、ポインタが十字矢印の状態でドラッグして移動します。 - 領域の余白
左辺と上辺にそれぞれ一番近いコンポーネント位置を基準に、右辺と下辺の余白が調整されます。
例えば、左の余白が0で配置されているコンポーネントがあると、右側の余白も0になります。 - グリッド間隔
画面編集画面右下にグリッド間隔を調整するスライダーバーが表示されます。
移動時にはグリッド線を基準に配置されます。 - 領域配置
- 配置位置
コンポーネント追加時に、コンポーネント名の後に表示される[North]、 [South]、 [West]、[East]、[Center]のいずれかを選択します。
それぞれ上部、下部、右側、左側、中央に配置されます。
※他の配置方法だったものを領域配置に変更した際は、全て [Center]になります。 - 領域の大きさ
実行時にウインドウの大きさを変更すると、自動的に中のコンポーネントの領域も大きさが変わります。
表や画像などを見るときにスムーズです。 - 矩形分割配置
- 行・列数指定方法
矩形分割配置で配置後に「実行(設定可)」ボタンで実行し、画面上で右クリック>[矩形分割配置]>[レイアウト] を選択します。
または、画面編集時に領域上で右クリック>[コンポーネント内容設定]>[矩形分割配置]>[レイアウト] を選択します。
レイアウト設定画面が表示されます。
「行の最大数」と「列の最大数」を入力します。
コンポーネントは横並びになります。
属性でコンポーネント間の間隔などを設定することができます。
属性でコンポーネント間の間隔などを設定することができます。
-
指定した行と列の数によって領域が等しいサイズの矩形に分割され、コンポーネントが1つずつ配置されます。