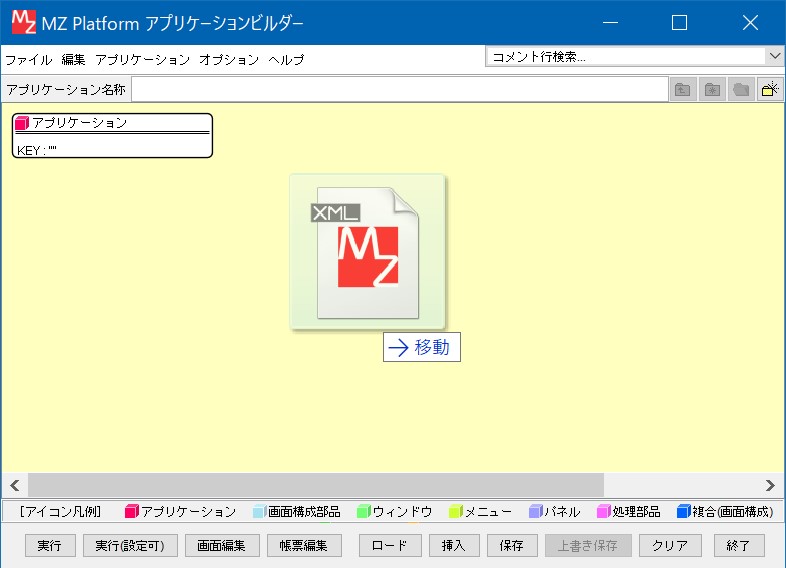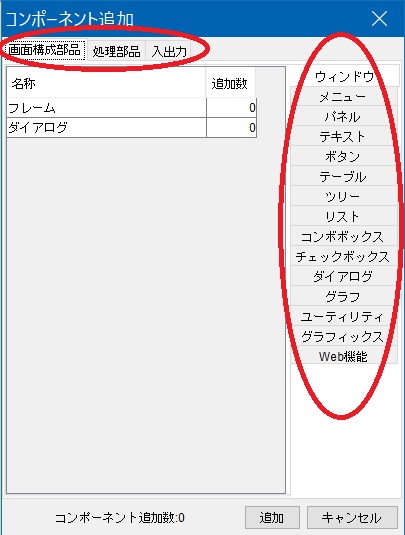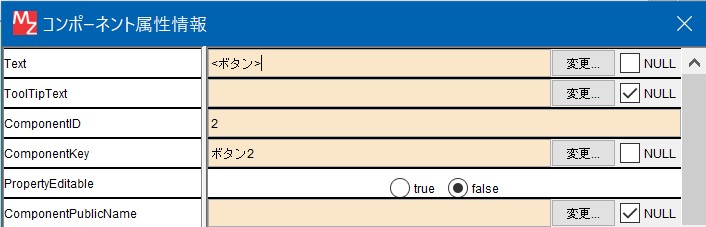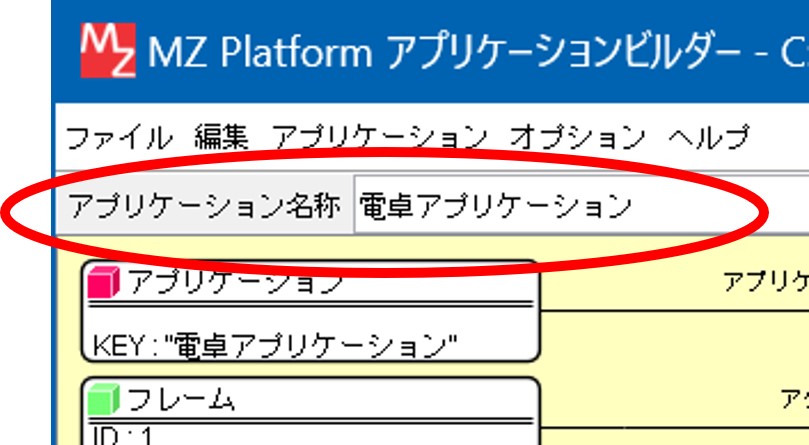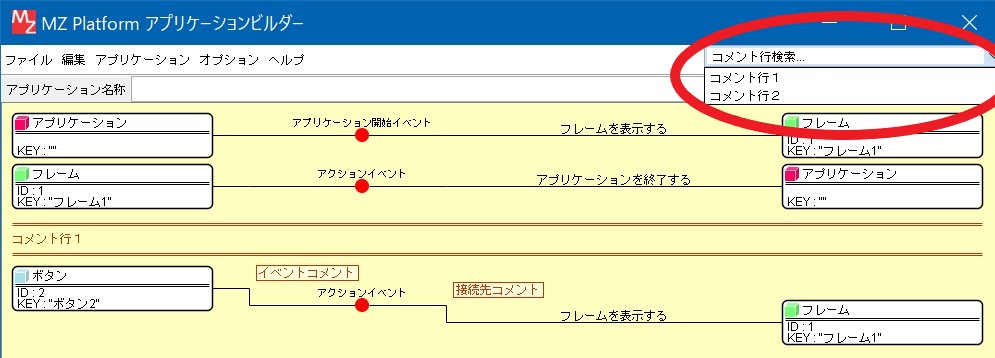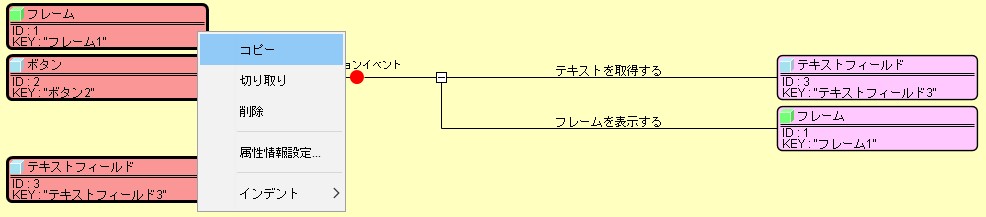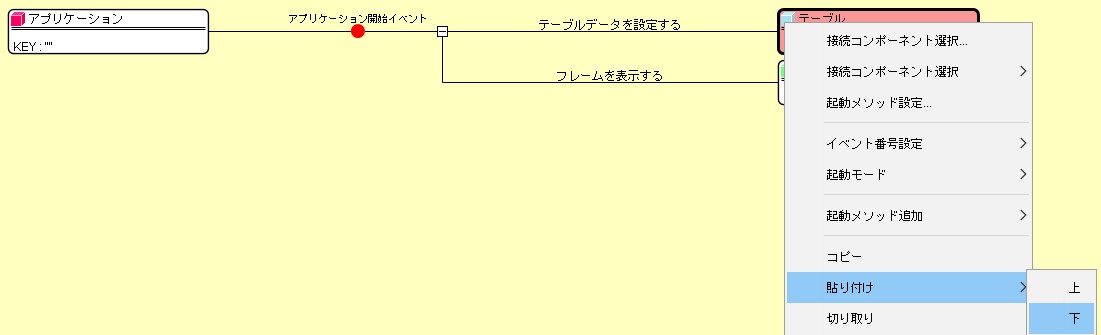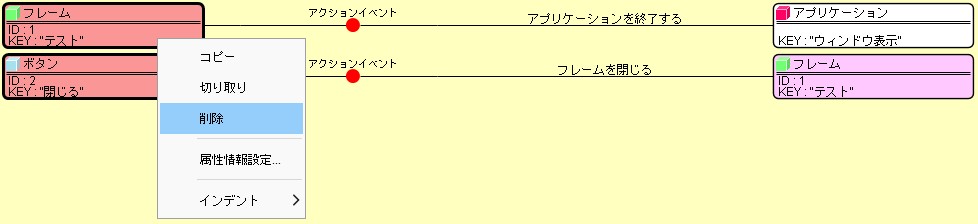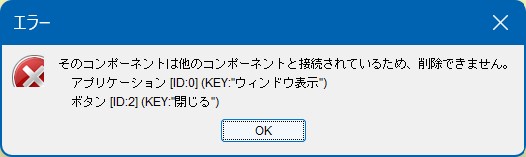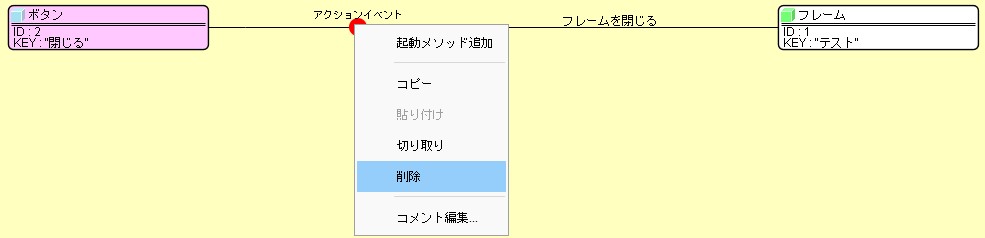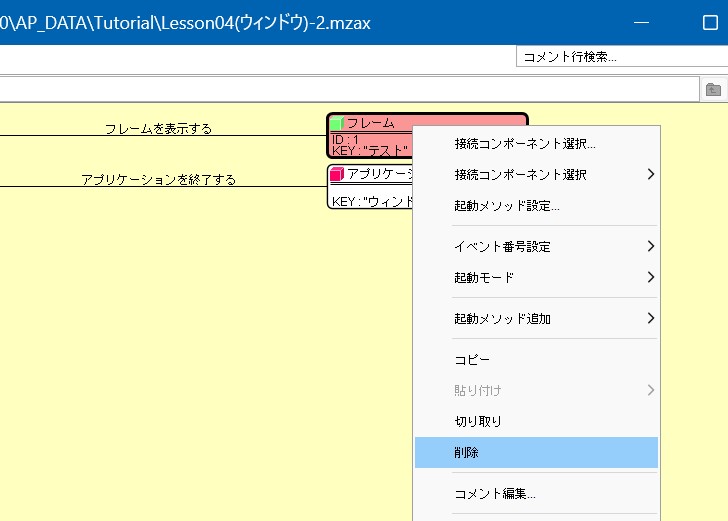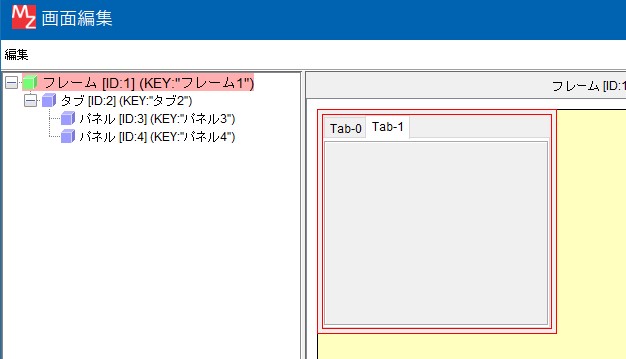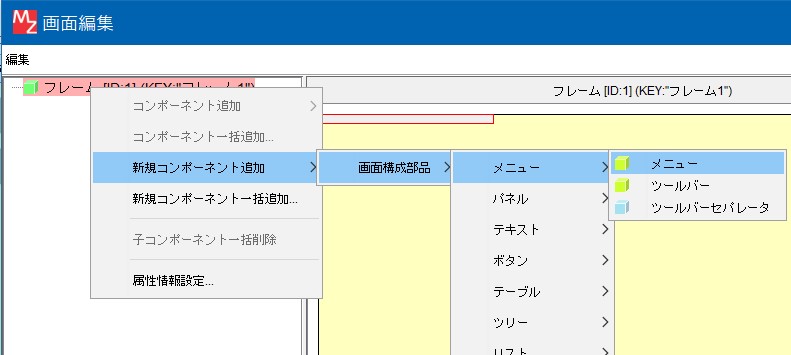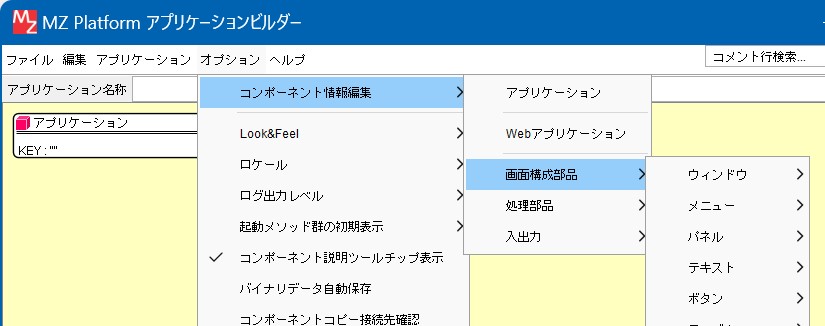MZ Platformの保存ファイル
- 保存ファイルの形式 アプリケーションビルダーでファイルを保存時には、XML形式のファイル(拡張子「.mzax」)で保存されるようになっています。
- 保存の方法 アプリケーションビルダーのツールボタンまたはメニューの「保存」を選択すると、保存ダイアログが表示されま す。
- 保存ファイルの実行 MZ Platform のアプリケーションファイルには MZ Platform 独自のアイコンが付きます。
- バックアップファイル
- バックアップのタイミング
ビルダーの編集内容はアプリケーション実行時とアプリケーションビルダー終了時に 自動的にバック アップファイルに保存され ます。
・実行時バックアップファイル「ApplicationBackupExec.mzas 」
・終了時バックアップファイル 「ApplicationBackupExit.mzas」
それぞれのバックアップは拡張子を変えて(mzas.0、mzas.1)と2世代前まで保存されています。 - バックアップファイルの場所
MZ Platform インストールフォルダ¥log フォルダ内(例: C: MZPlatform¥4.0¥log )に作成されます。
バックアップファイルを呼び出すには、アプリケーションビルダーを立ち上げ、ツールボタン[ロード]を押し、「開く」ダイアログ で log フォルダ内のファイルを選択します。
ファイルの内容を確認したら、必ず別名で保存してください。 - エラーログ
エラー発生時にはエラーログがlogフォルダに保存されます。
アプリ ケーションビルダーのメ ニューから[オプション]>[バイナリファイ ルの自動保存]のチェックマークを入れると バイナリファイル(拡張 子「.mzas」)のファイルも同時に保存されるようになります。
ロードしたファイルを上書きするときは「上書き保存」を選択します。


アイコンをダブルクリックすると、自動的にアプリケーションローダーで実行されるようになっています。
また、このファイルアイコンをアプリケーションビルダー上にドラッグ&ドロップすることで、ファイルをロードできます。