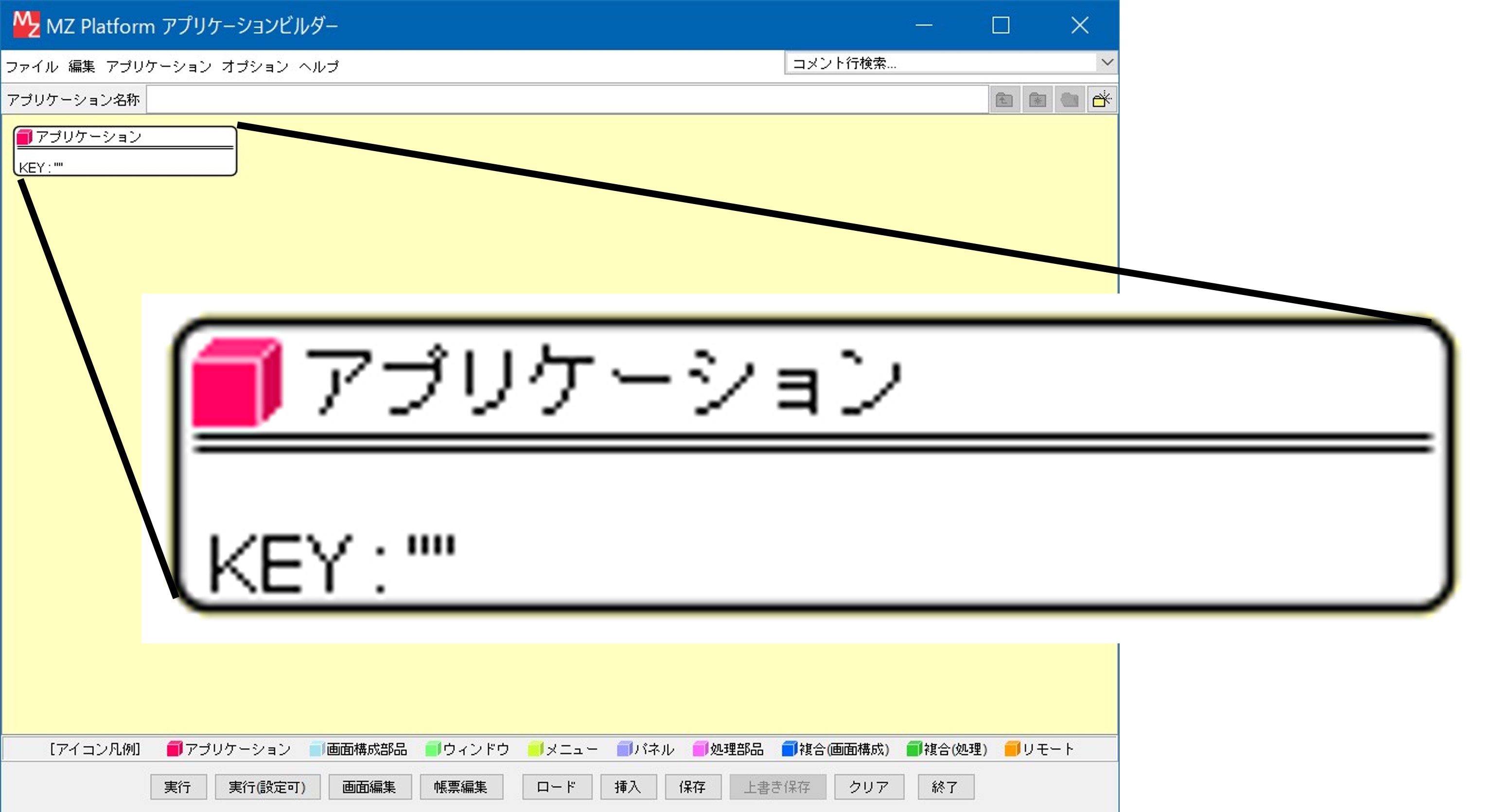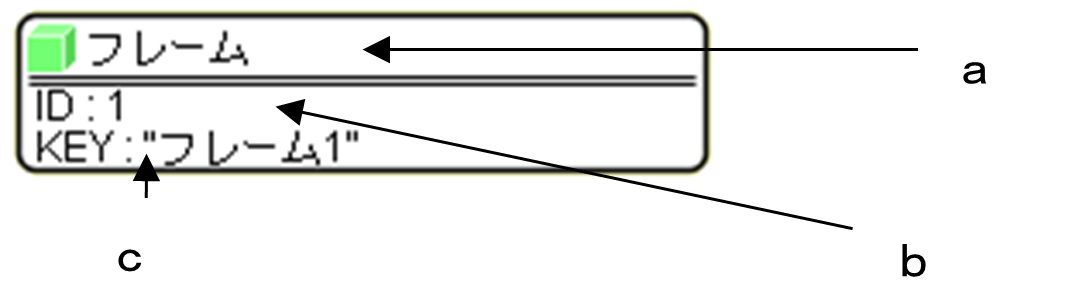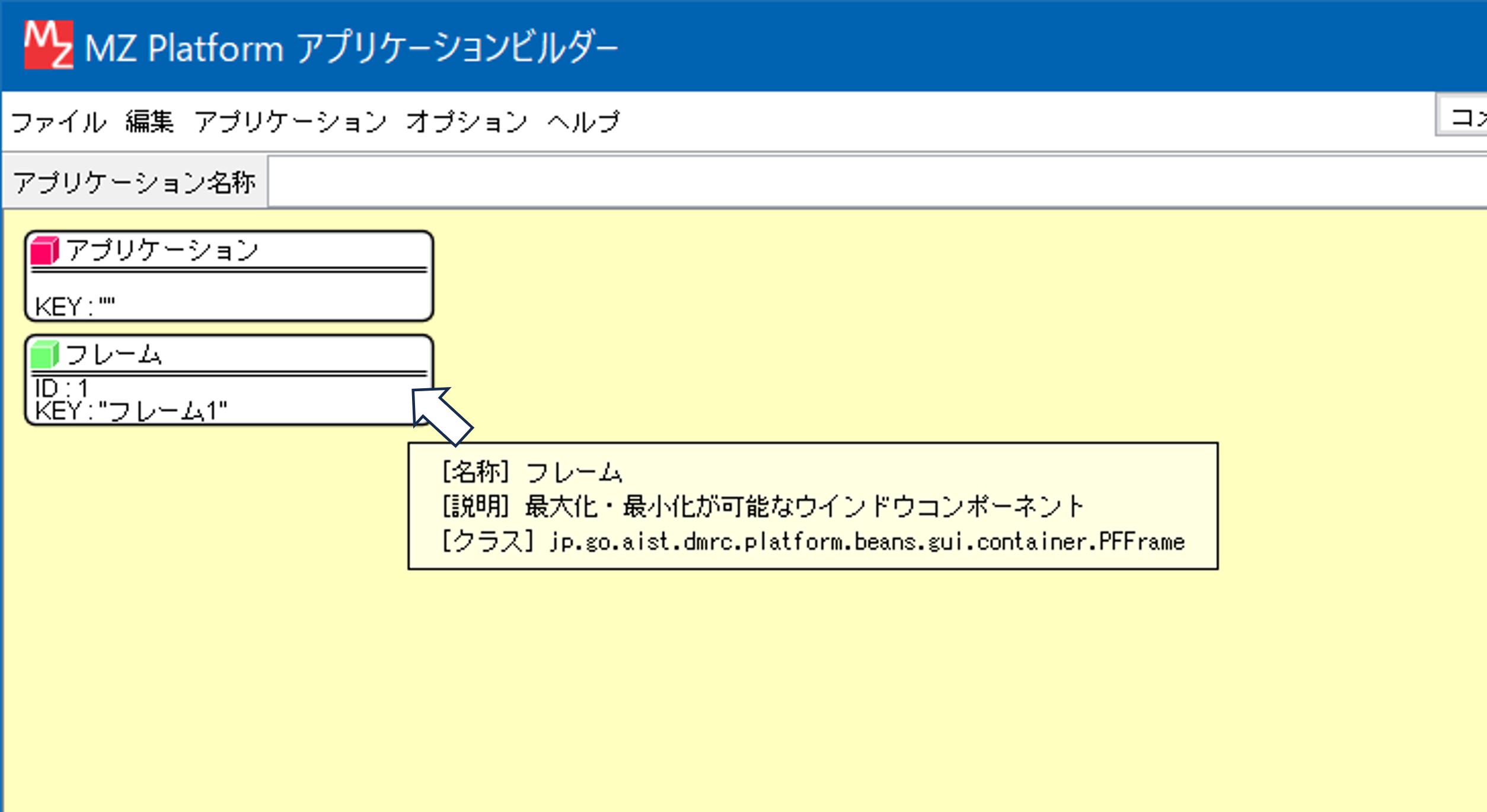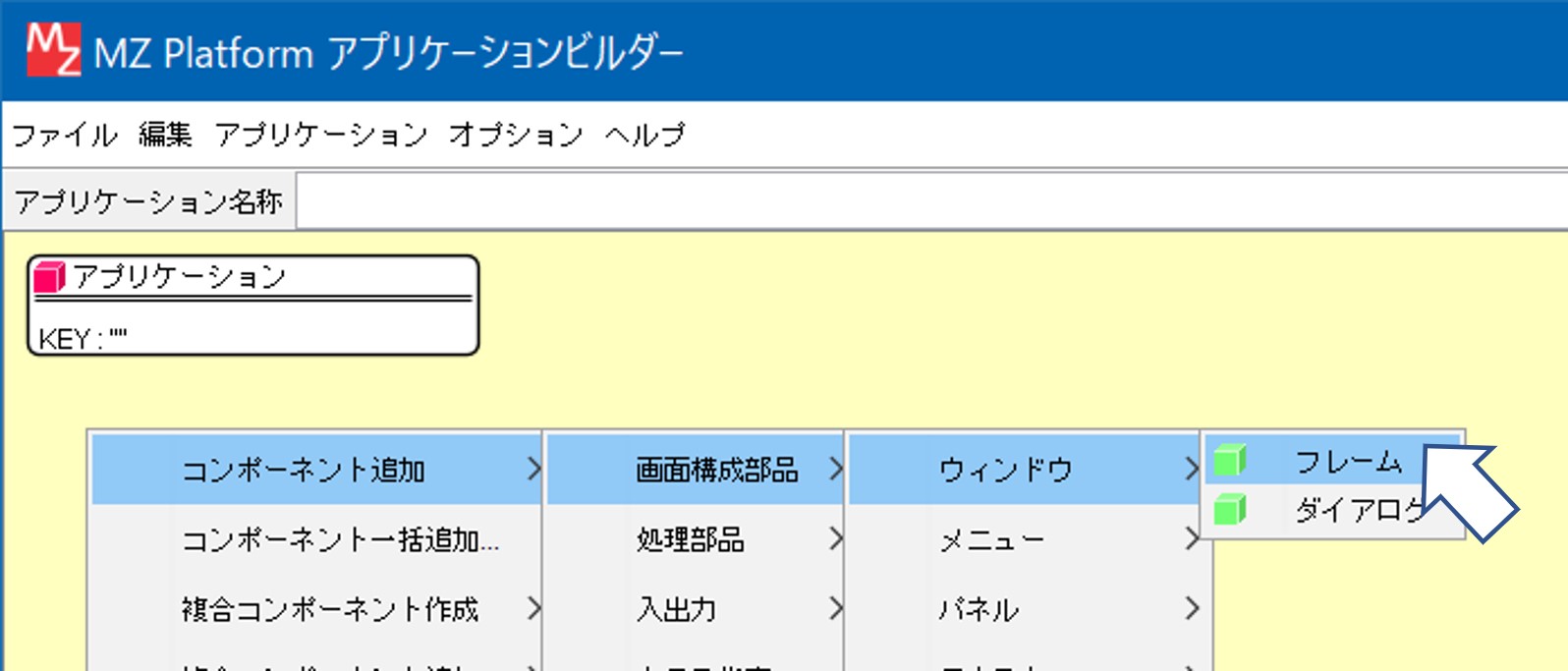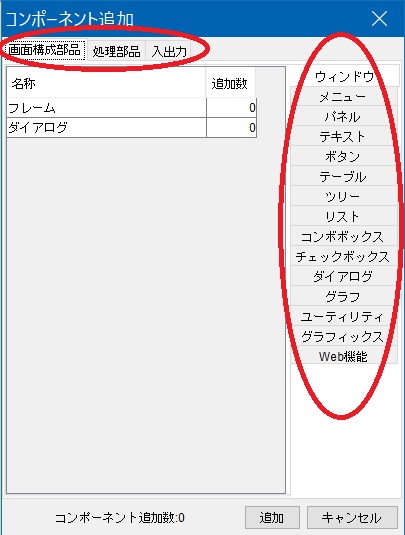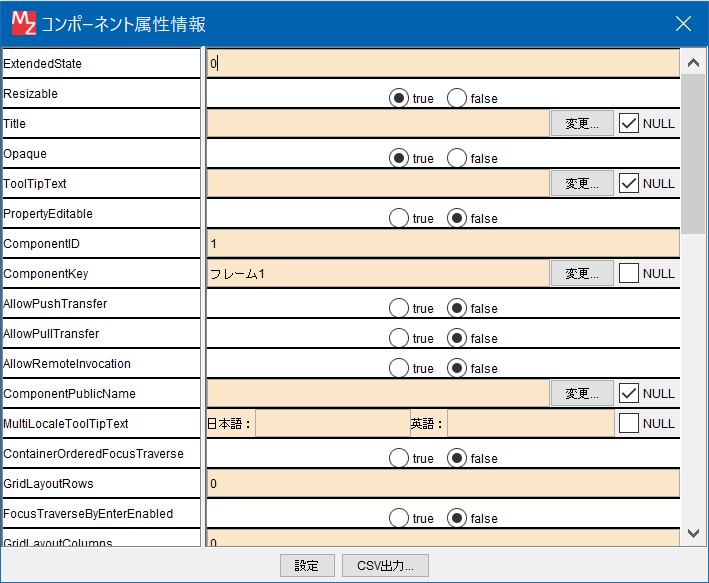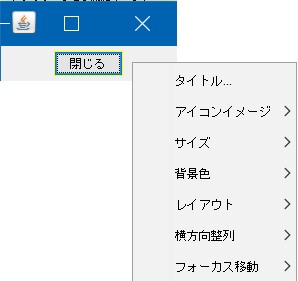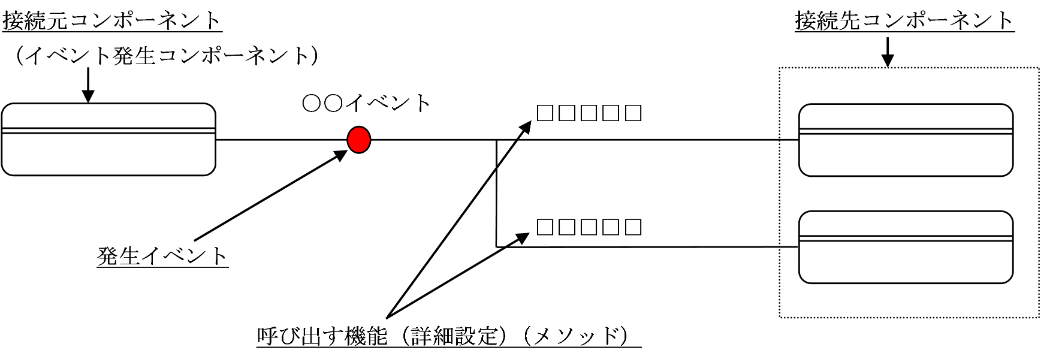- コンポーネントとは アプリケーションを構成するソフトウェア部品です。
- コンポーネントで構築する アプリケーションを作る上で、『コンポーネント技術』または『コンポーネントウェア』という考え方があ ります。
- アプリケーション構築の簡潔化
従来、アプリケーションはプログラミングですべて作るものでしたが、コンポーネント技術があるな らば、コンポーネントを組み合わせるだけでプログラミングしなくてもできます。 - 変更への対応が容易
アプリケーションを変更したいとき、ある機能を果たしているコンポーネントを同じ機能を果たす別 のコンポーネントに付け替えるだけでまったく違うアプリケーションが生まれます。
あるコンポーネ ントの動きがおかしい場合、そのコンポーネントを別のものに付け替えることで修理することもでき ます。 - 自分だけのアプリケーション
コンポーネントは共通に使ってもその組み合わせによって出来上がるものはさまざまです。
自分のや りたいことを好きな部品を集めて作れば、自分だけの自分の会社独自のアプリケーションが構築でき ます。
自分が持っている考えや方法を自分自身でアプリケーションにできます。
MZ Platform では、アプリケーションを構築するための最小単 位の部品をコンポーネントと呼び、すべてのアプリケーションはコンポーネントの組み合わせによっ て構成されています。
なお、コンポーネント自体はプログラムによって作られています。
参考:基本操作>MZプラットフォームとは>コンポーネントの情報
コンポーネントとは『部品』を表す言葉で、アプリケーションを部品の組み立てによって作ろうと する考え方が『コンポーネント技術』です。
コンポーネントも機械部品と同じように大小さまざまなものがあり、小さな部品を いくつか組み合わせて作られた部品もあります。
コンポーネント技術によって、アプリケーション構築におけるいくつかの問題が解消できます。