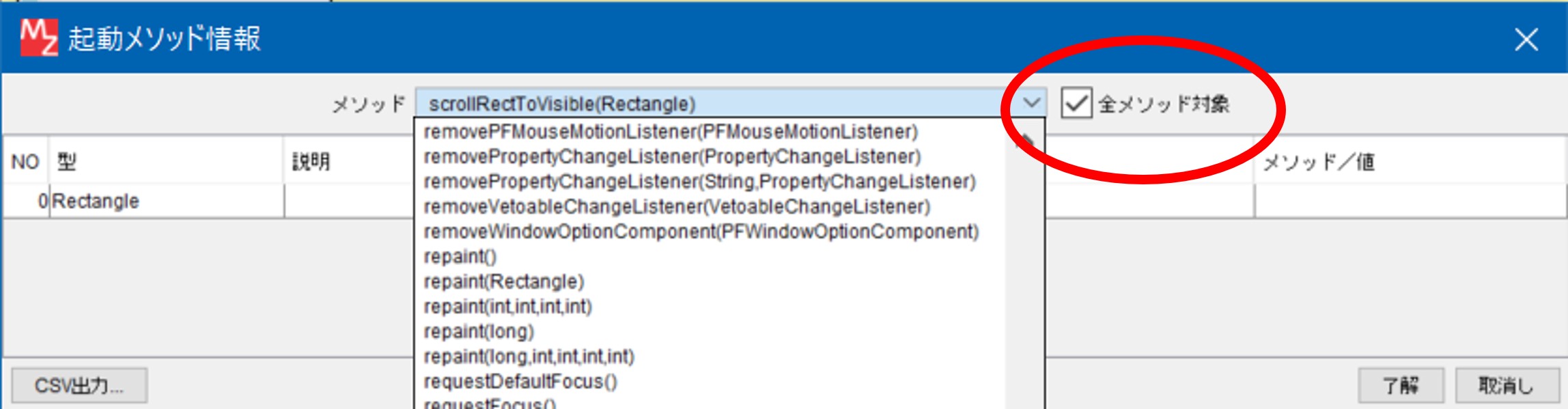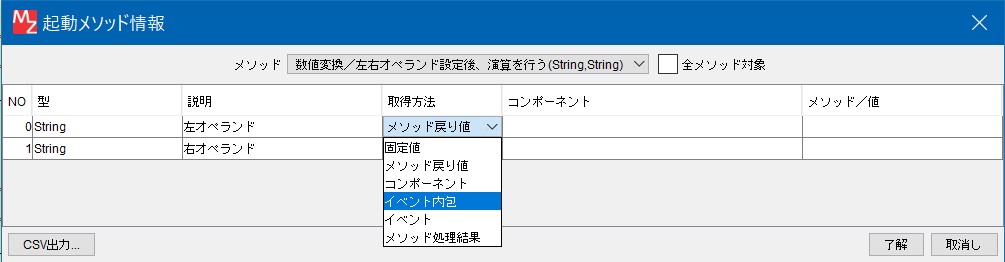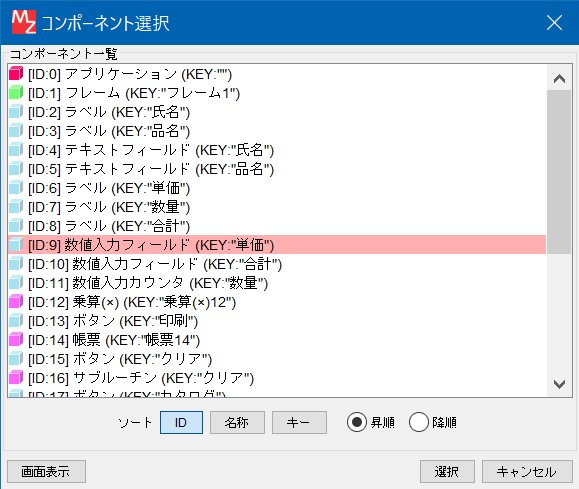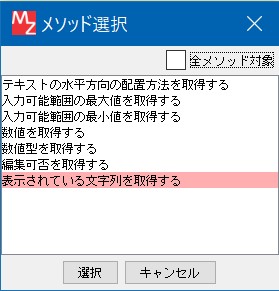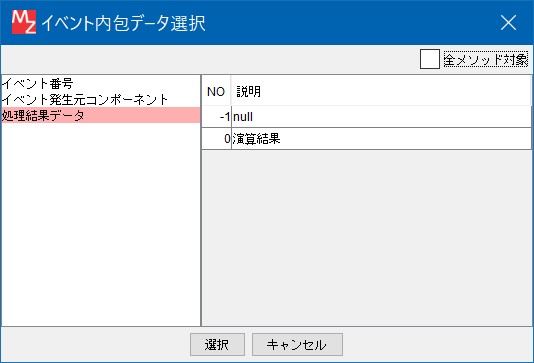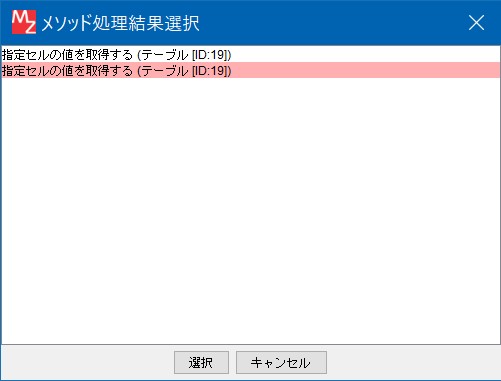- アプリケーションビルダー編集画面上に必要なコンポーネントを追加します。
ここでは[フレーム]と [ボタン]を追加します。 - 実行ボタンを押したときに画面が表示されるように、基本の接続処理を作成します。
- 画面編集でフレーム画面上に画面構成部品のコンポーネントを配置します。
ここでは[ボタン]を配置します。 - 「実行(設定可)」ボタンを押して実行し、コンポーネント上で右クリックしてコンポーネントの属性を変更します。
ここではボ タン名を『閉じる』に変更します。 - さらに必要な接続処理を作成します。
ここでは「ボタンを押すと閉じる」接続処理を作成します。 - 追加するコンポーネントは以下の通りです。
- ビルダー編集画面上で右クリックするとポップアップメニューが表示されます。
- [コンポーネント追加]>[画面構成部品]>[ウィンドウ]>[フレーム]を選択し、クリックします。
- [コンポーネント追加]>[画面構成部品]>[ボタン]>[ボタン]を選択し、クリックします。
- 編集画面左側に追加されたコンポーネントが表示されます。
- イベントの追加
- 編集画面左側に並んでいるコンポーネントの上で右クリックします。 ※コンポーネントにより、選択できる発生イベントの変わります。
- [アプリケーション]上で右クリック>[イベント処理追加]>[アプリケーション開始イベント]を選択します。
- [フレーム]上で右クリック>[イベント処理追加]>[アクションイベント]を選択します。
- イベントを表す赤い丸が付いた線が表示され、イベント名が表示されます。
- イベントの意味
- アプリケーション開始イベントは、アプリケーションの実行が開始されたときに発生します。
このイベントに「フレームを表示する」という処理を作成すると、アプリケーションを開始したときにフレーム画面を表示する処理が でき ま す。 - [フレーム]のアクションイベントはフレーム画面が閉じられたときに発生します。
- 接続先の追加
- イベントを示す赤い丸の上で右クリック>[起動メソッド追加]を選択します。
右側に接続先を示す灰色の四角い枠が表示されます。 - イベントを示す赤い丸の上でダブルクリックします。
右側に接続先を示す灰色の四角い枠が表示されます。 - 接続コンポーネント選択方法
- 右側の枠の上で右クリック>[接続コンポーネント選択...]をクリックします。
コンポーネント選択窓が表示されます。
コンポーネント名をクリックして選択し、下部の「選択」ボタンを押します。 - 右側の枠の上で右クリック>[接続コンポーネント選択]をクリックします。
メニュー右または左側にコンポ―ネント名のリストが表示されます。
コンポーネント名をダブルクリックして選択しま す。 - 右側の枠の上でダブルクリックします。
コンポーネント選択窓が表示されます。
コンポーネント名をクリックして選択し、下部の「選択」ボタンを押します。 - 接続コンポーネント選択例(L4)
- アプリケーション開始イベントの接続先コンポーネントに[フレーム]を選択します。
- [フレーム]のアクションイベントの接続先に[アプリケーション]を選択します。
- 起動メソッド情報設定窓の表示
- 接続先コンポーネントの上で右クリック>[起動メソッド設定...]を選択します。
起動メソッド情報窓が表示されます。 - 接続先コンポーネントの上でダブルクリックします。
起動メソッド情報窓が表示されます。 - メソッド選択例
- 起動メソッド情報窓中央の▽をクリックして、メソッドを選択します。
- 接続先[フレーム]のメソッドには「フレームを表示する()」を選択します。
- 接続先[アプリケーション]のメソッドには「アプリケーションを終了する()」を選択します。
- 「了解」ボタンを押すと、線の上にメソッド名が表示されます。
メソッド設定が完了すると接続先は白色に変わり、メソッド設定済みであることが判ります。 - 基本の接続処理 ここまで作成すると実行したとき、以下の処理が行われます。
- アプリケーションを開始したとき、フレーム画面を表示する
- フレーム画面を閉じたときは、アプリケーションを終了する
- 全メソッド対象 起動メソッド情報窓でのメソッド選択欄に表示されるメソッドは、使用頻度の高いものが日本語別名を付けられてリスト表示されます。
- 引数の設定 メソッドによっては実行時に必要な値(引数)を設定するものがあります。
- 引数設定欄
- 「No」、「型」、「説明」
この欄には引数の番号、型、説明が表示されます。
この欄を自分で設定する必要はありません。 - 「取得方法」
どの方法で引数の値を取得するか指定します。 - 「コンポーネント」
取得方法に「メソッド戻り値」、または「コンポーネント」を指定したとき、値の取得先のコンポーネントを指定します。 - 「メソッド/値」
どんな値を取得するか指定します。
取得方法によって、設定方法が変わります。 - 取得方法別設定
- 固定値
- 取得方法:固定値を選択します。
- メソッド/値欄をダブルクリックし、値を入力します。
※初めはNull値が入っていますが、一度クリックすると空欄であっても空文字列が入っています。 - メソッド/値欄を右クリック>[編集...]を選択すると、固定値テキスト編集窓が表示され、入力しやすくなります。
- メソッド戻り値(デフォルト)
- 取得方法:メソッド戻り値を選択します。
- コンポーネント欄を左クリックすると、コンポーネント選択窓が表示されます。
値の取得先のコンポーネントを選択します。 - メソッド/値欄を左クリックすると、メソッド選択窓が表示されます。
戻り値を取得するメソッドを選択します。 - コンポーネント
- 取得方法:コンポーネントを選択します。
- コンポーネント欄を左クリックすると、コンポーネント選択窓が表示されます。
コンポーネントを選択します。 - イベント内包
- 取得方法:イベント内包を選択します。
- メソッド/値欄を左クリックすると、イベント内包データ選択窓が表示されます。
右側の欄の「説明」を参考に、左側欄のイベント内包データを選択します。 - イベント
- 取得方法:イベントを選択します。
- メソッド処理結果
- 取得方法:メソッド処理結果を選択します。
- メソッド/値欄を左クリックすると、メソッド処理結果選択窓が表示されます。
値を取得したいメソッド名を選択します。
アプリケーション作成手順
基礎編L4を例に説明します。
参考:使っ
てみよう>画面を作ってみよう(L4)
コンポーネント追加
詳しくは基本操作>MZ Platformのコンポーネント>コンポーネントの追加方法を確認してください。
-
コンポーネント追加例
| コンポーネント名 | 必要数 | カテゴリー |
|---|---|---|
| フレーム | 1 | 画面構成部品>ウィンドウ |
| ボタン | 1 | 画面構成部品>ボタン |
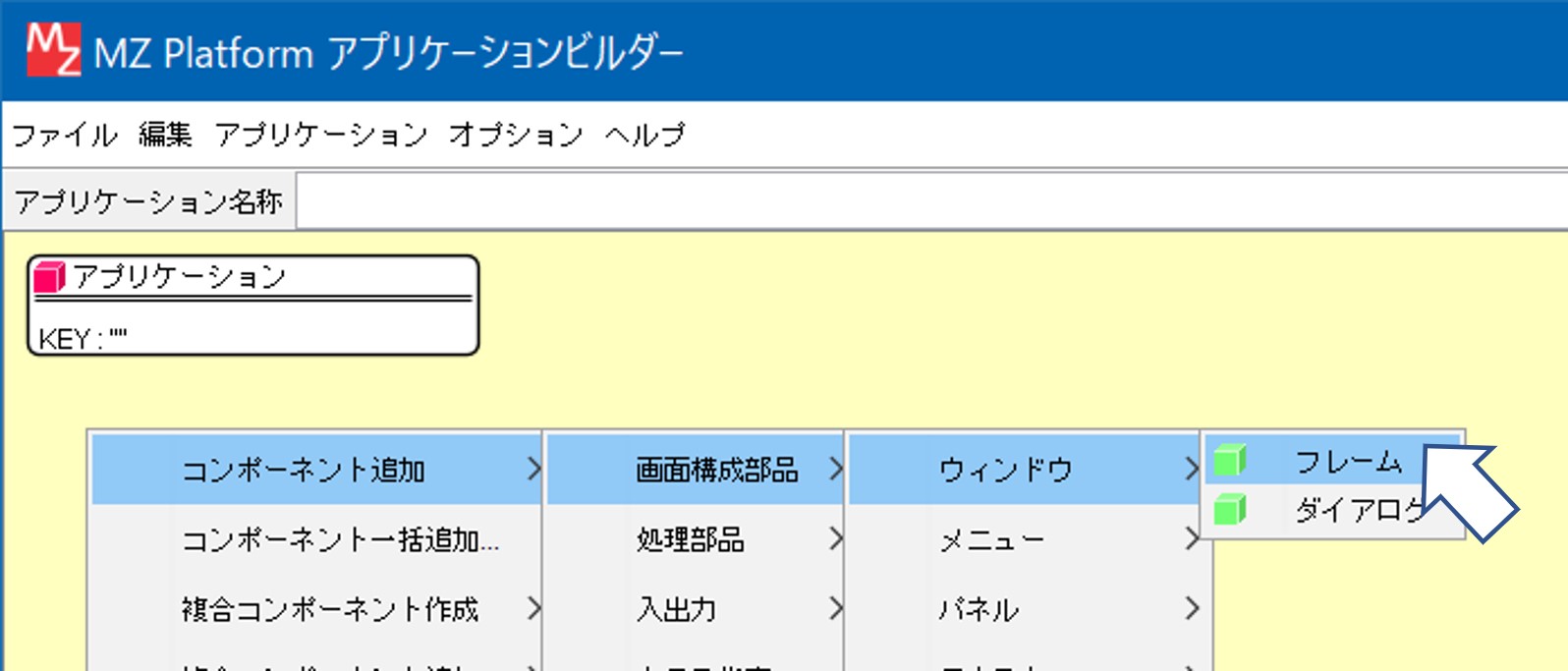
イベント処理追加
-
イベント処理作成
※各コンポーネントのイベントの発生条件や種類については、インストール時に同梱されている『ドキュメントインデックス』から『コ ンポー ネン トリファ レンス』 を参照してください。
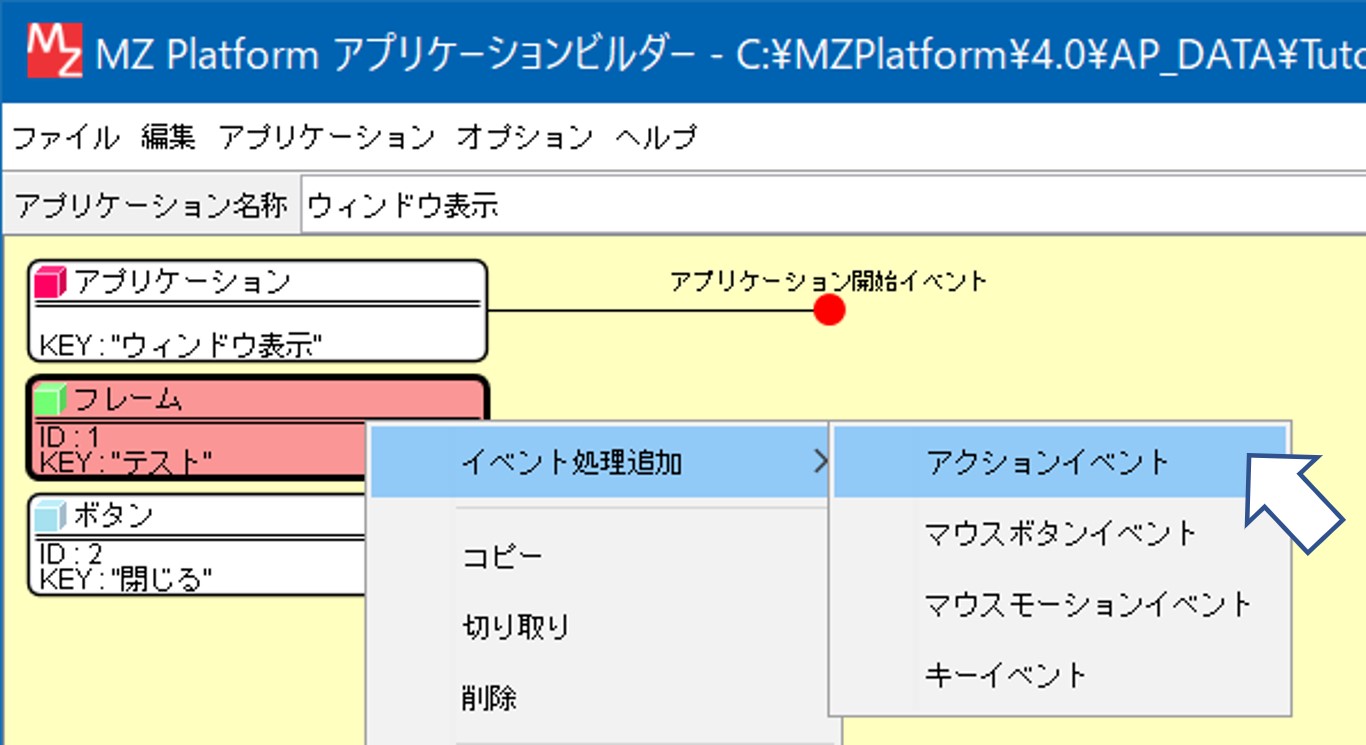 イ ベントの追加
イ ベントの追加接続先コンポーネントの設定
2つの方法があります。
どちらの方法でも構いません。
3つの方法があります。
どの方法でも構いません。
コンポーネント名を選択すると、右側に接続先コンポーネントが表示されます。
メソッドが設定されてないうちは、色は灰色のままです。
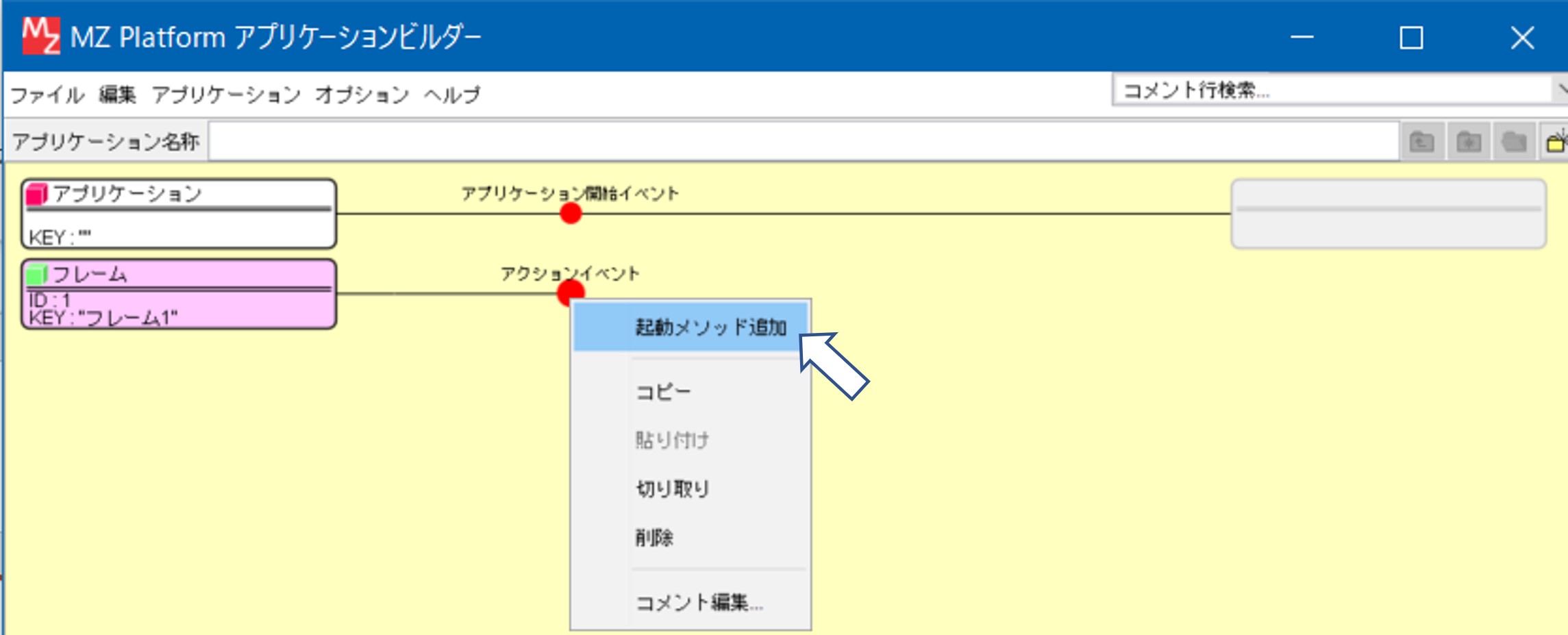
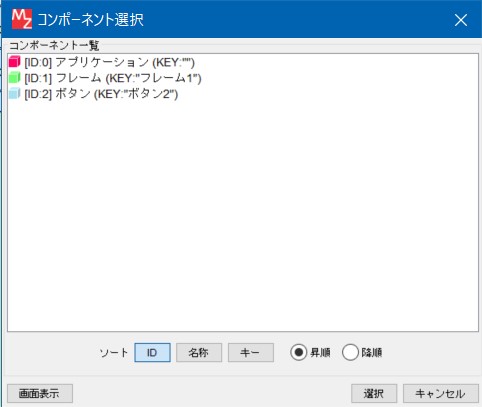
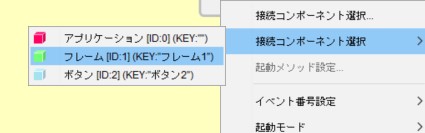

起動メソッド設定
2つの方法があります。
どちらの方法でも構いません。
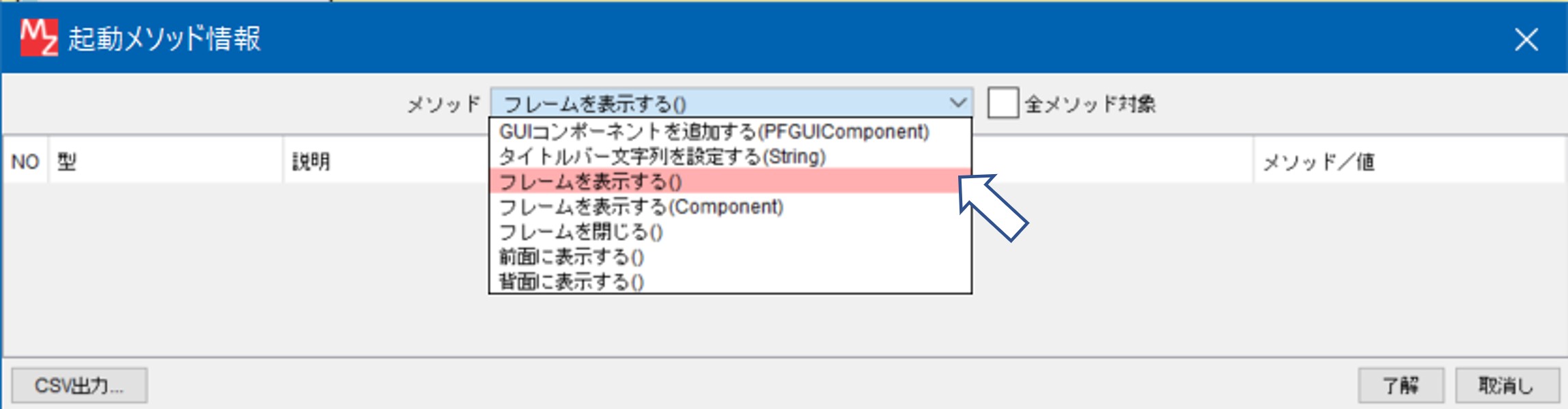
基本の接続処理
また、2の処理が無いと、画面を閉じた後にアプリケーションを終了させる手掛りが無くなり、プロセスが動き続ける可能性が出てきます。
ほとんどのアプリケーションではこの処理を最初に作成しておきます。

参考:メソッド設定詳細
選択欄の右隣りにある「全メソッド対象」にチェックを入れると、さらに多くのメソッドが英語名で表示されます。
メソッド選択窓、イベント内包データ選択窓にも「全メソッド対象」項があります。
※各コンポーネントで利用できるメソッドについては、インストール時に同梱されている『ドキュメントインデックス』から『コンポーネント リ ファレン ス』 を参照してください。
引数設定が必要なメソッドを選択すると引数設定欄が起動メソッド情報窓の下部に表示されます。
メソッド名の後ろの「()」の中の文字は引数の型を示しています(例:String=文字列型)。
「()」の中に文字が無いメソッドは引数を必要とし ません。
引数の設定にはまず、取得方法を選択します。
既定では「メソッド戻り値」になっていますが、取得方法欄を左クリックすると選択リストが表示されます。
引数が複数ある場合は 一つずつ設定してください。
メソッド/値欄にキーボードから文字を入力して、その値を利用します。
コンポーネントとそのメソッドを指定し、コンポーネントからの戻り値を利用します。
引数の値として、コンポーネントそのものを指定します。
発生したイベントに含まれる値を利用します。
イベント内包の値はコンポーネントやイベントによって違います。
イベントそのものを指定します。
メソッド「イベントを伝播する(PFEvent)」等、引数の型が「PFEvent」とのとき設定します。
同じイベントの接続処理で、先に行われた処理の結果を値として利用します。