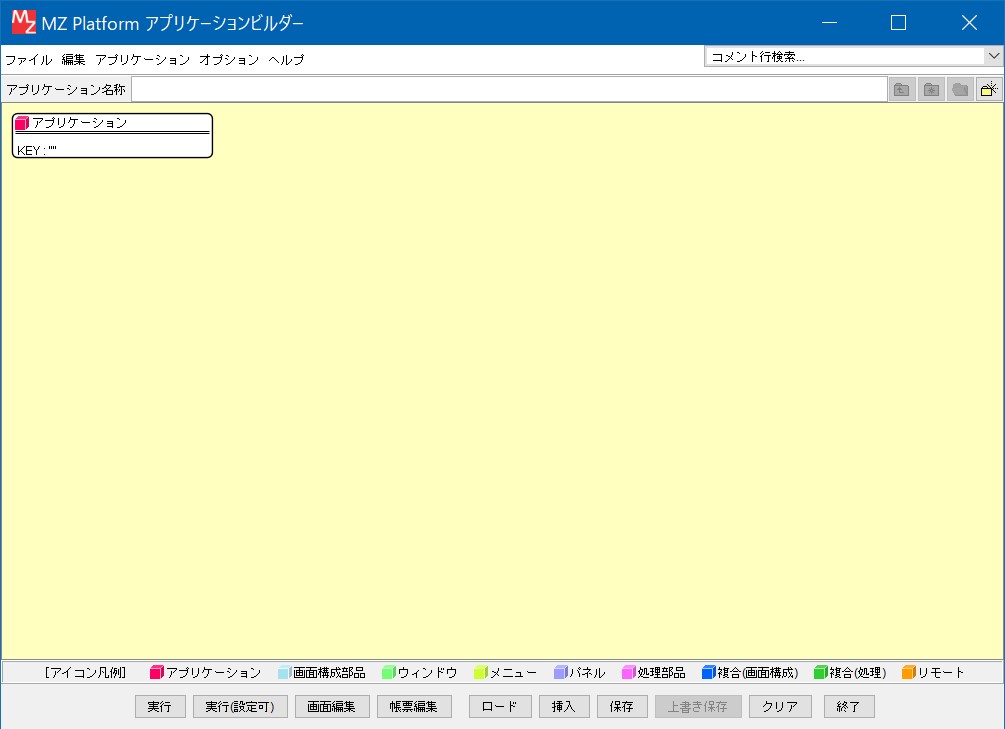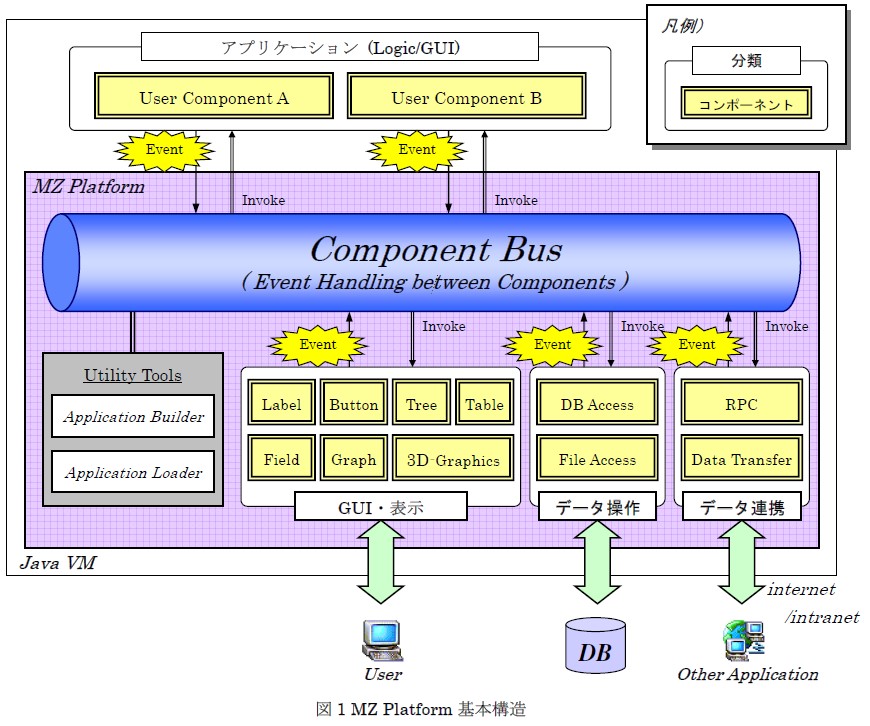- MZ Platformの目的 『MZ Platform』は、アプリケーションの構築を行うための開発支援プラットフォームです。
- MZ Platformでできること MZ Platform はアプリケーション構築の 1 つの形を提案するものです。
- 1)アプリケーションの構築
既存のコンポーネントを使用してアプリケーションが構築できます。
MZ Platform でのアプリケー ション構築とは『複数のコンポーネントをつないで組み合わせる』ことで行います。テキストエディ タなどを使ってキーボードからプログラムを書くという作業は一切ありません。 - 2)アプリケーションの実行
MZ Platform で構築したアプリケーションはそのまま実行できます。
プログラミングの場合、作っ たものを実行するにはコンパイルやパッケージングなど手を加える必要があるケースがありますが、 MZ Platform で作成したアプリケーションは、何もしなくてもそのまま実行可能です。
- 3)標準コンポーネントの提供
アプリケーションを構築するためによく使われるものを標準コンポーネントとして提供します。
例え ば、画面を作るためのウィンドウやデータを表示するための表やグラフなどの GUI 部品、タイマー や演算などの画面を持たない部品など、目的も規模もさまざまな部品が準備されています。これらを 自由に利用してアプリケーションを構築してください。
このプラッ トフォームの上で、アプリケーションを構築したり、実行したりすることができます。
MZ Platform を利用するとプログラミング言語を知らなくても、MZ Platform だけでアプリケー ションを作成することができます。
また利用方法が簡単なので、専門家に依頼しなくても業務内容に精通し ている人が簡単に使いやすいアプリケーションを構築できます。
このソフトウェアの最終的な形は『システムを利用する人自身が、システムを構築したり変更したりでき る環境』です。
これを使えば、従来と比較して簡単にアプリケーションを作ることがで き、また変更や改善も楽になります。
また、一度作ったアプリケーションは別のアプリケーションへの流用 も簡単にできますので、アプリケーションの再利用も可能です。
機能は大きく分けて以下の 3 つです。