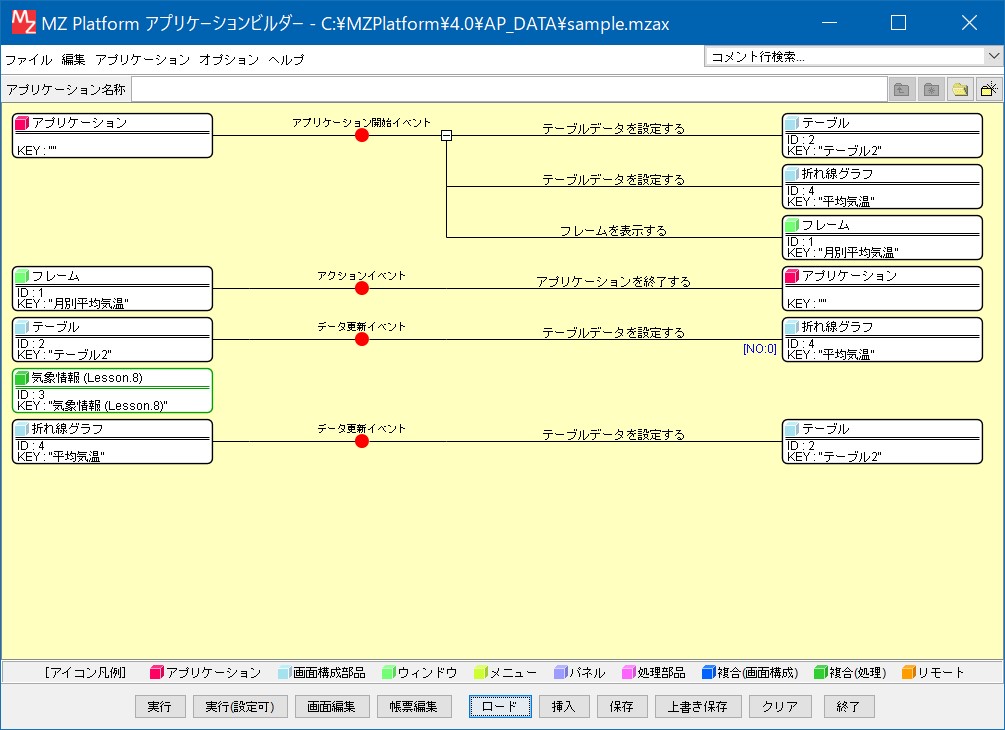- アプリケーションビルダーの起動
- Windows[スタートプログラム]から[MZPlatform 4.0]-[アプリケーションビルダー]をクリックします。
- アプリケーションビルダーの起動画面
- メニューバー ファイル(新規作成・ロード・保存…)編集(元に戻す・コピー…)等の機能が登録されています。[ツールボタン]と同じことができま す。
- アプリケーション名称 作成するアプリケーションに名前を付けられます。
- コンポーネント 複数のコンポーネントを組み合わせてアプリケーションを構築します。(コンポーネントはその都度追加します)
- 作業領域 コンポーネントの追加、接続、命令の指示をします。
- アイコン凡例 コンポーネントの種類を表しています。
- ツールボタン ロード・実行・保存・画面編集・帳票編集等の機能が登録されています。[メニューバー]と同じことができます。
- コメント行検索 アプリケーション内のコメント行を検索しその位置に移動する際に使います。
- 編集サポートボタン 複合コンポーネントを使用し別の階層に移動するときに使います。
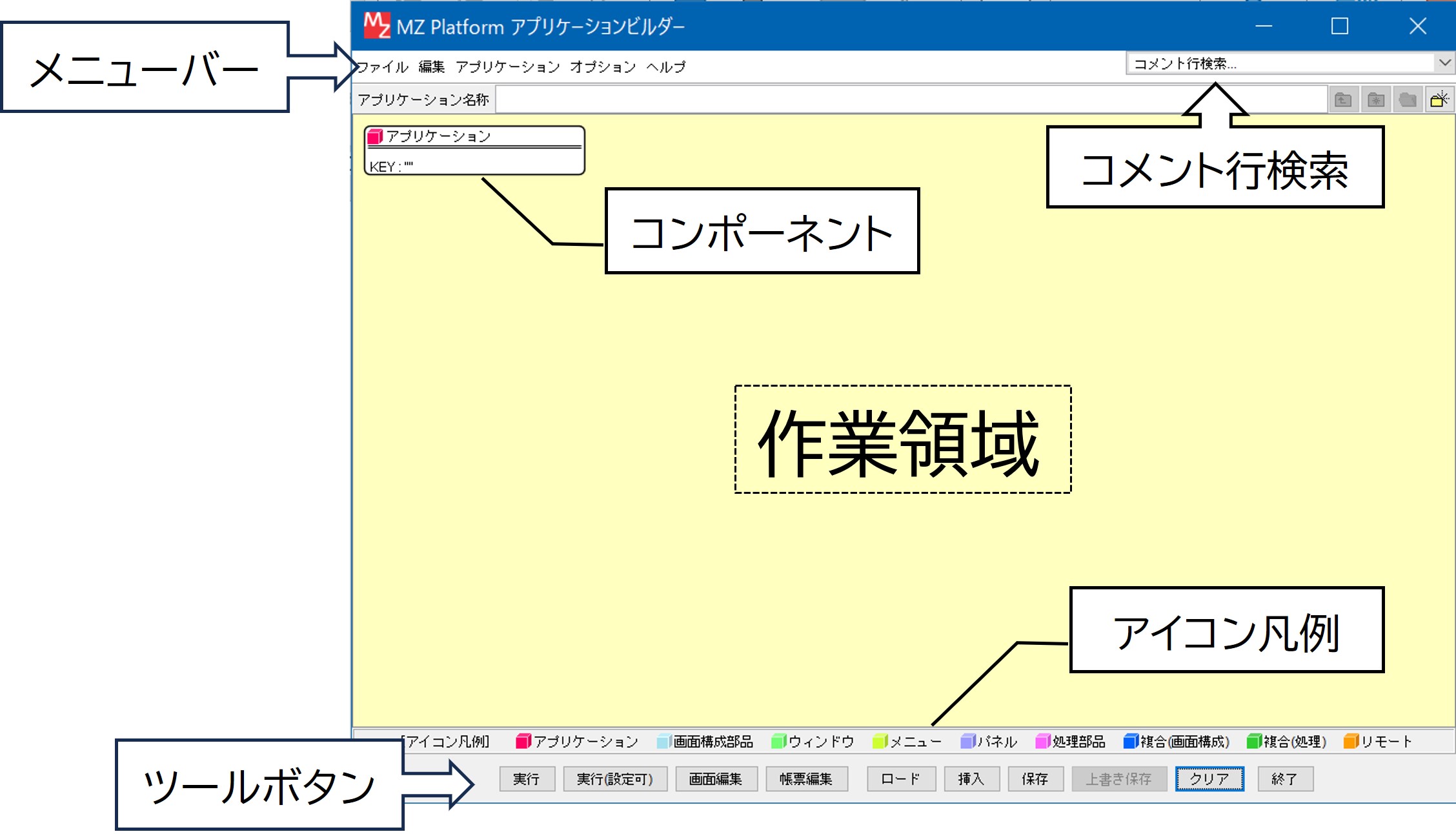
アプリケーションビルダー画面の中央にアプリケーションの情報を表示するための広い領域があります。
この表示領域のなかでアプリケーションの組み立てを行います。
また、アプリケーション構築作業のための様々な機能は、上部にあるメニューや下部にあるボタンで操作していきます。
通常の作業のほとんどは、中央の表示領域と下部のボタンを使用して行われます。
画面のサイズは変更可能ですが、小さくすると画面内に表示がおさまらなくなり、ボタンが表示されなくなってしまいます。
しかし、すべてのボタンの機能は画面上部にあるメニューバーからも起動できますので、もし画面上にボタンが表示されない場合には、メ
ニューバーから操作してくださ い。