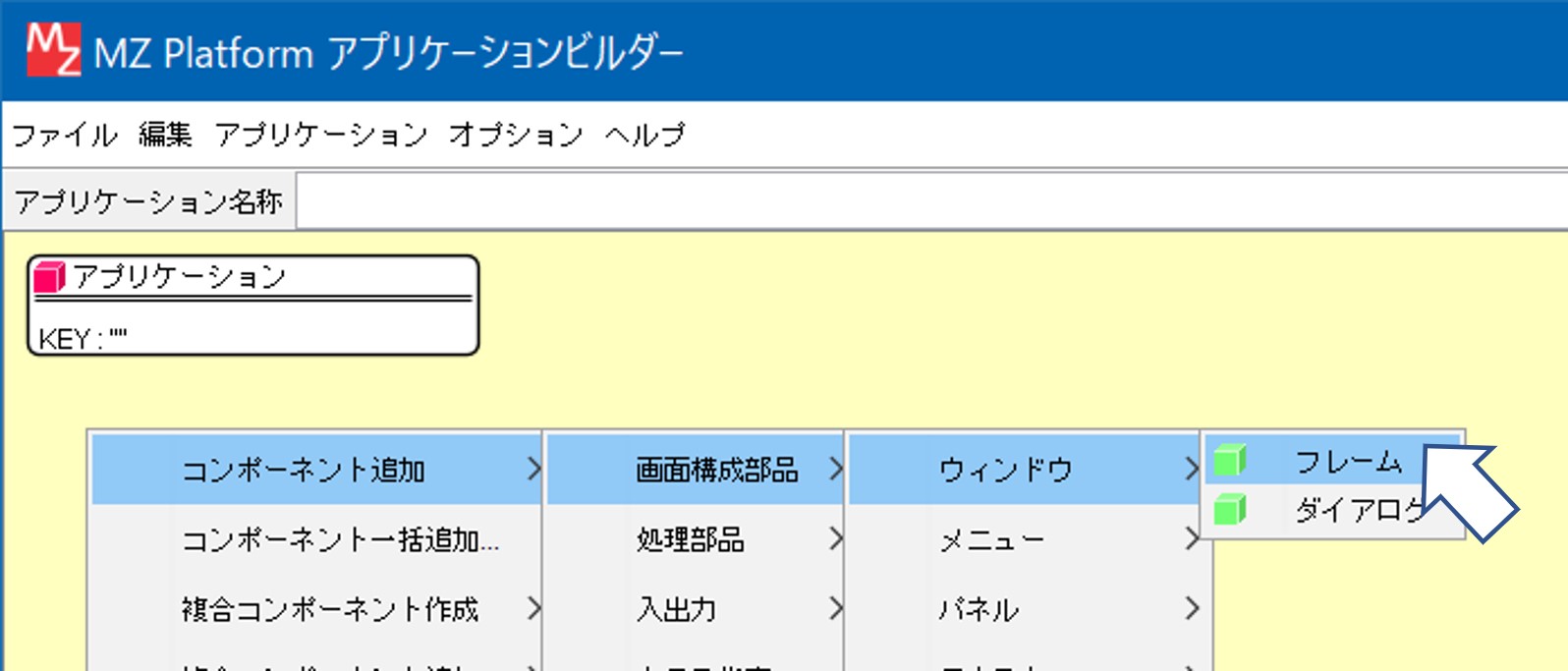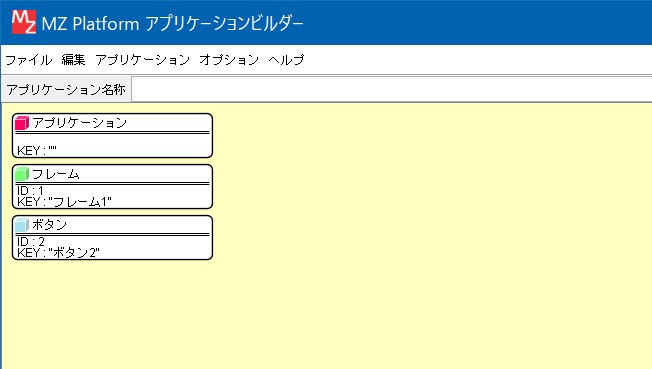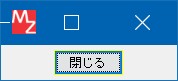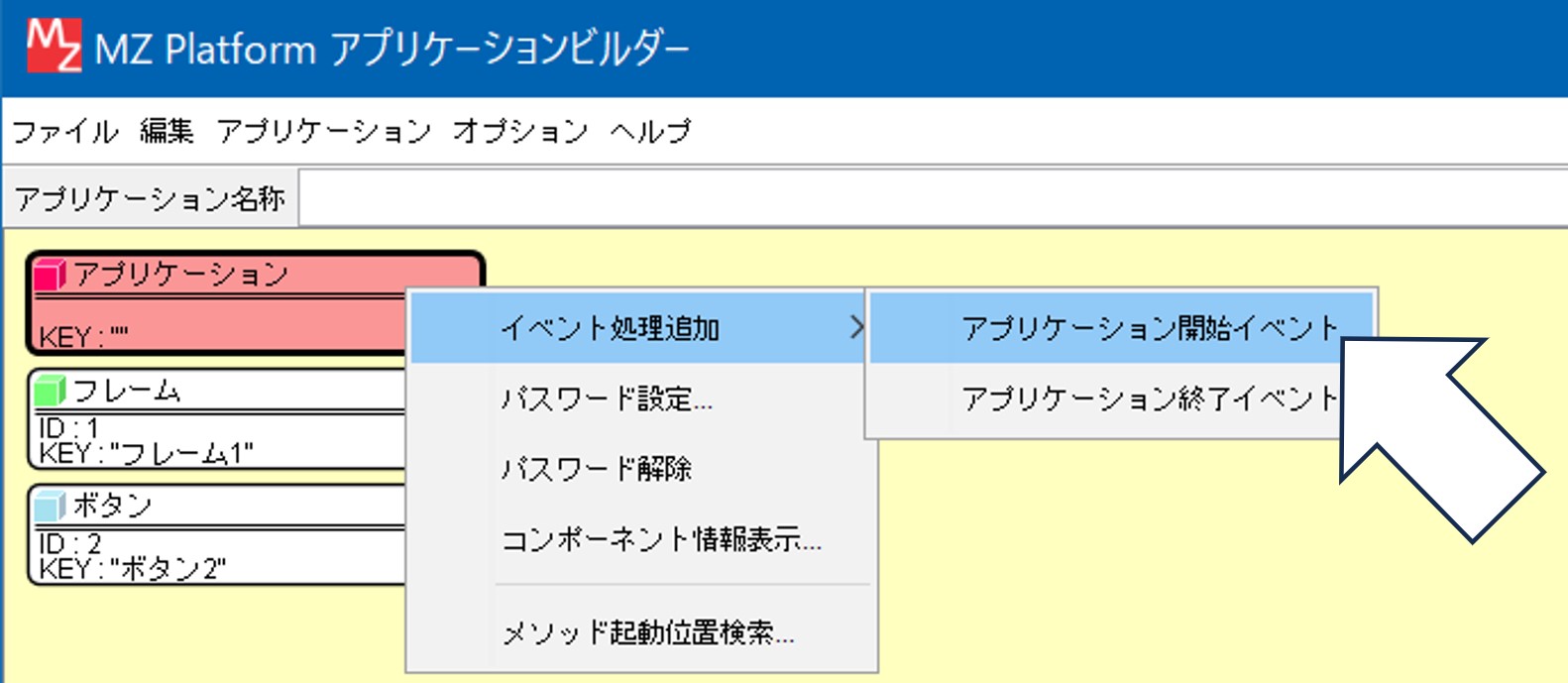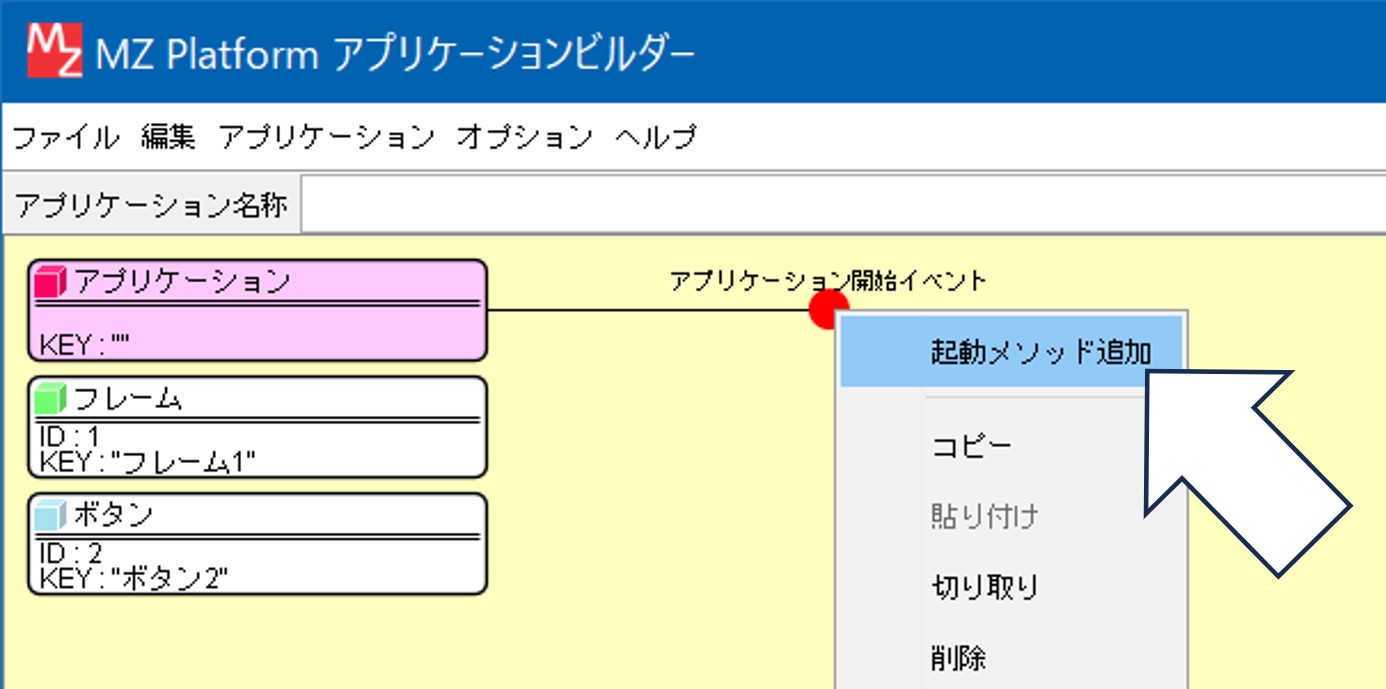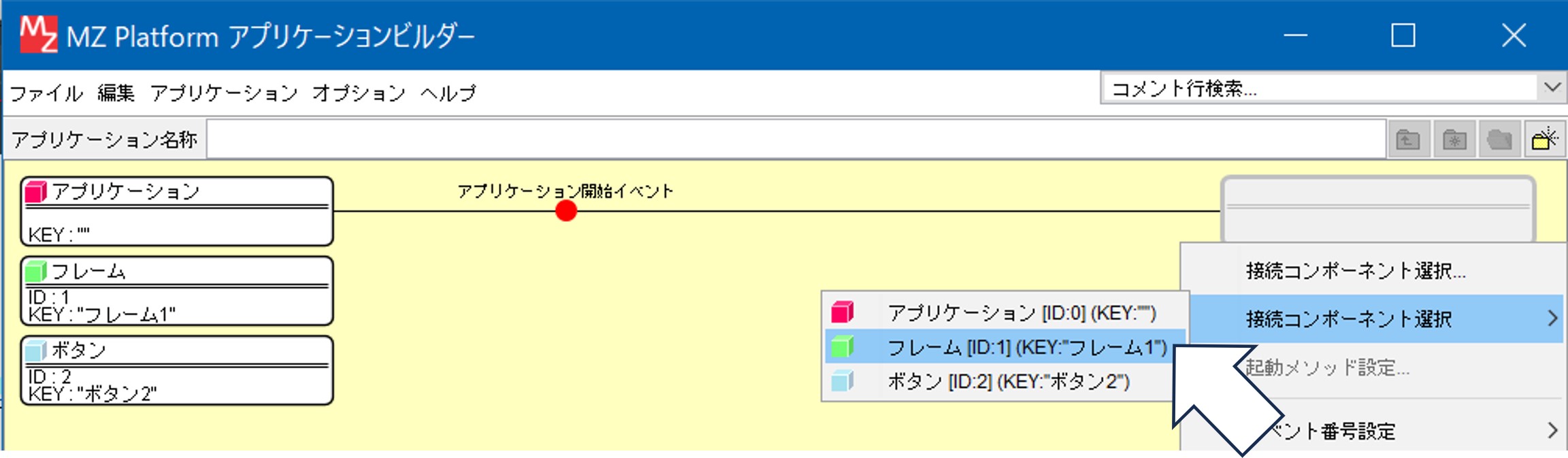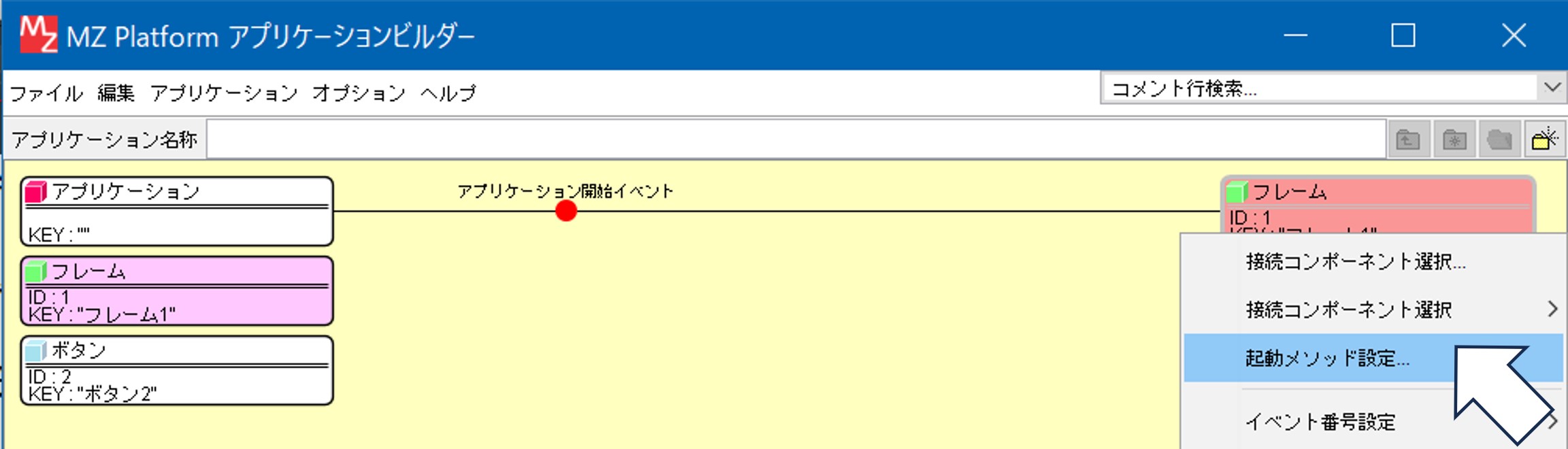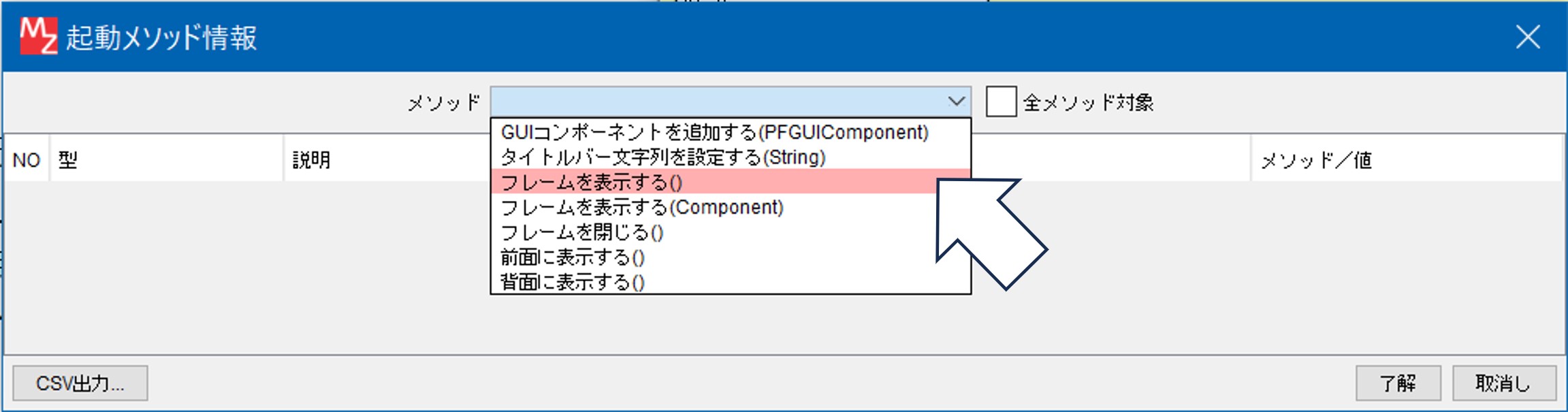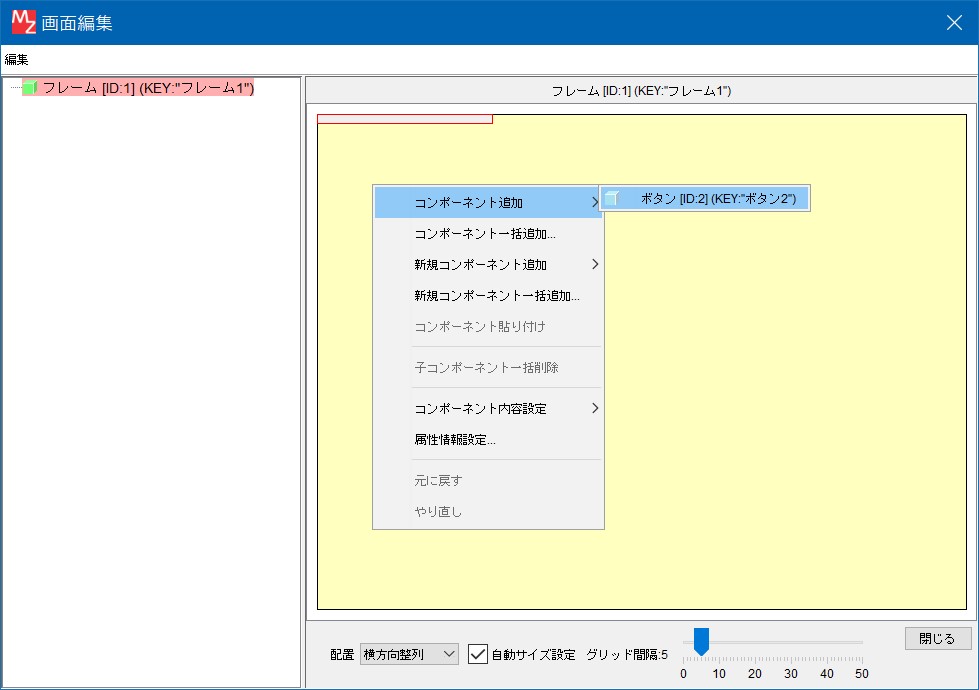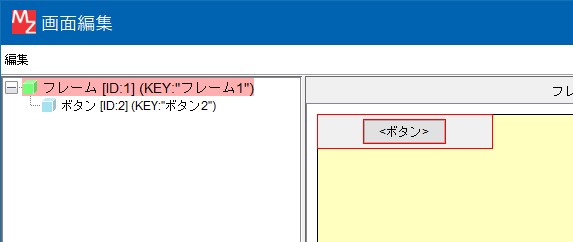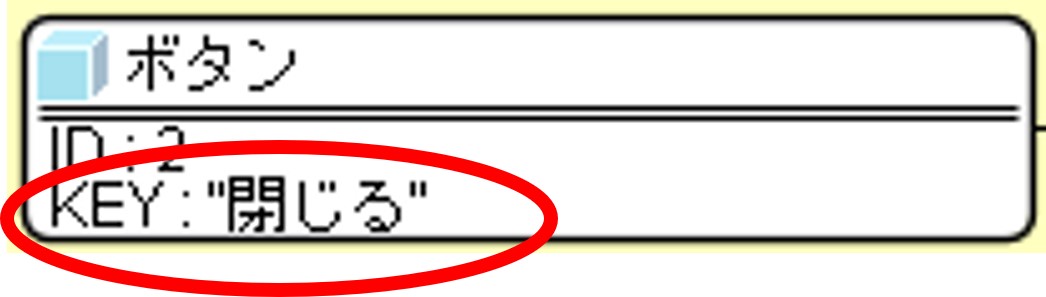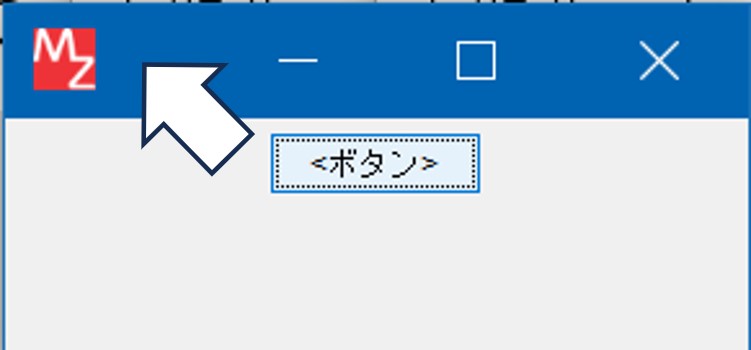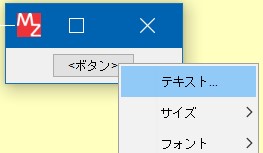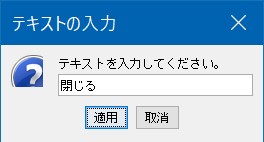コンポーネント追加
-
コンポーネントは、以下のようなカテゴリーに大別されています。
- 画面構成部品 画面を構成する部品となるコンポーネント
- 処理部品 計算など内部の処理を行うコンポーネント
- 入出力 データの入出力に関連するコンポーネント
コンポーネントを追加する際には分類別にメニューを辿って追加します。
この章では画面構成部品を追加し、画面を作成します。
コンポーネント追加
- 追加するコンポーネントは以下の通りです。
- ビルダー編集画面上で右クリックするとポップアップメニューが表示されます。
- [コンポーネント追加]>[画面構成部品]>[ウィンドウ]>[フレーム]を選択し、クリックします。
- [コンポーネント追加]>[画面構成部品]>[ボタン]>[ボタン]を選択し、クリックします。
- 編集画面左側に追加されたコンポーネントが表示されます。
| コンポーネント名 | 必要数 | カテゴリー |
|---|---|---|
| フレーム | 1 | 画面構成部品>ウィンドウ |
| ボタン | 1 | 画面構成部品>ボタン |