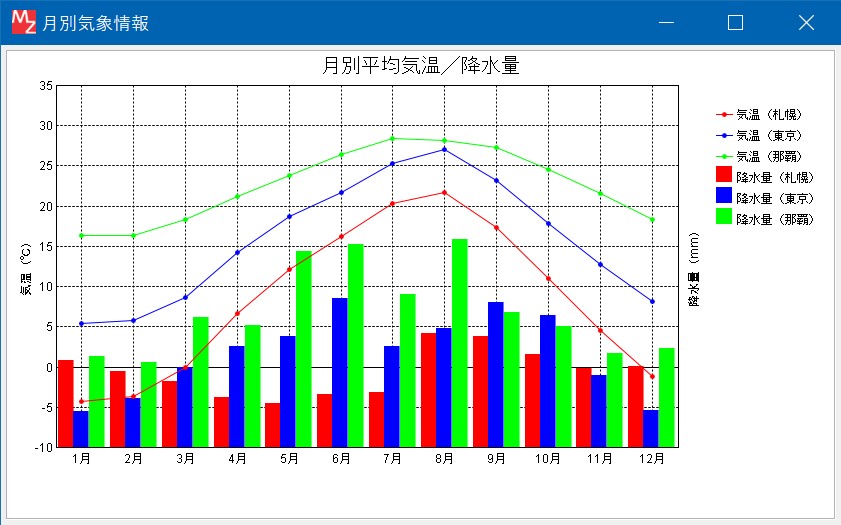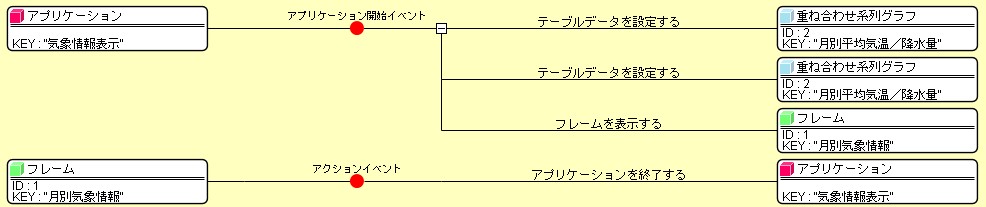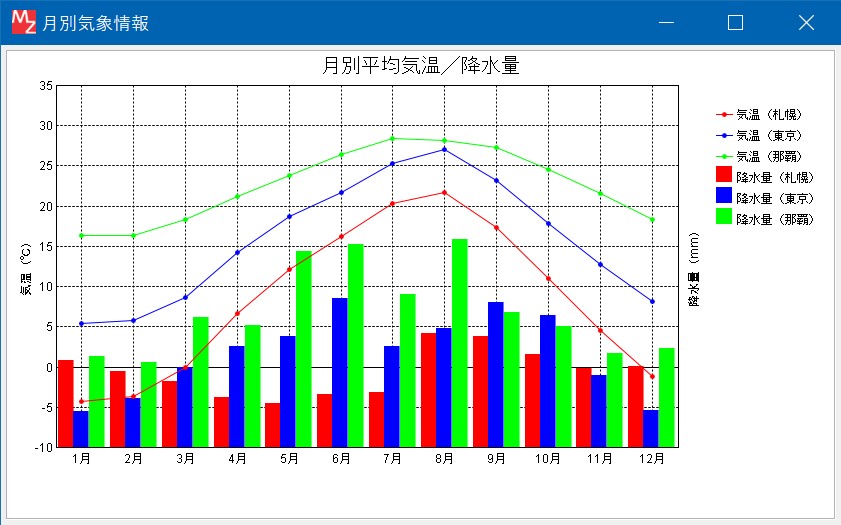MZ Platformで使用できるグラフの種類
参考: 基本のコンポーネント>グラフ
MZ Platformではデータをグラフ化して表示できます。14種類のグラフコンポーネントが標準で提供されています。
データによっては、テーブル(表)で見るよりもグラフで 見たほうがわかりやすい場合があります。
数値データなどはグラフ化して、目で見てわかるようにします。
このチュートリアルは『開発チュートリアル(応用編)』を基に説明しています。
サンプルアプリケーションAP_DATA\Tutorialフォルダ内「Lesson08(気温グラフ).mzax」、「Lesson08(気象情
報).mzax」です。
参考: 基本のコンポーネント>グラフ
MZ Platformではデータをグラフ化して表示できます。
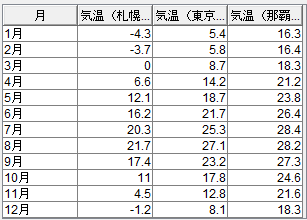
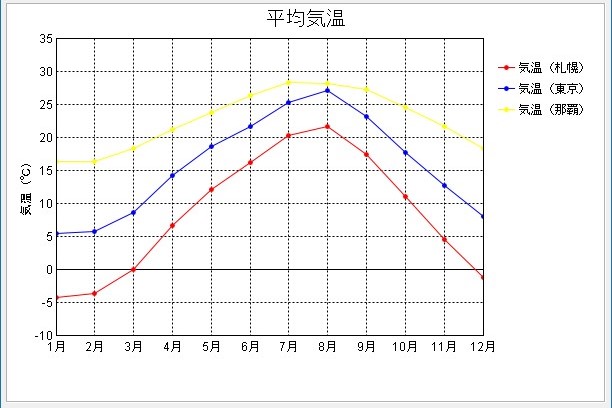
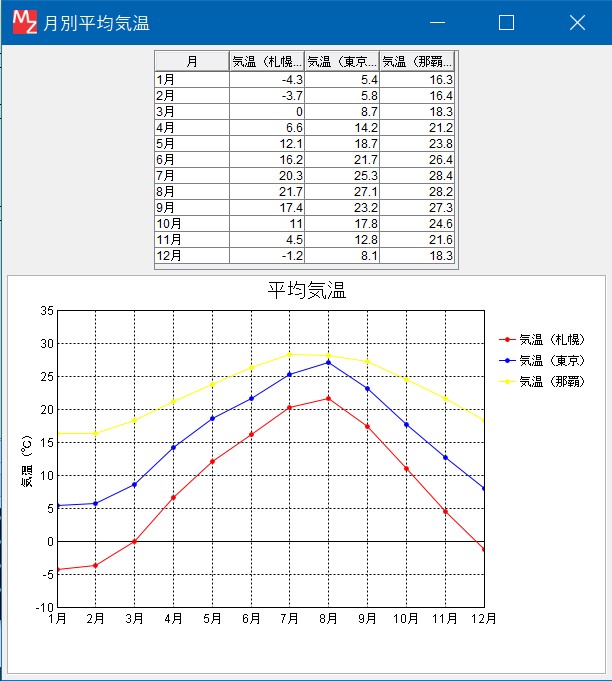
| コンポーネント名 | 必要数 | カテゴリー | コンポーネントキー |
|---|---|---|---|
| フレーム | 1 | 画面構成部品>ウィンドウ | 月別平均気温 |
| テーブル | 1 | 画面構成部品>テーブル | |
|
折れ線グラフ |
1 | 画面構成部品>グラフ | 平均気温 |
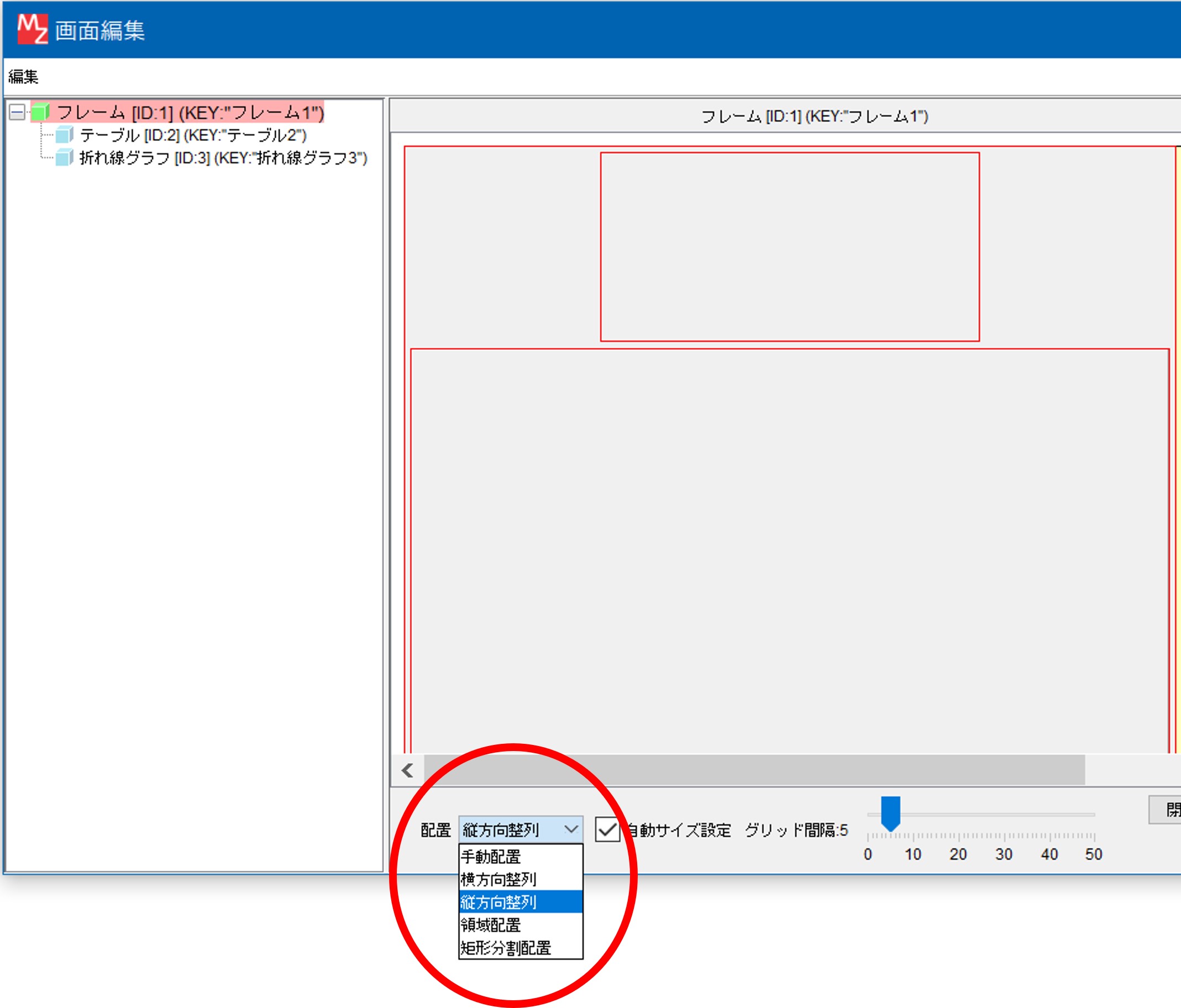
| コンポーネント名 | 必要数 | カテゴリー |
|---|---|---|
| 気象情報(Lesson8) | 1 | チュートリアル>気象情報(Lesson8).mzcx |
確認
ここまで設定して実行し、[テーブル]や[折れ線グラフ]に何らかの表がされれば、データが設定されています。
次項の表示属性の調整をする必要があります。
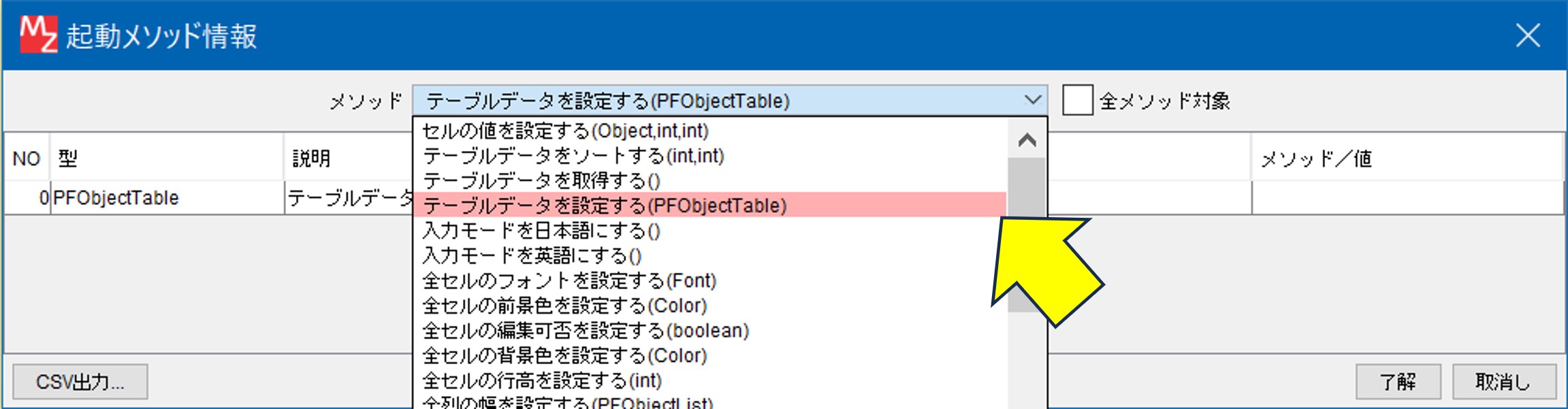
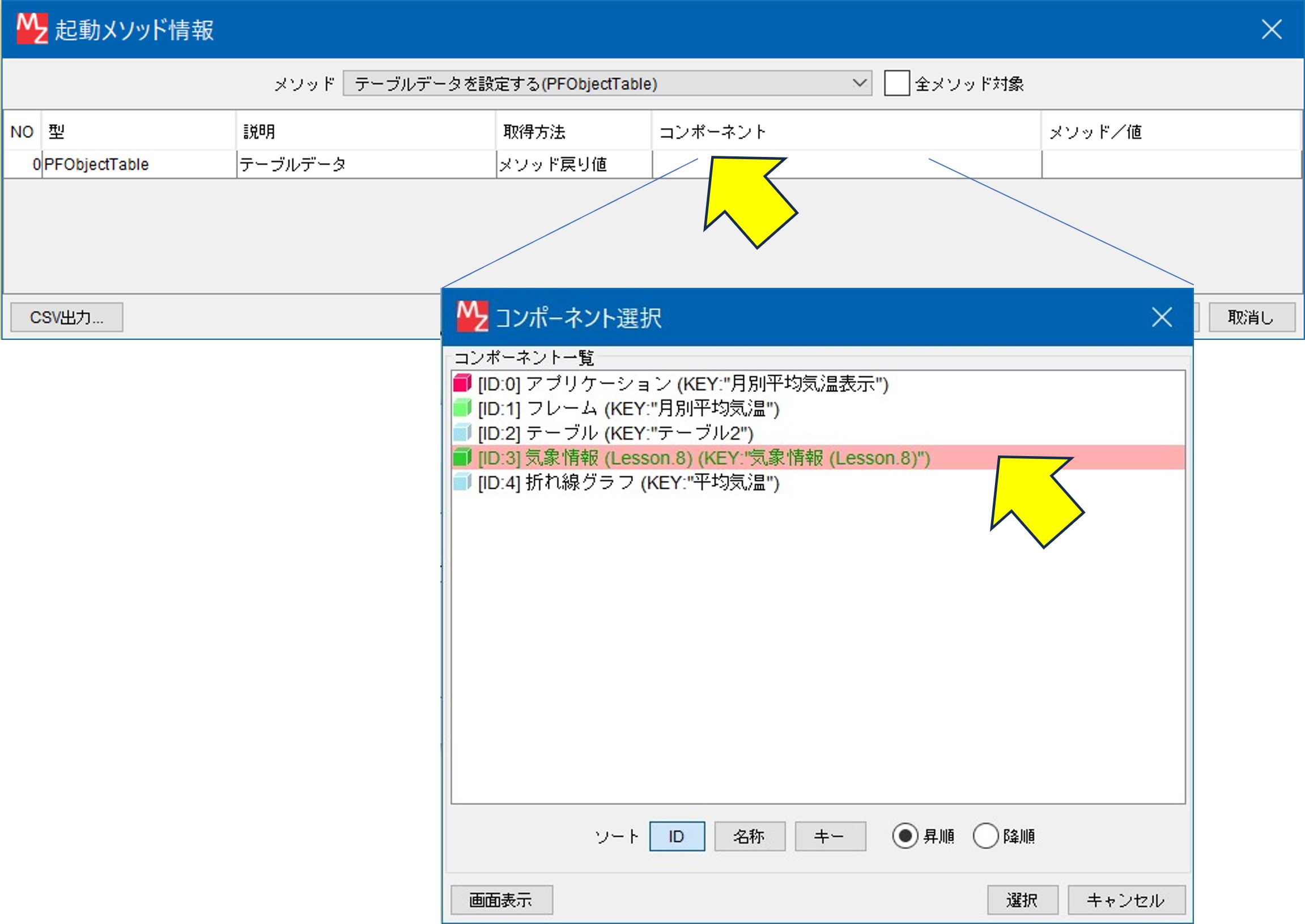
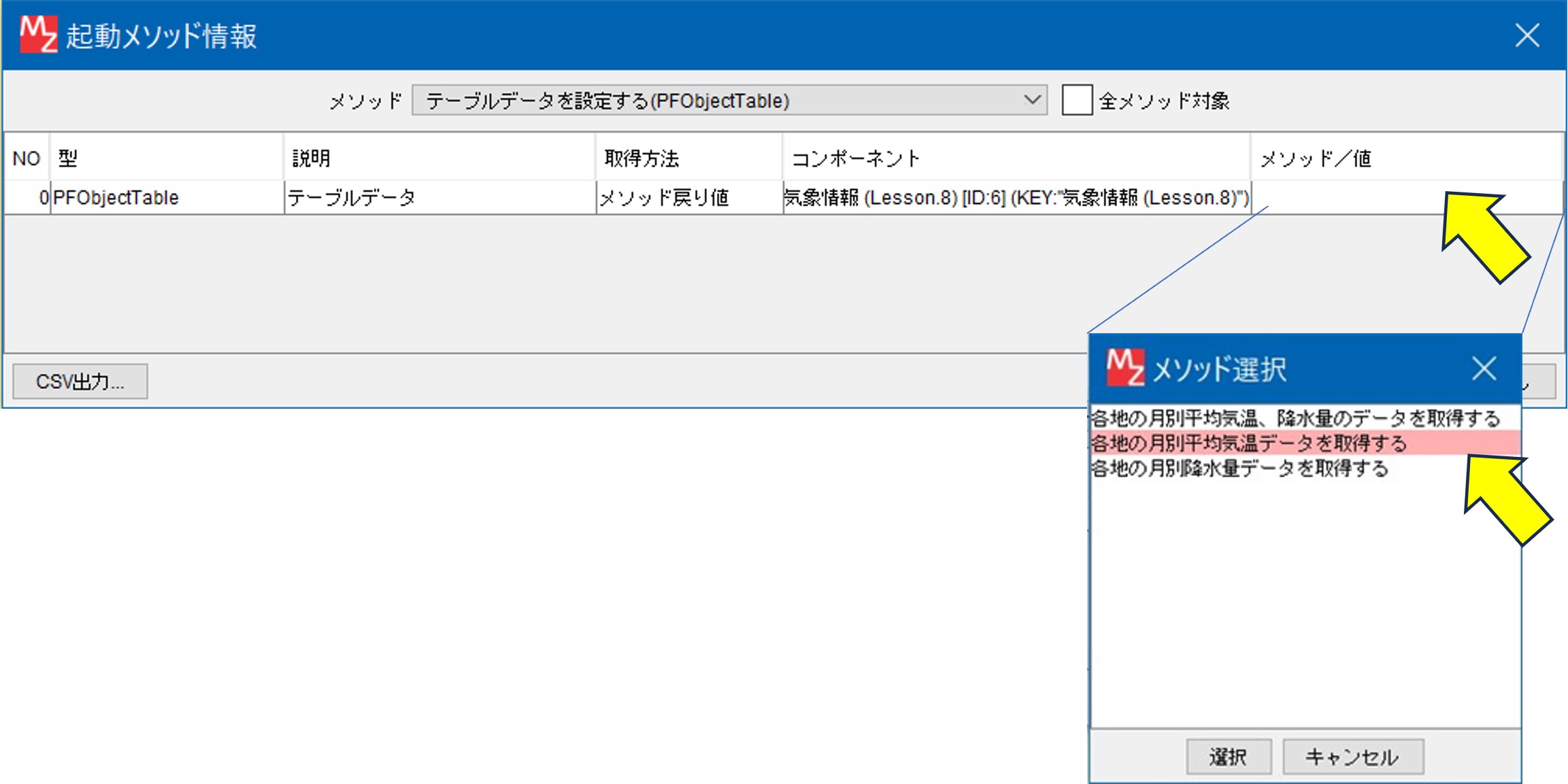
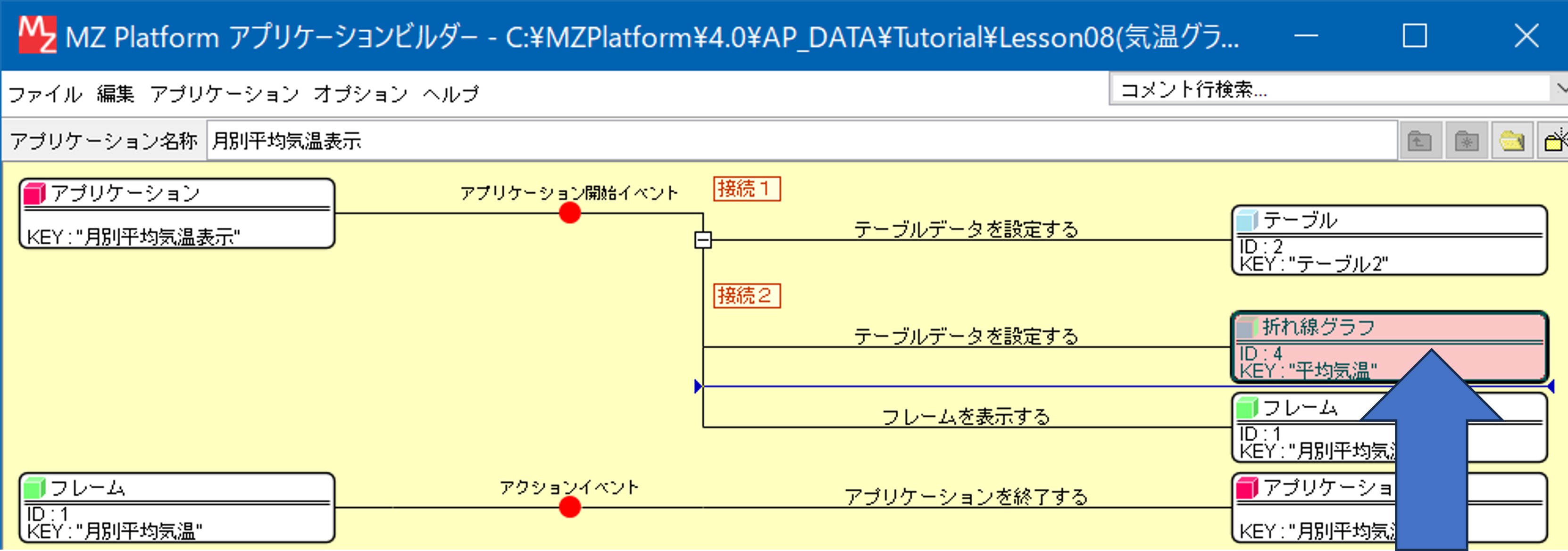
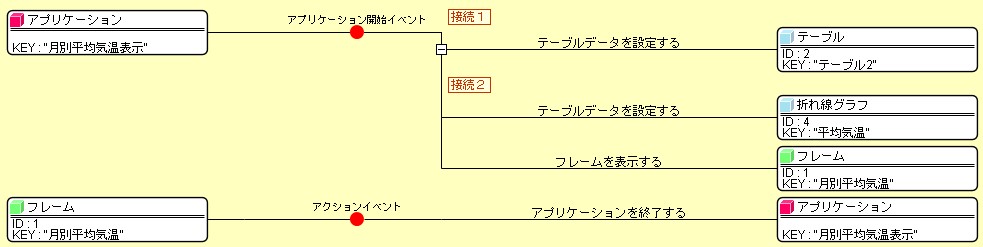
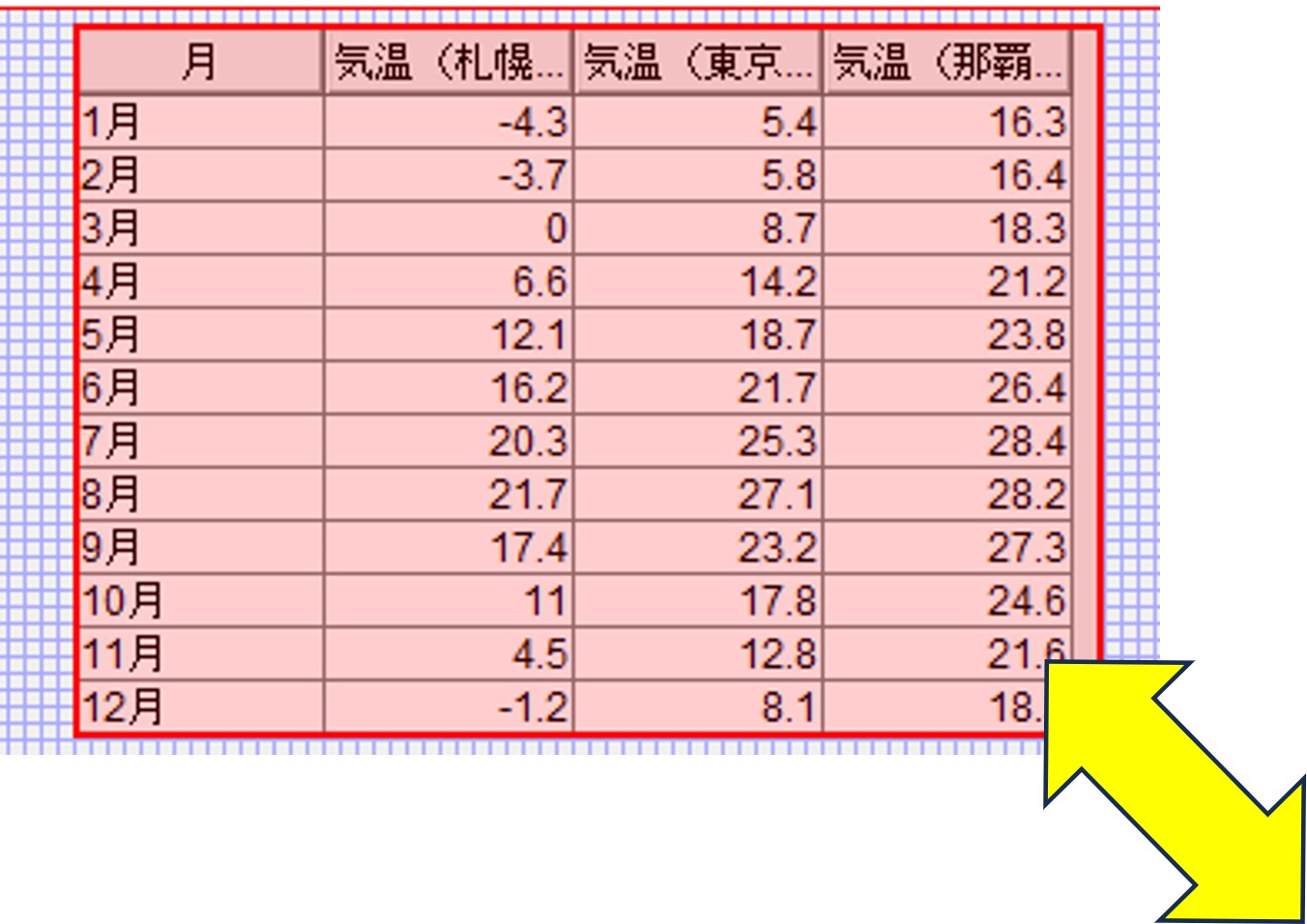
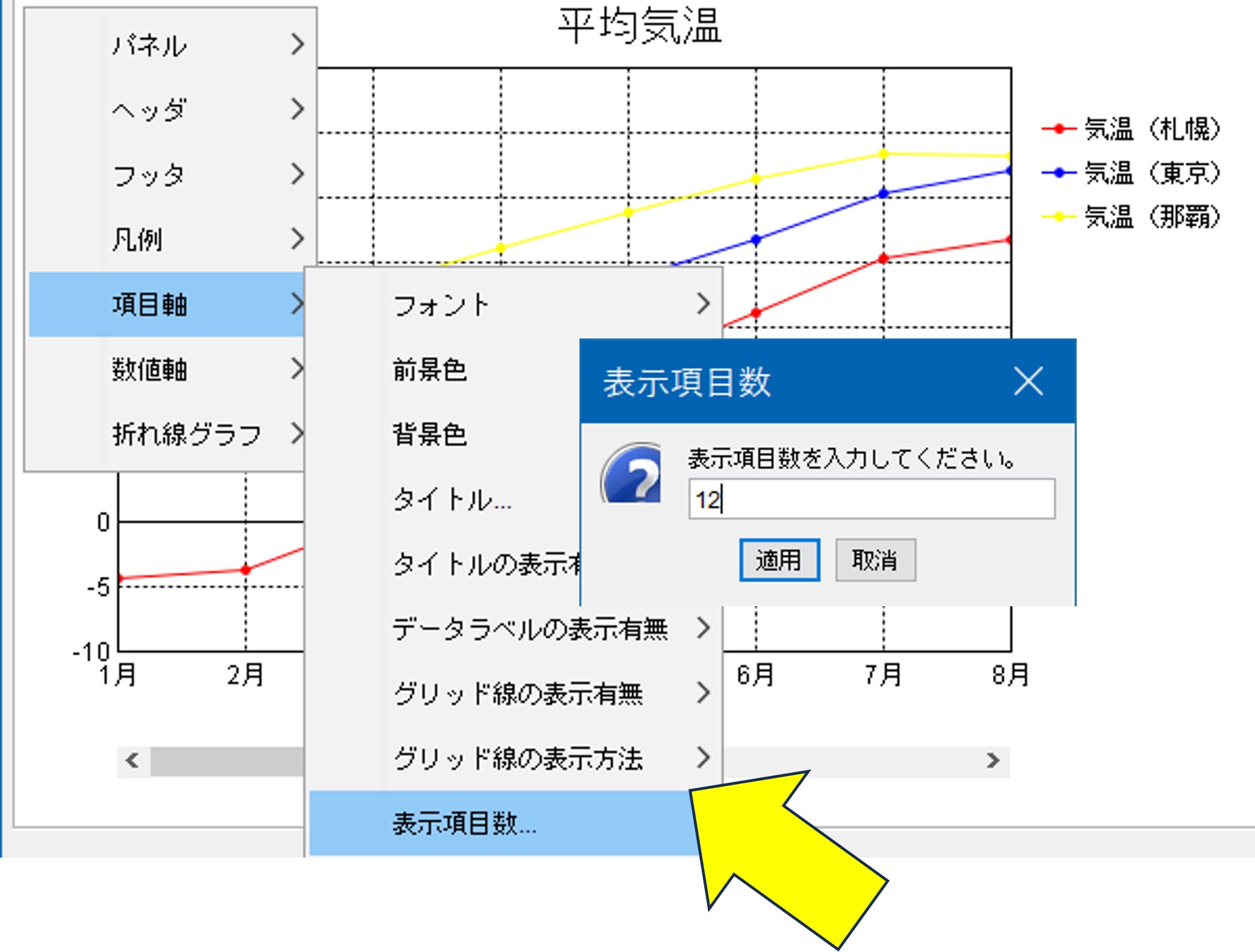
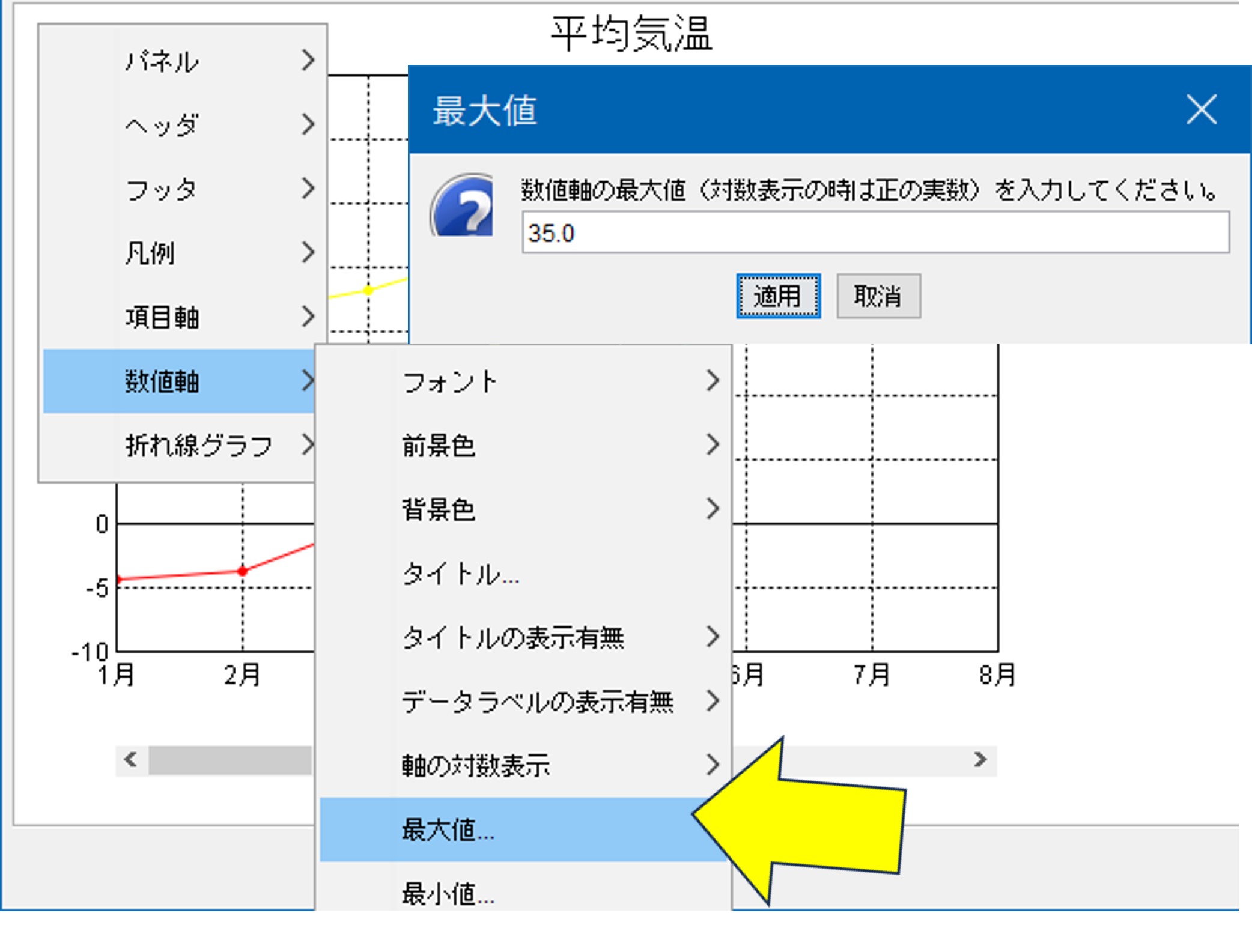
テーブルのデータを変更したら折れ線グラフに反映されるように、または折れ線グラフのデータを変更したらテーブルに反映されるように設 定を変更してみましょう 。
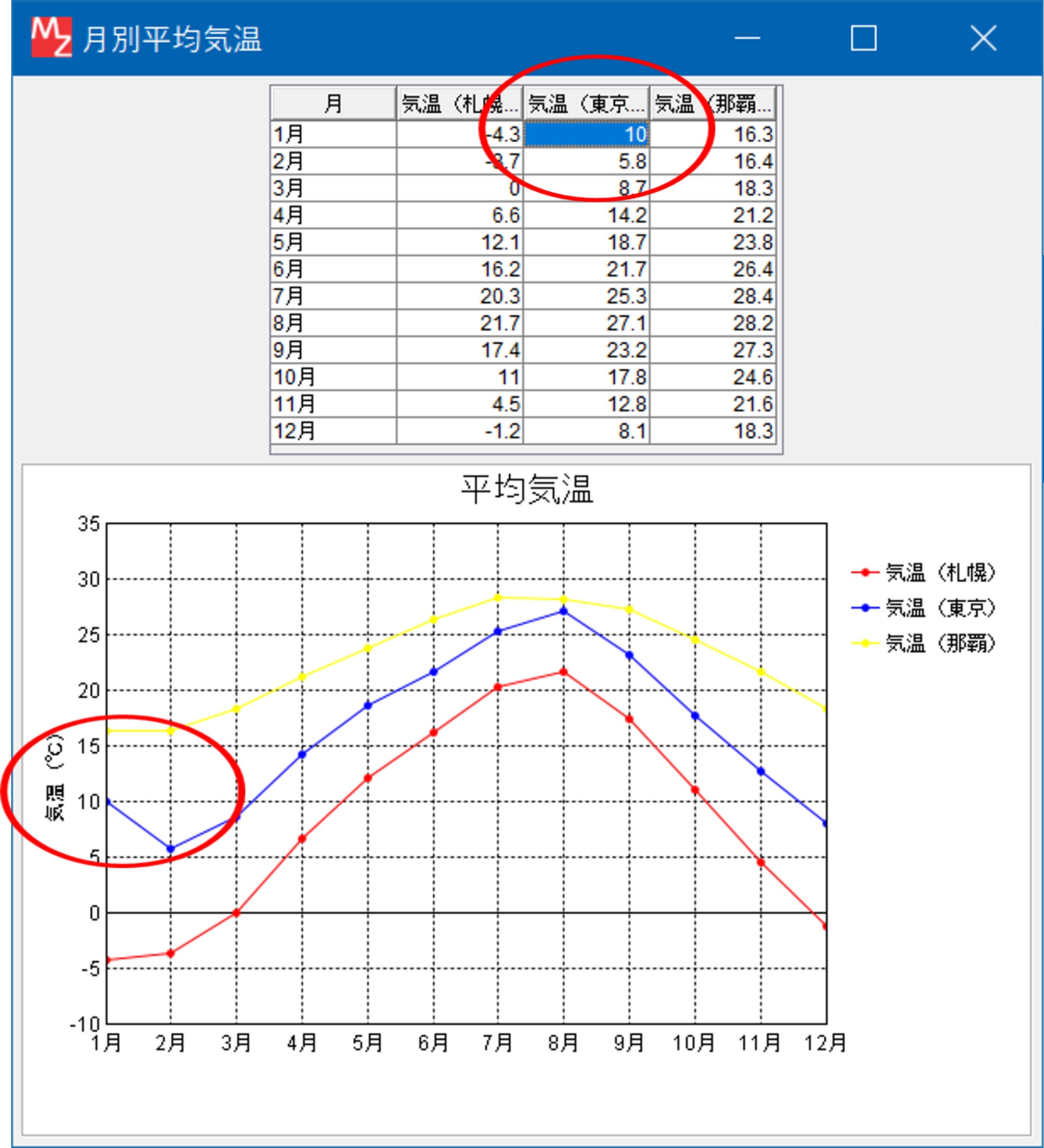
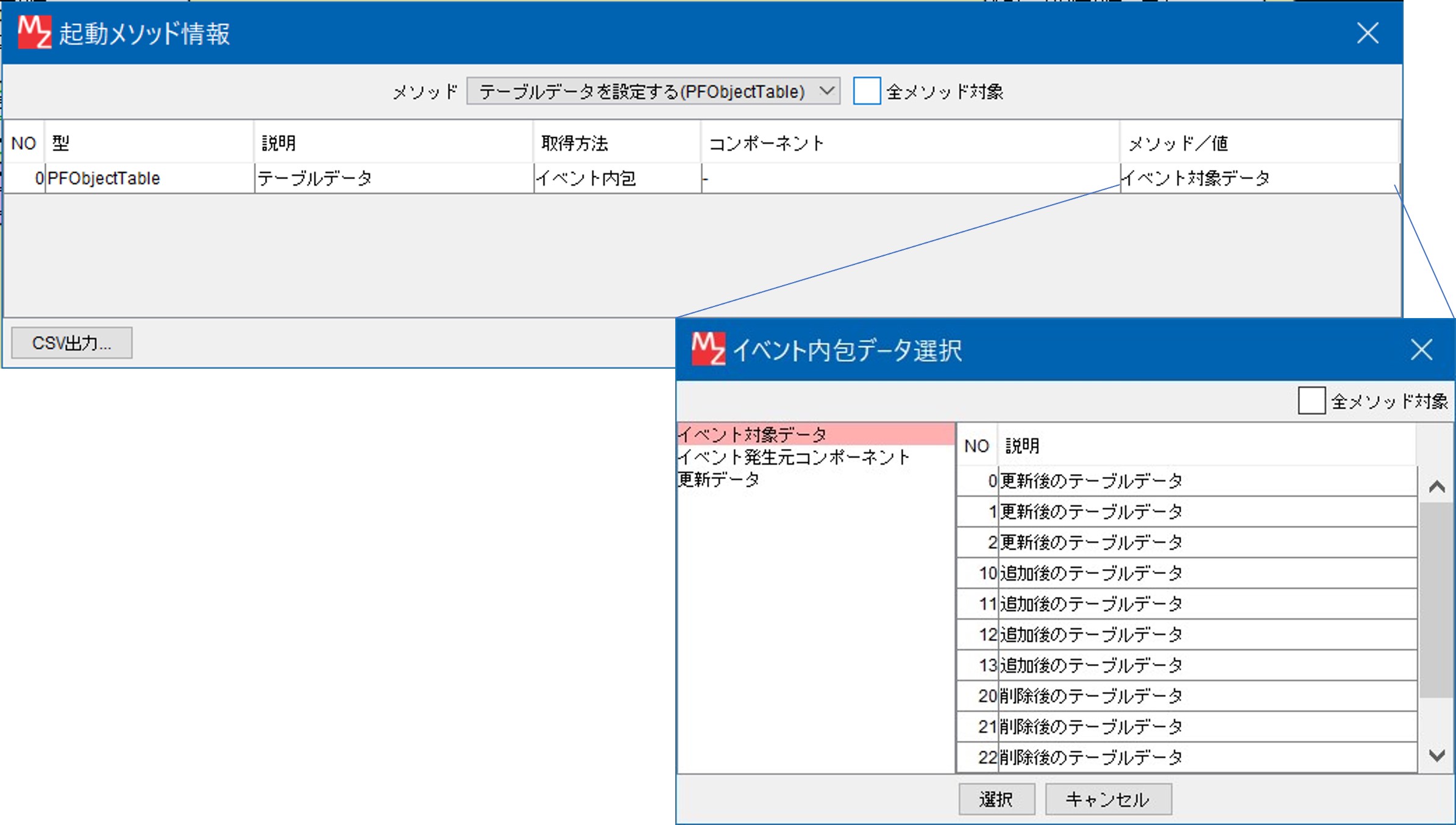


確認 ここまで設定し実行するとデータの連動ができますが、まだ完成ではなく、次項のイベント番号を設定する必要があります。

| イベント番号 | 内容 |
|---|---|
| 0 | セルの値が更新されたケース |
| 1 | 行が更新されたケース |
| 2 | 列が更新されたケース |
| 10 | 行が追加されたケース |
| 11 | 複数行が追加されたケース |
| 12 | 列が追加されたケース |
| 13 | 複数列が追加されたケース |
| 20 | 行が削除されたケース |
| 21 | 全行が削除されたケース |
| 22 | 列が削除されたケース |
| 23 | 全列が削除されたケース |
| 24 | 全行列が削除されたケース |
【接続3】の[テーブル]が更新されたら[折れ線グラフ]を更新する処理に設定します。
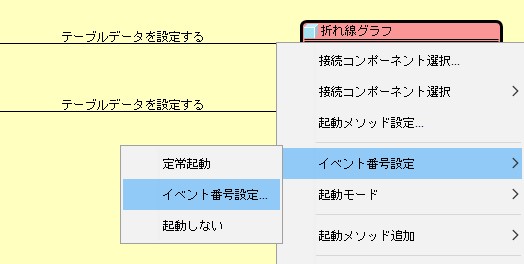
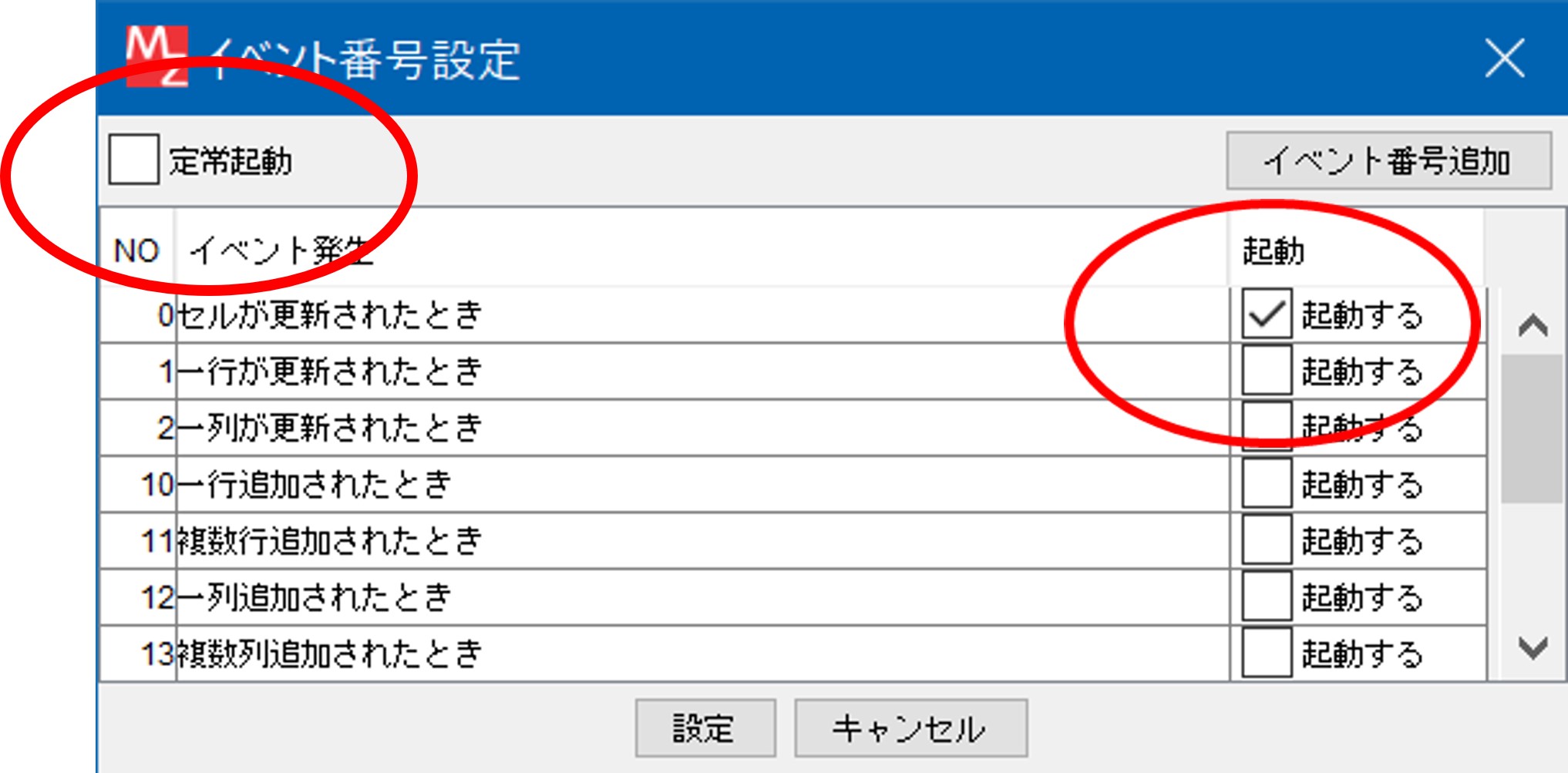
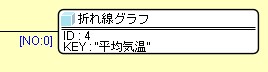
| コンポーネント名 | 必要数 | カテゴリー | タイトル |
|---|---|---|---|
| フレーム | 1 | 画面構成部品>ウィンドウ | 月別気象情報 |
| 重ね合わせ系列グラフ | 1 | 画面構成部品>グラフ | 月別平均気温/降水量 |
| 気象情報(Lesson8) | 1 | 複合コンポーネント追加>チュートリアル |
確認 ここまで設定するとグラフにデータが表示されます が、画面表示の属性を調整する必要があります。