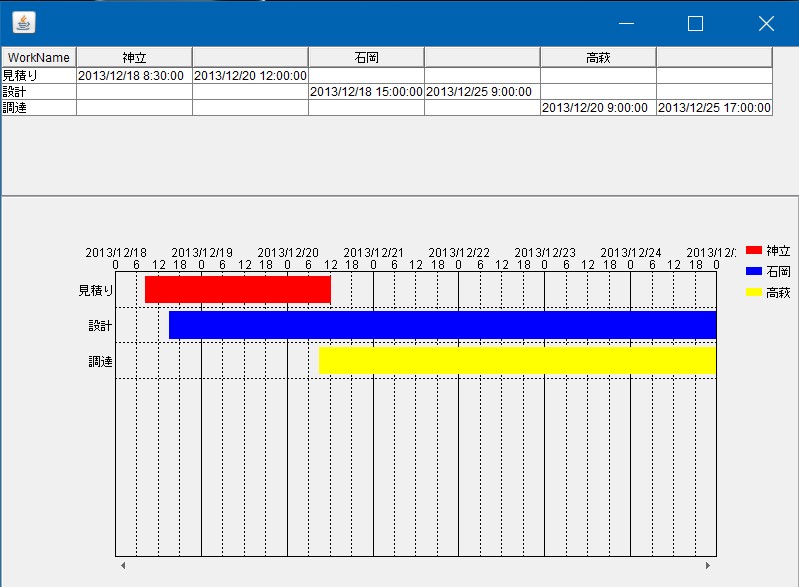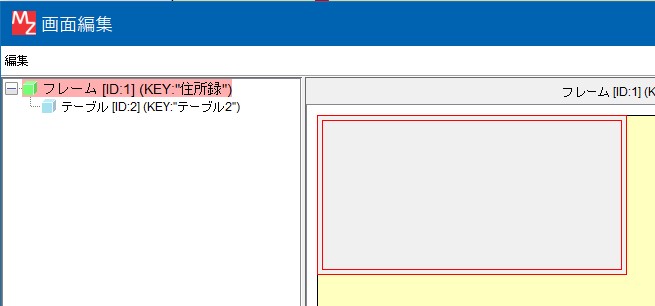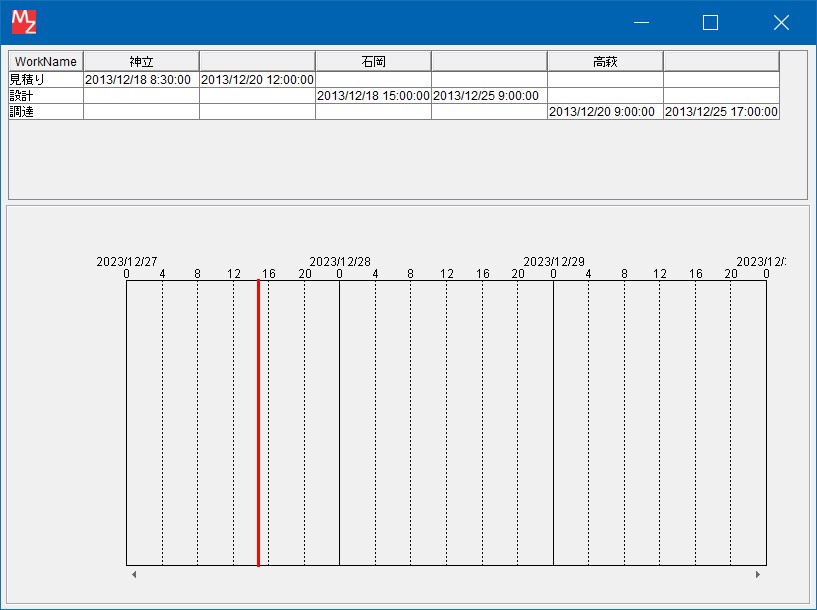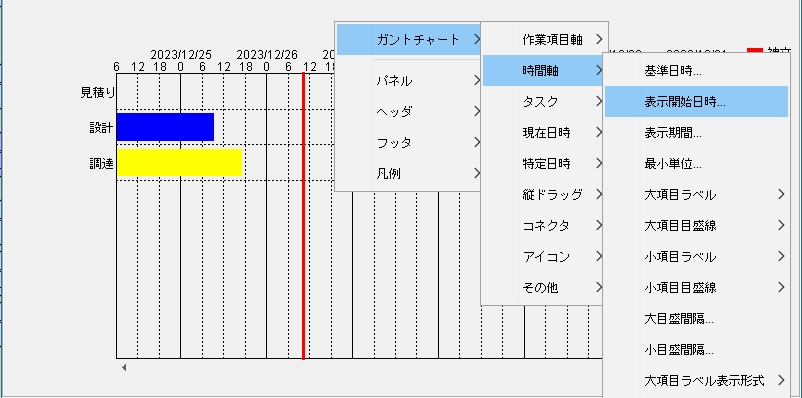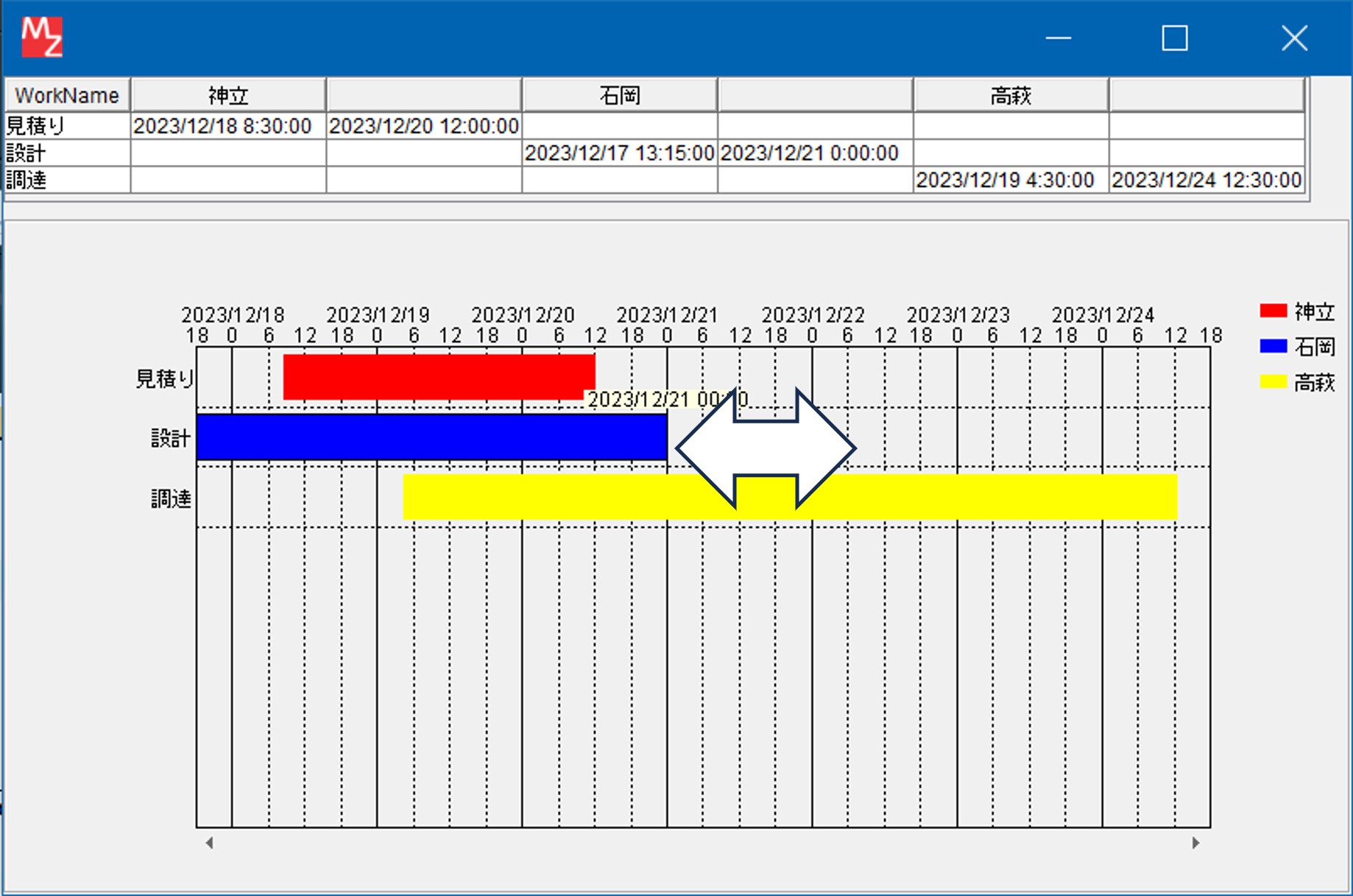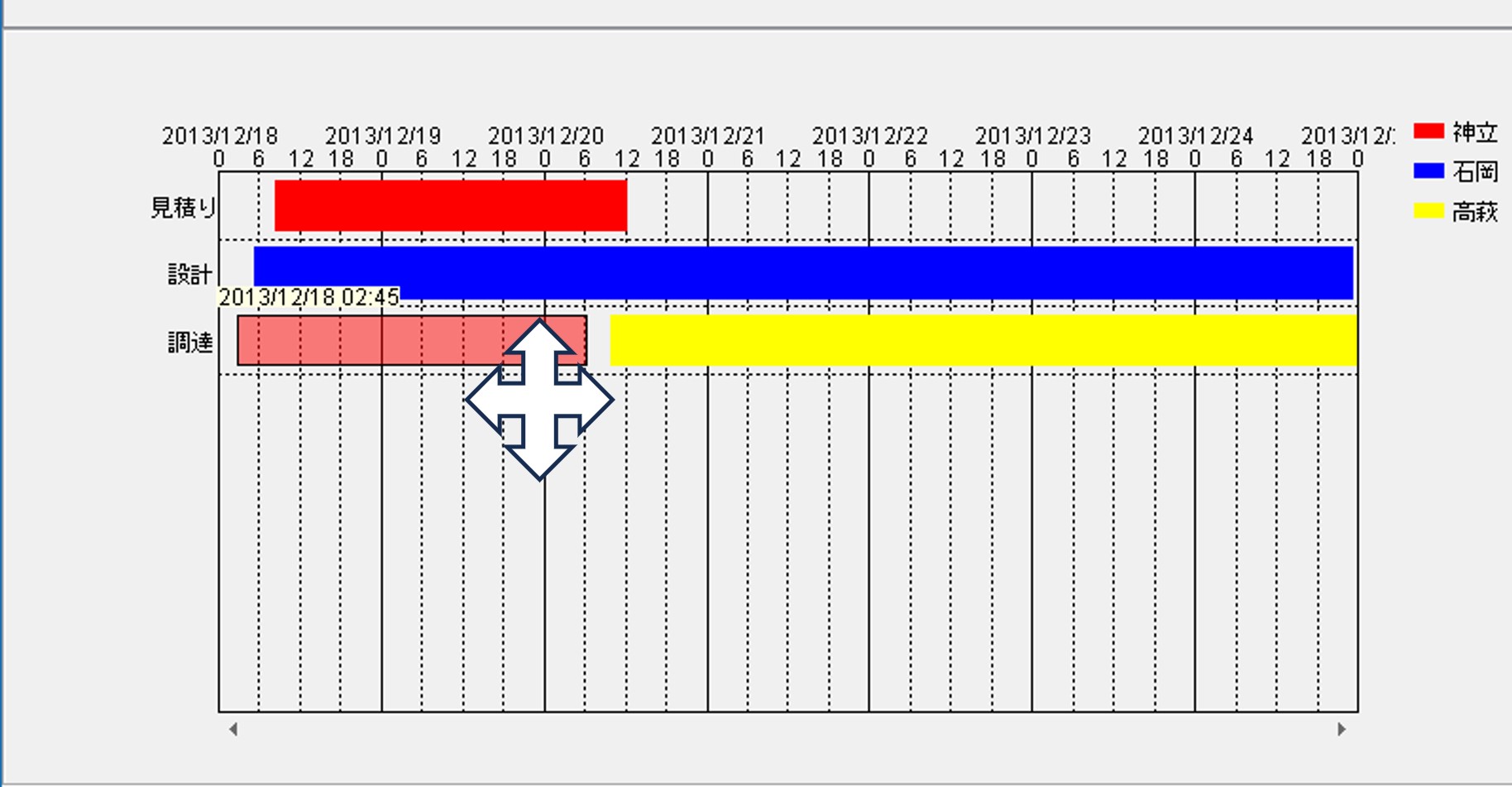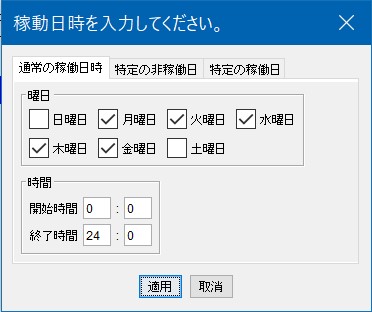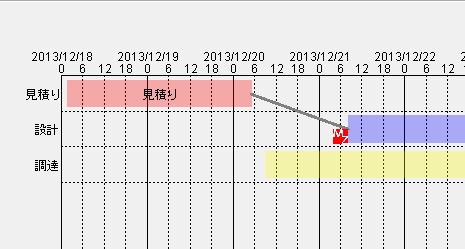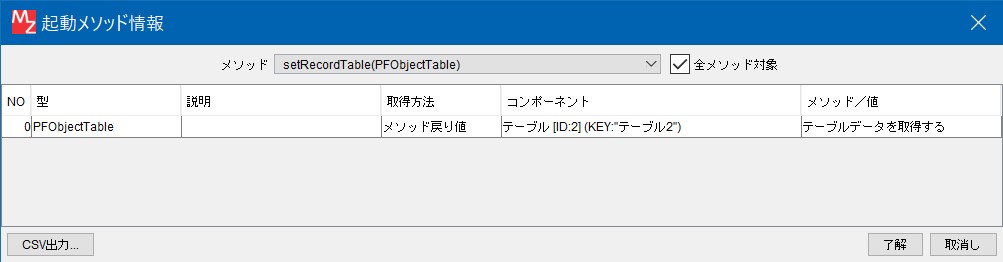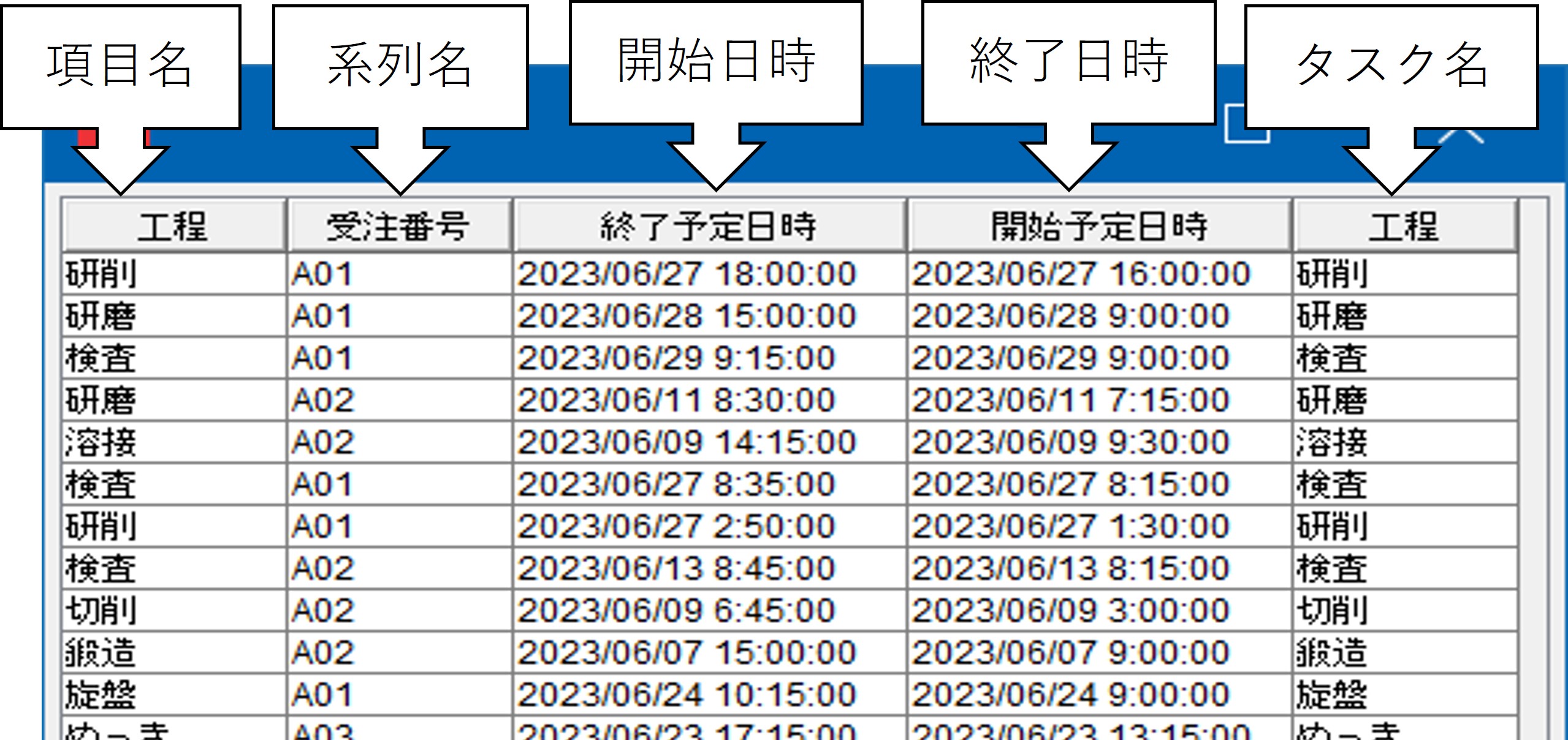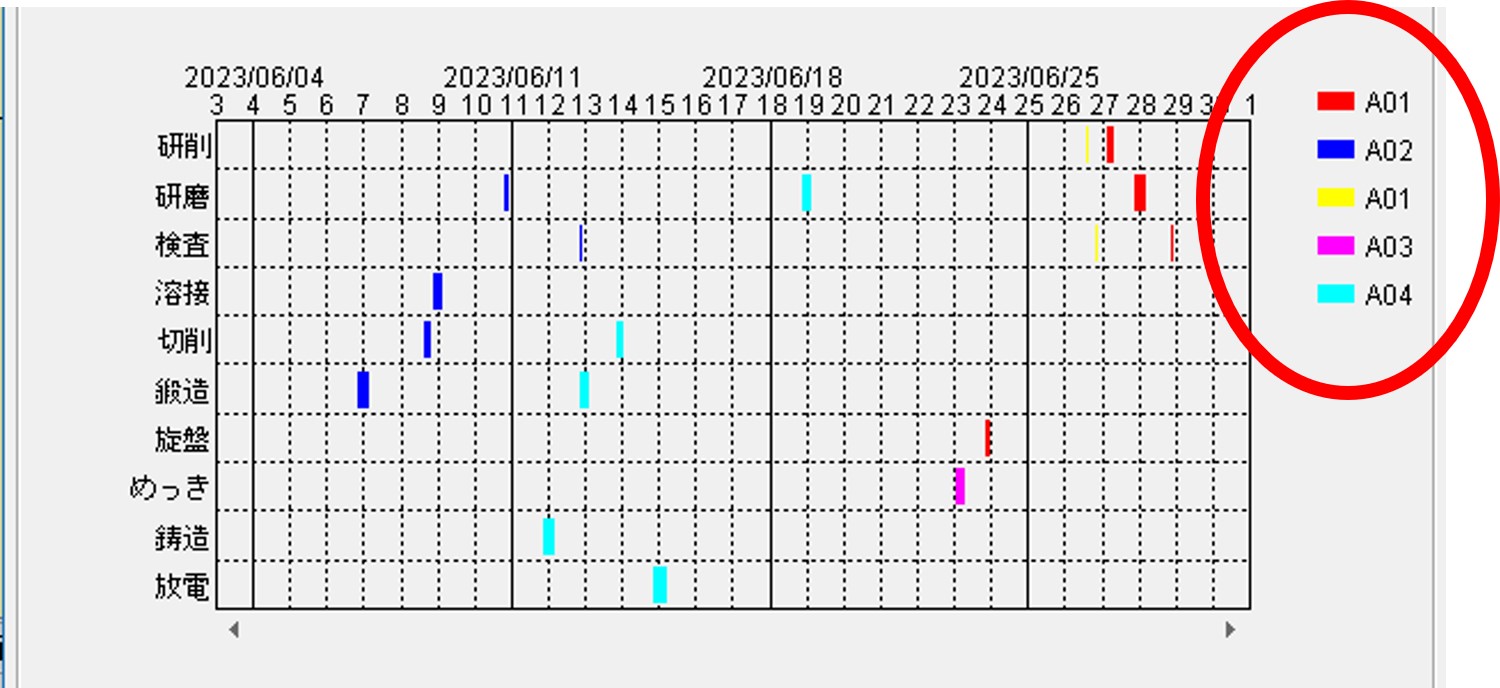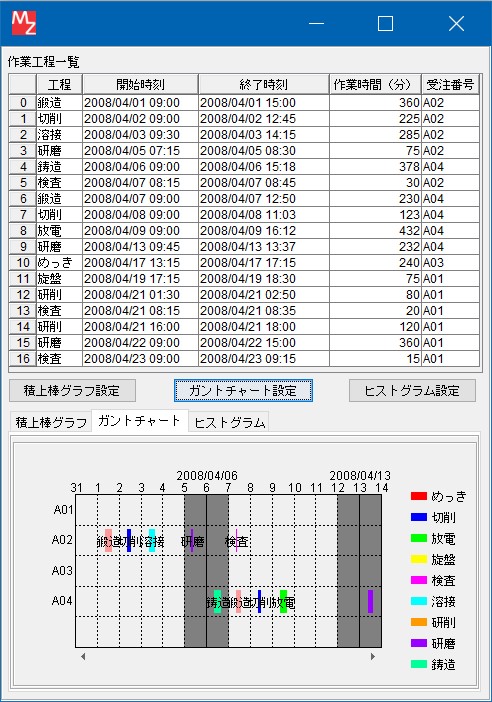ガントチャートとは
工場などで人 や工程などの管理に用いられる帯状のグラフです。横軸では時間などの期間、縦軸では人・製造工程・作業工程
等を表し、それぞれ開始日(時間)、完了日(時間)といった情報を帯状に示します。
MZ Platformでは標準コンポーネントでガントチャートを提供しています。
ガントチャートで使用するデータ
- 1列目が項目名となる文字列型、2列目以降に開始日時と終了日時の2列一組の日付型または文字列型のテーブルデー
タを用意します。
2組の列のうち第一列の列名が系列名となります。
系列データが文字列型の場合は「年/月/日 時:分:秒 」の書式(例:2022/12/12 12:00:00)で書きます。
| WorkName | 神立 | 石岡 | 高萩 | |||
|---|---|---|---|---|---|---|
| 見積り | 2023/6/8 8:30:00 | 2023/6/8 12:30:00 | ||||
| 設計 | 2023/6/9 11:30:00 | 2023/6/10 14:30:00 | ||||
| 調達 | 2023/6/11 8:30:00 | 2023/6/12 17:30:00 |