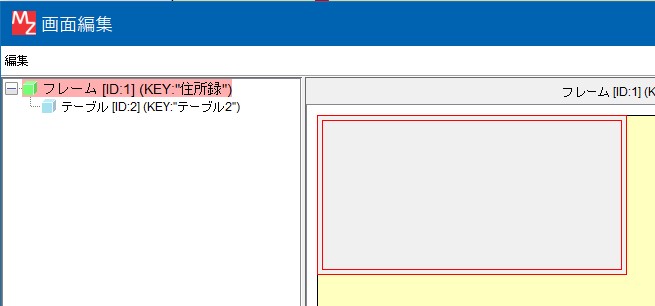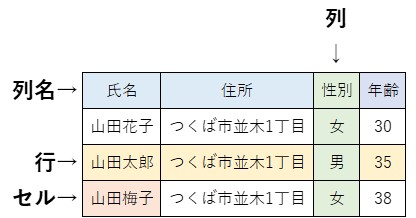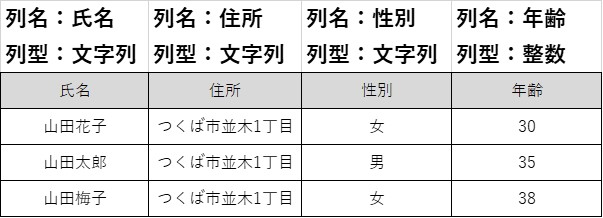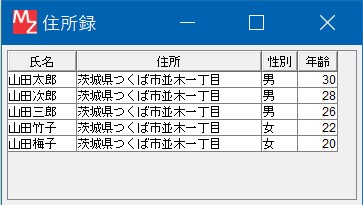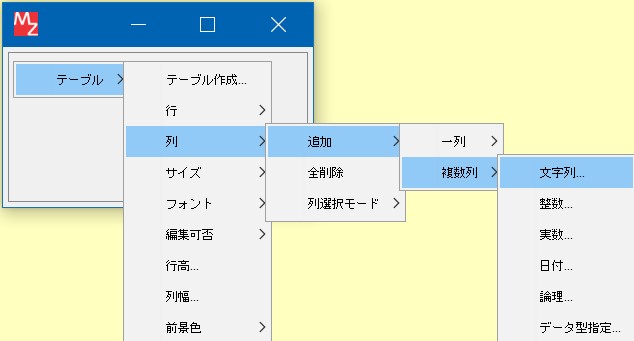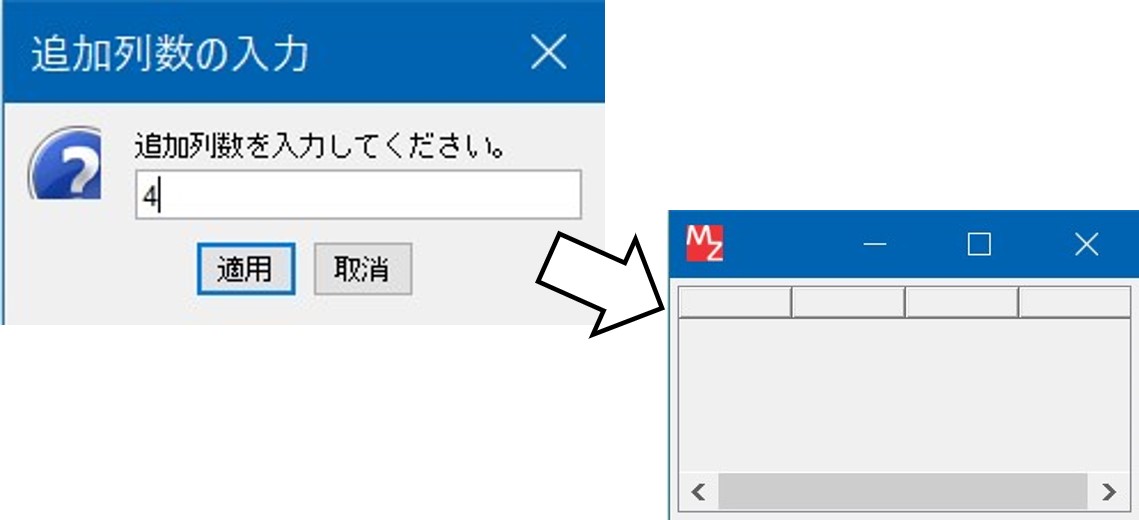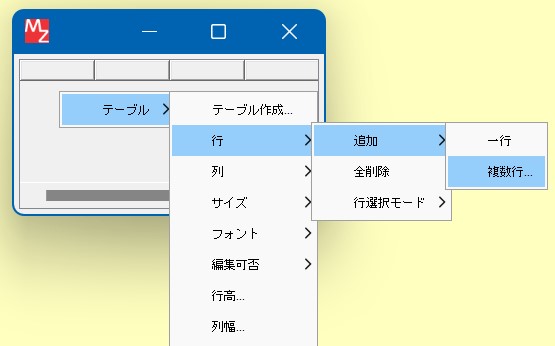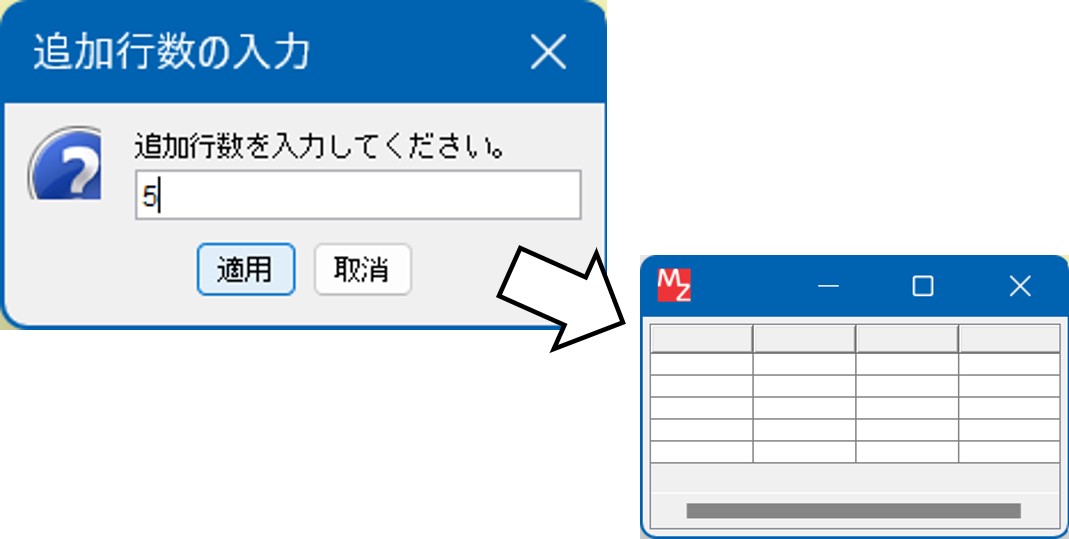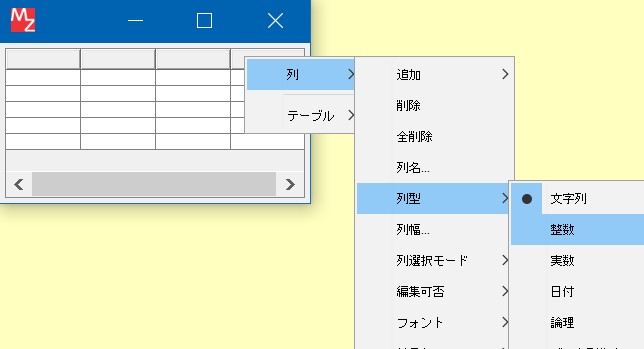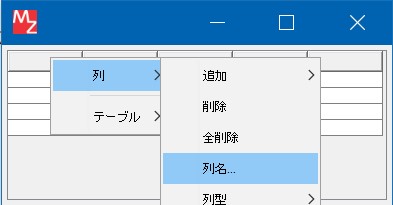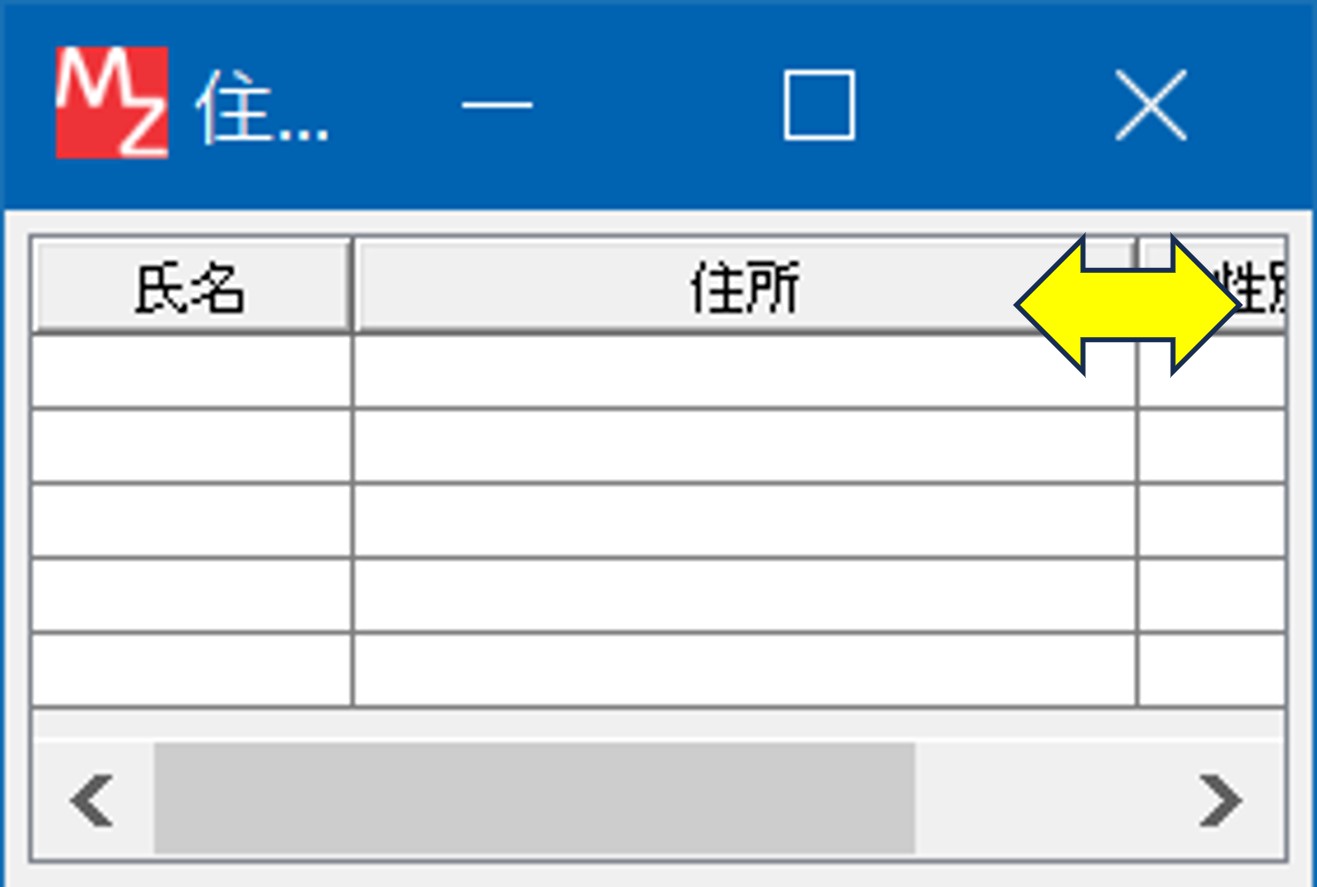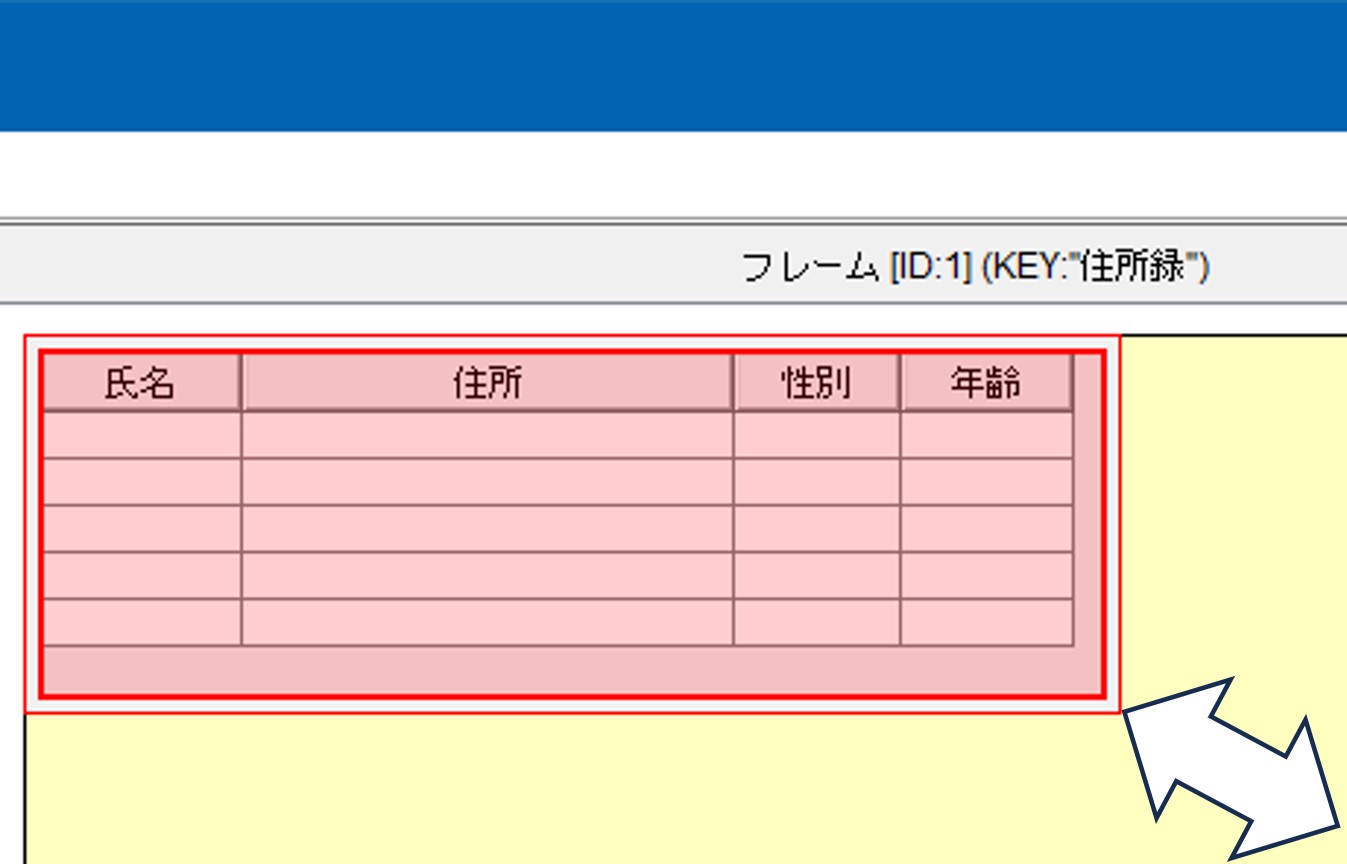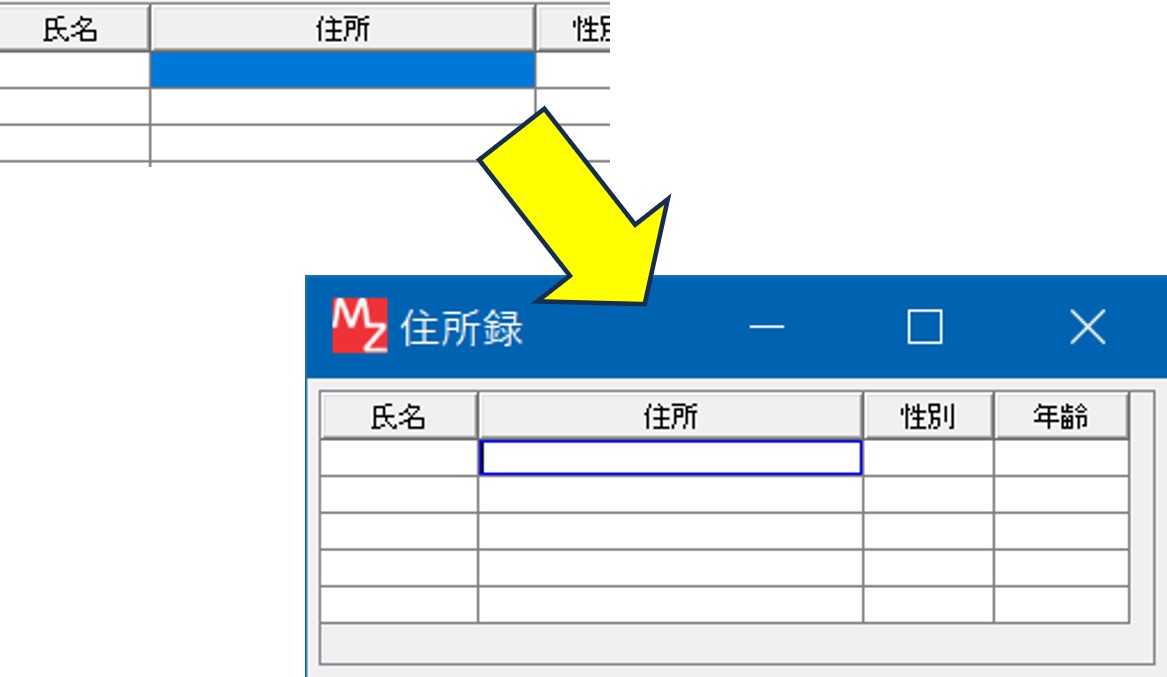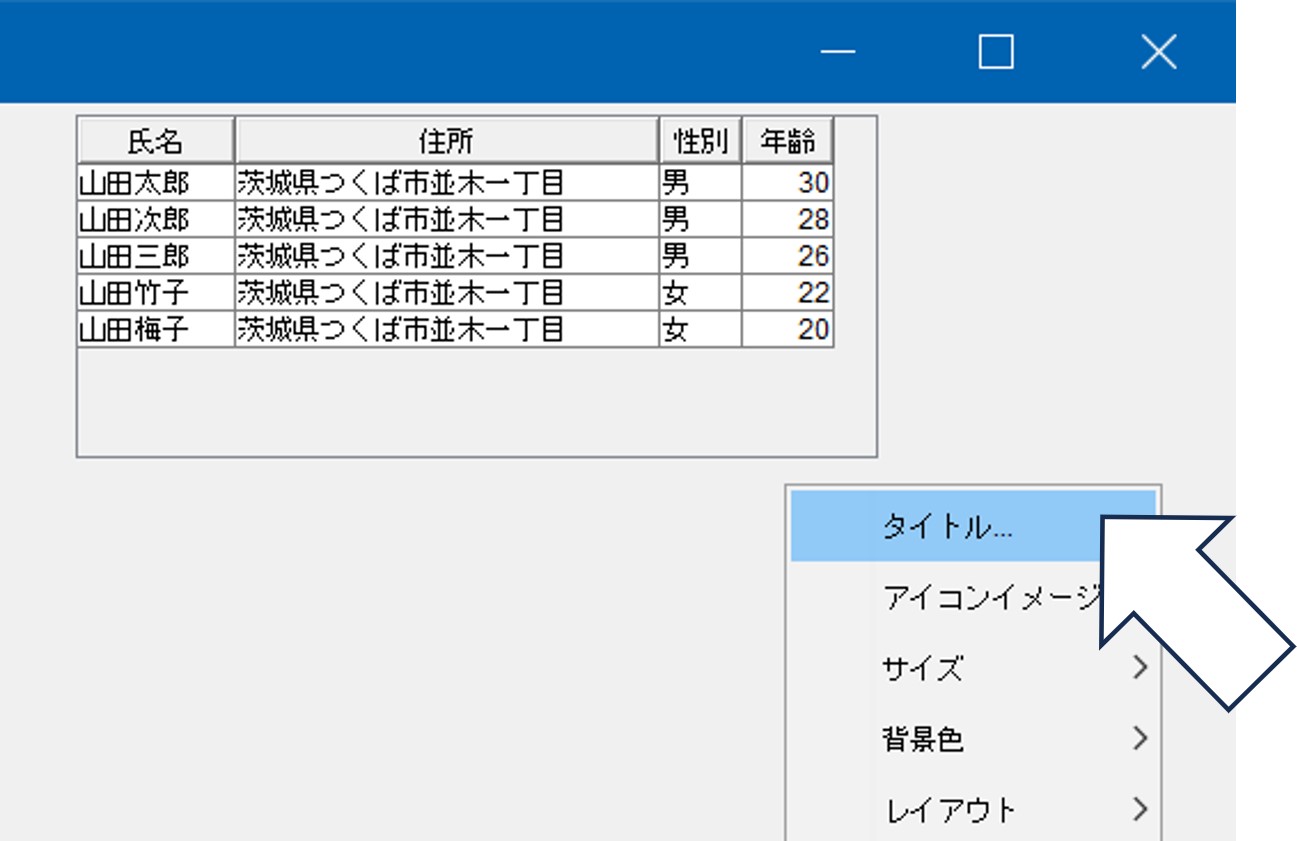画面編集
コンポーネント 追加- 追加するコンポーネントは以下の通りです。
- ビルダー編集画面上で右クリックするとポップアップメニューが表示されます。
- [コンポーネント追加]>[画面構成部品]>[ウィンドウ]>[フレーム]を選択し、クリックします。
- [コンポーネント追加]>[画面構成部品]>[テーブル]>[テーブル]を選択し、クリックします。
| コンポーネント名 | 必要数 | カテゴリー |
|---|---|---|
| フレーム | 1 | 画面構成部品>ウィンドウ |
| テーブル | 1 | 画面構成部品>テーブル |
- ビルダー画面下部のツールボタン「画面編集」を押して、画面編集画面を表示します。
- 画面編集領域で右クリック>コンポーネント追加>[テーブル]を選択します。
- [フレーム]の上に[テーブル]が配置されたイメージが表示されます。
データが入っていない状態では、[テーブル]は灰色の四角のイメージです。