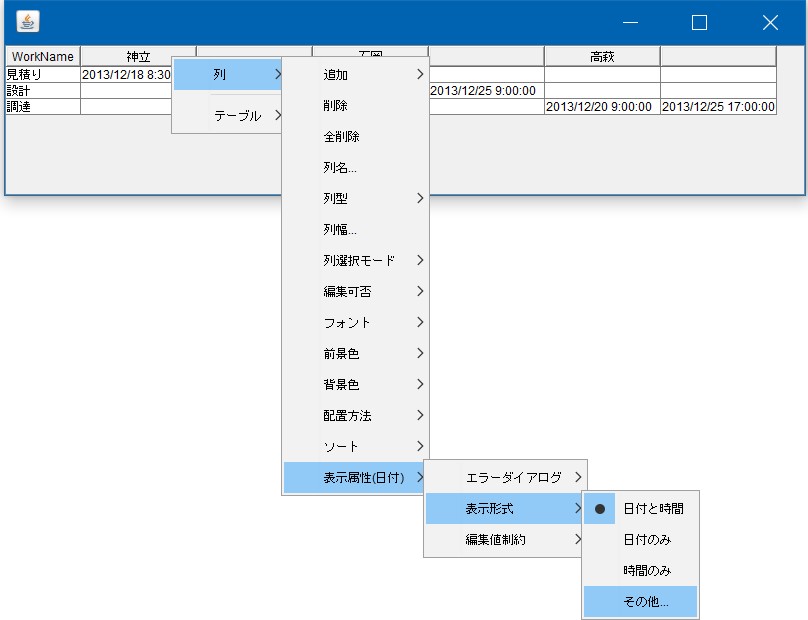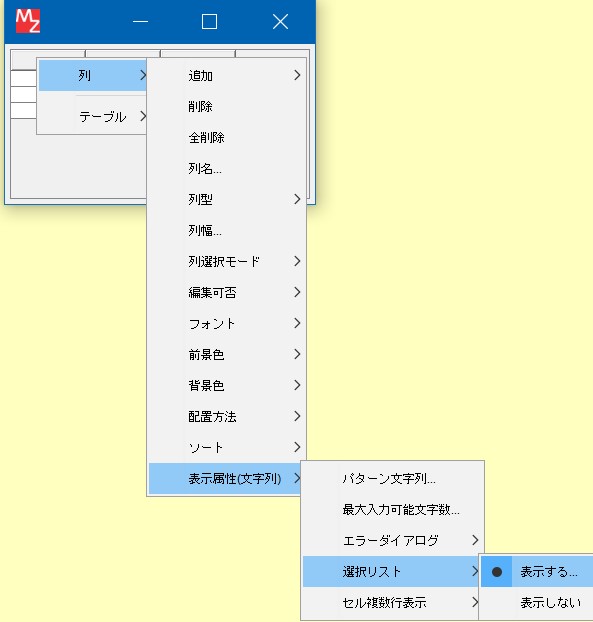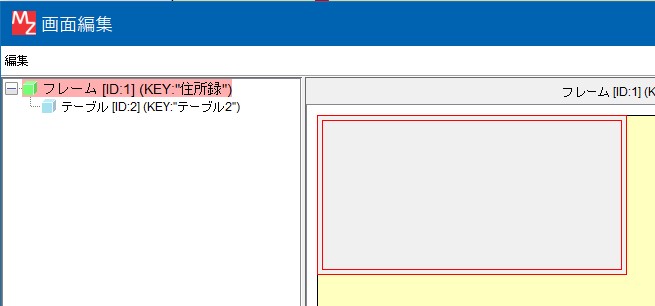-
テーブルの構成
- テーブルは「列」と「行」から構成されています。
列の1行目は「列名」を入力します。
列と行の交点を「セル」と呼びます。 - 表データは、項目の意味が同じデータの集合であり、この例では、5件のデータすべてが“氏名”、“住所”、“性
別”、“年齢”のデータを 持っているというものです。
項目の異なるデータを持ったデータは、表の中に入れられません。
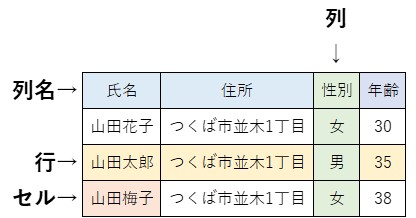
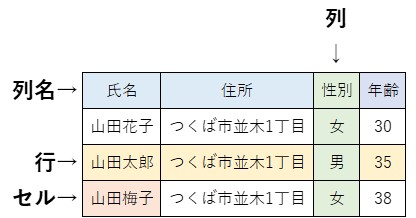
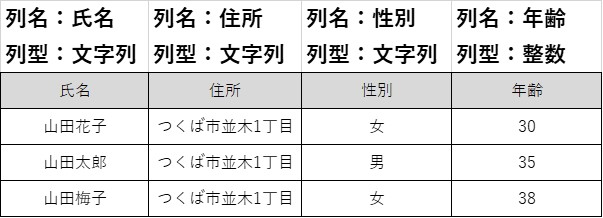
| 列型名 | クラス名 | 表示属性で設定できること |
| 文字列型 | java.lang.String | セル複数行表示など |
| 整数型 | java.math.BigInteger | 最大値/最小値設定 最大桁数設定・桁区切り設定 |
| 実数型 | java.math.BigDecimal | 最大値/最小値設定 最大桁数設定・桁区切り設定 |
| 日付型 | java.util.Date | 表示形式:日付のみ、日付と時間、時間のみ、その他 |
| 論理型 | java.lang.Boolean | 表示文字列 (☑マークの隣に文字を設定できます) |