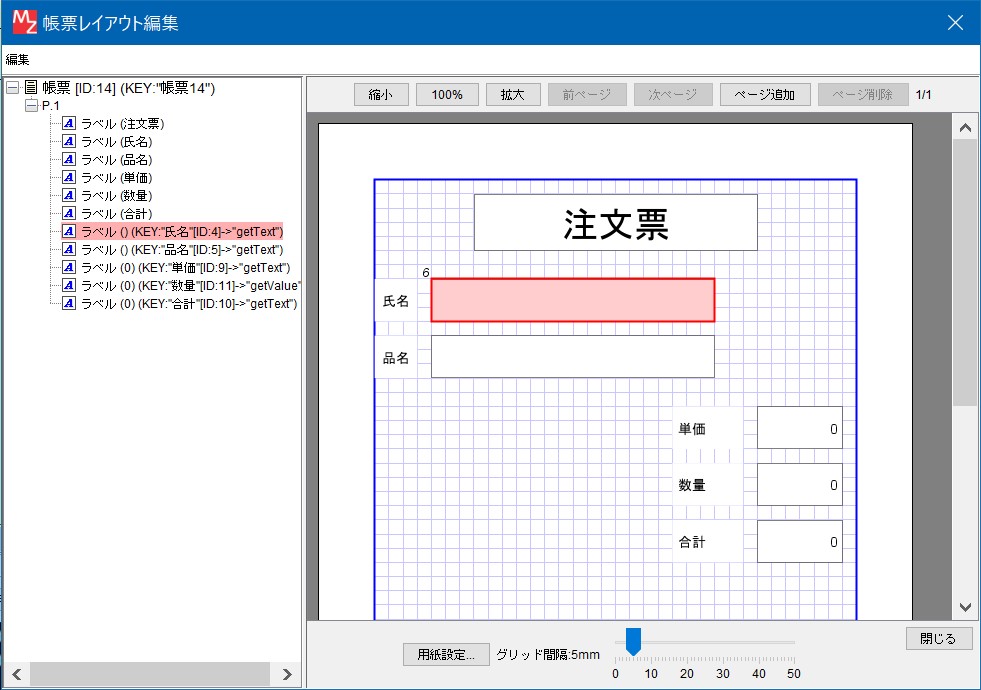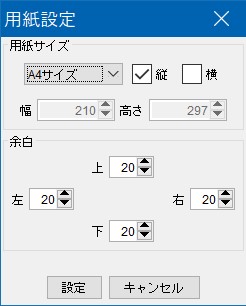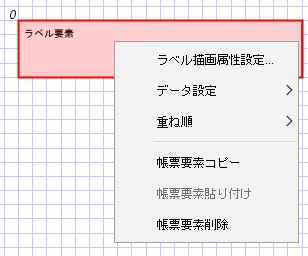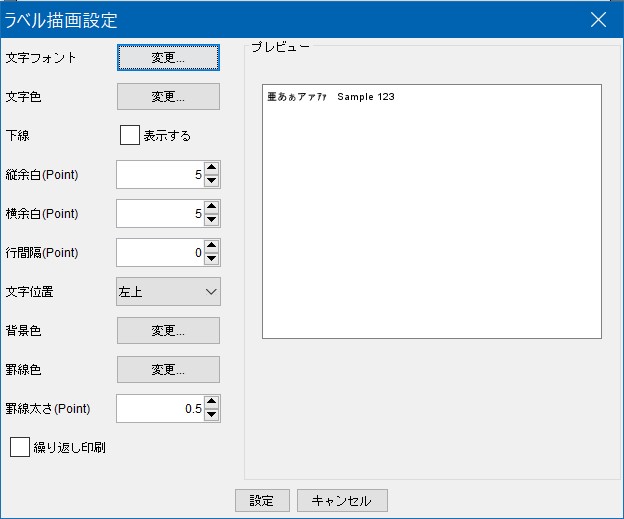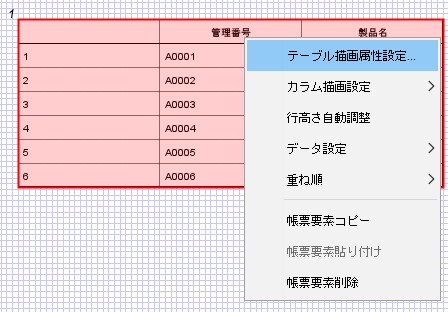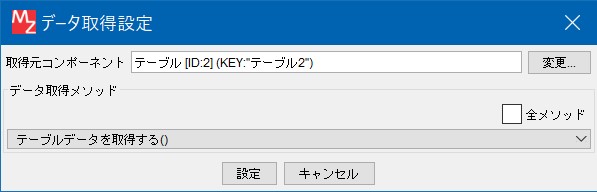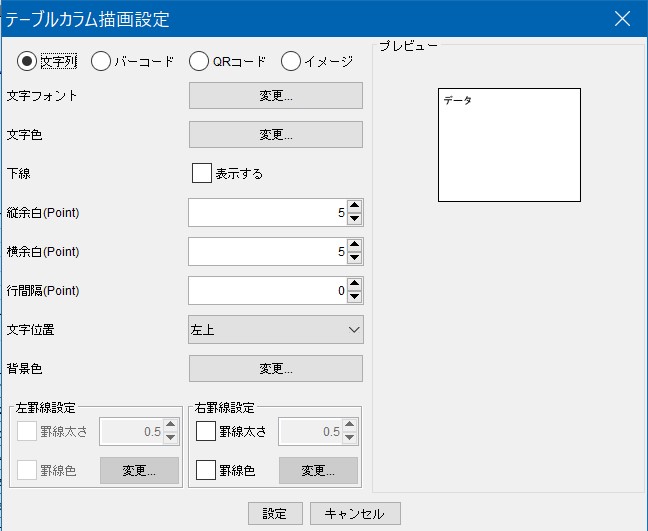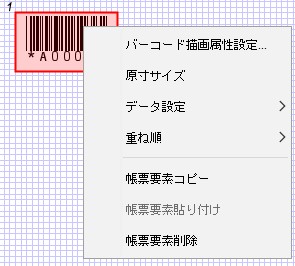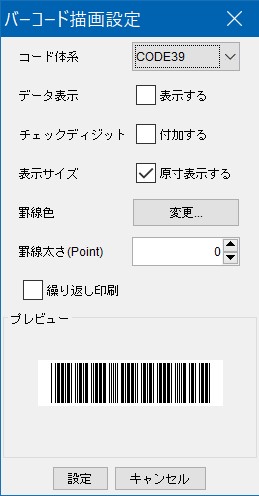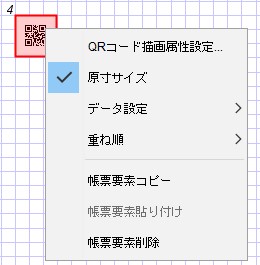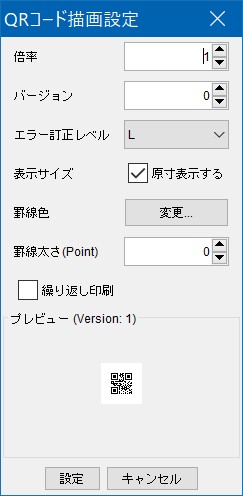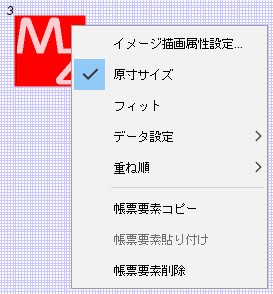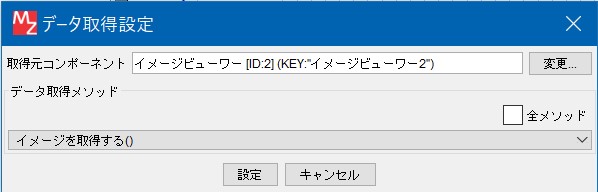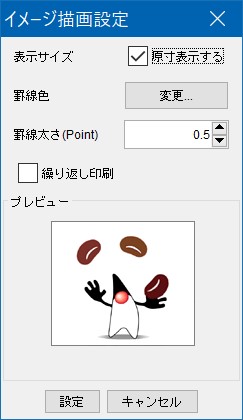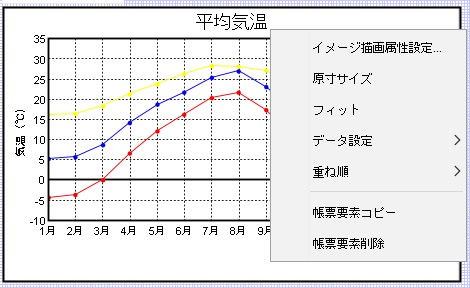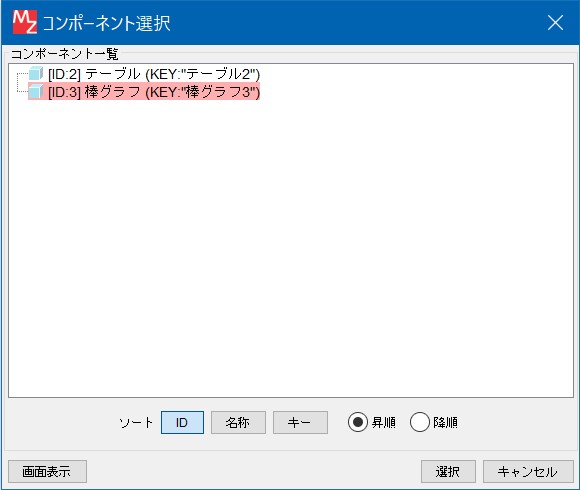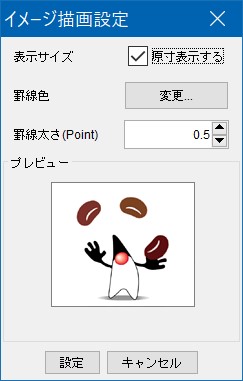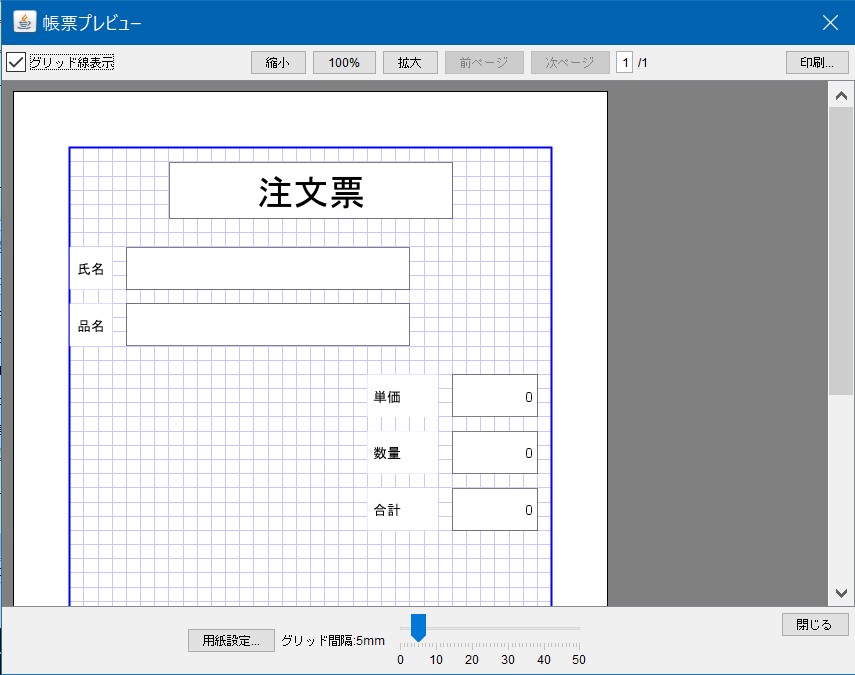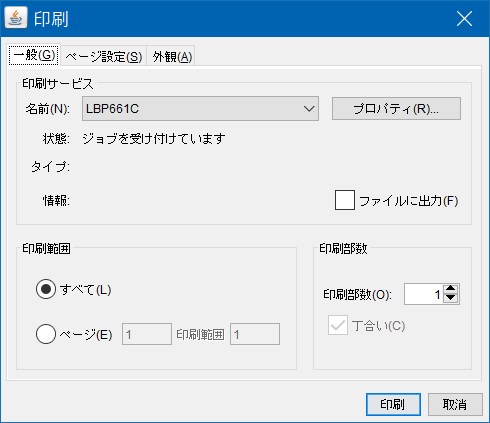帳票コンポーネントとは
[帳票]コンポーネントは、帳票を作成して印刷する場合や、アプリケーションで扱う情報や画面そのものを印刷する場合に用い ます。[帳票]コンポーネントには次の機能や属性があります。
参考:コンポーネントリファレンス>帳票
参考:アプリ
ケーションビルダー操作説明書>帳票
- 機能
- 印刷機能
- 印刷プロパティ設定(プリンタ選択/用紙設定/枚数設定など)
簡単な印刷設定ができます。
(Javaの印刷機能に依っているので制限があります) - 印刷プレビュー機能(印刷イメージ表示/帳票レイアウト設定)
プレビュー画面を表示して印刷前に確認することができます。
また、プレビューしながらレイアウトの変更も設定により可能です。 - 属性 帳票編集の「用紙設定」から設定することができます。
- 帳票サイズ
- 帳票方向
- 帳票余白(上下左右)
帳票要素
帳票上に配置できる要素には以下があります。- ラベル要素
文字を設定して出力します。 - テーブル要素
テーブル型のデータを表として出力することができます。 - バーコード要素
データを設定して、バーコートとして出力します。 - QRコード要素
データを設定して、QRコードとして出力します。 - イメージ要素
画像データを設定して出力することができます。 - 画面イメージ要素
画面構成部品コンポーネントの表示を画像として帳票上で利用できます。