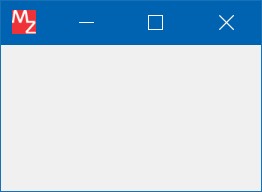ウィンドウ
-
ウィンドウとは
GUI部品を配置して、画面の土台となるコンポーネントです。
[フレーム]コンポーネントと[ダイアログ]の2つがあります。
参考:コンポーネントリファレンス>フレーム
参考: コンポーネントリファレンス>ダイアログ
-
画面表示
アプリケーション開始時に 基
本の接続処理 を設定し、画面を表示させます。
アプリケーション終了時に必ず画面を閉じる処理を行わないと、実行プロセスが残ってしまうので注意してください。
-
画面編集
画面編集画
面で GUI部品をウィンドウ上に配置して実行画面を作成します。
フレーム
- 主なメソッド
- フレームを表示する()
実行して最初に画面の左上に表示されます。
タイトルバーの部分をドラッグして移動させると、次に実行するときからその位置に表示されます。
メソッド「フレームを表示する(Component)」を使用すると、引数に指定したコンポーネントを基準位置に[フレーム]が表示され
ます。
- 最大化、最小化
メソッド「maximize()」で最大化、「minimumSize()」で最小化しタスクトレーに格納できます。
- GUIコンポーネントを追加する(PFGUIComponent)
実行後にメソッドでGUIコンポーネントを配置し、動的な画面を作成することができます。
GUIコンポーネントを[フレーム]画面上から削除するメソッドは「removeComponent(PFGUIComponent)」
です。
- 主な表示属性設定
[フレーム]上で右クリック>ポップアップメニューから表示属性の設定ができます。
- タイトルの設定
ポップアップメニュー>[タイトル...]から「タイトルの入力」窓で入力します。
タイトルを設定するとコンポーネントキーにも反映されます。
- フォーカス移動順序の設定
[フレーム]上にGUI部品を配置したときのフォーカスの移動順序を設定することができます。
ポップアップメニュー>[フォーカス移動]>[順序」>から「設定する...」を選択します。
- 左右上下順
左上を基準にフォーカスが移動します。
- 画面追加順
特に配置方法:手動配置などのとき、画面上の位置ではなく、配置順(=画面編集ツリーの並び順)にフォーカスが移動します。
- Enterキーによる移動
ポップアップメニュー>[フォーカス移動]>[Enterキーによる移動」>「有効」を選択します。
設定前はフィールド上でEnterキーを押すと編集状態になるだけですが、設定後はEnterキーを押してフォーカスの移動が行われ
ます。
ただし、例えば[テキストフィールド]上でEnterキーを押すと、アクションイベントが発生しますが、設定後はアクションイベント
が発生しなくなるので、処理の設定時に気を付けてください。
ダイアログ
- [フレーム]と[ダイアログ]の違い
[フレーム]のメソッドと主なメソッドは同じですが、幾つか違いがあります。
- ダイアログを表示する()
表示位置は画面の中央となります。
「ダイアログを表示する(Component)」を使用してコンポーネントを表示の基準位置にすることもできます。
- モーダルの有無を設定する(boolean)
[フレーム]との大きな違いはモーダル設定ができるかということです。
モーダル画面とは表示された画面が開かれているうちは、画面外の他の操作ができないというものです。
処理が完了した後に次の操作に移りたい時に便利です。
既定の設定ではモーダル設定有になっています。
- 最大化、最小化
[ダイアログ]には最大化、最小化ボタンは無く、メソッド「maximize」などもありません。
[ダイアログ]画面の端にマウスを合わせて、ドラッグして大きさを調整することは可能です。