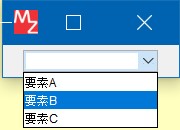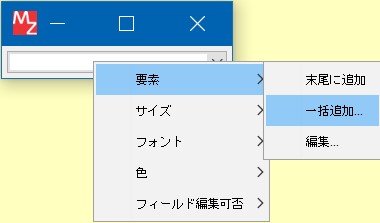リスト
- リストとは 複数の項目を並べ、1つまたは複数の項目を選択させるコンポーネントです。
- 主なメソッド
- 全項目を再設定する(PFObjectList) リスト型のデータを設定して表示し、選択することができます。
- 最後尾に項目を追加する(String) リストの最後尾に項目を文字列で追加することができます。
- 選択されている項目の名称を1つ取得する() 選択されている項目のラベルを取得することができます。
- 選択されている項目の名称をリストで取得する() 選択されている要素オブジェクトを取得します。
- 選択されている項目の位置を1つ取得する() 選択位置が何番目かを取得することができます。
- clearSelection() 選択状態をクリアします。
- よく使う属性設定
- 要素の追加 ポップアップメニュー>[要素]>[末尾に追加]または[一括追加...]を選択します。[一括追加...]を選択した場合は、追加数入 力画面で追加数を入力します。
- 要素の編集 リスト要素の上で右クリック>ポップアップメニュー>[この項目]の右側に[テキスト...]などの候補が現れます。
参考: コンポーネントリファレンス>リスト
-
コンポーネントを右クリックして表示されるポップアップメニューから設定ができます。
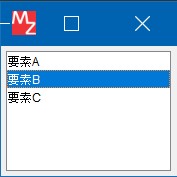
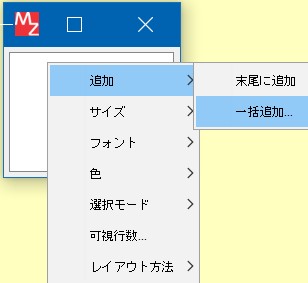
参考:リスト型データ
- リスト型のデータ [リスト]や[コンボボックス]にはリスト型のデータを設定します。
- リスト格納変数 リスト型のデータは[リスト格納変数]に設定しておくことができます。一つずつ要素を追加する場合は、先に空のリストを変数に設定し、それか ら要素を追加していきます。
- テーブルへの列選択リストの設定 テーブルの列にリスト型の選択リストを設定することができます。
アプリケーション作成の際には、テーブル型データから列または行のデータを取得することが多いです。
テーブル列または行のデータを取得すると基本的にリスト型のデータとなります。
参考: 基本のコン ポーネント> テーブル>データ設定、データ取得設定の方法
参考: 基本 のコンポーネント>変数>リスト格納変数
参考: 基本のコン ポーネント> テーブル>テーブルの列・列型
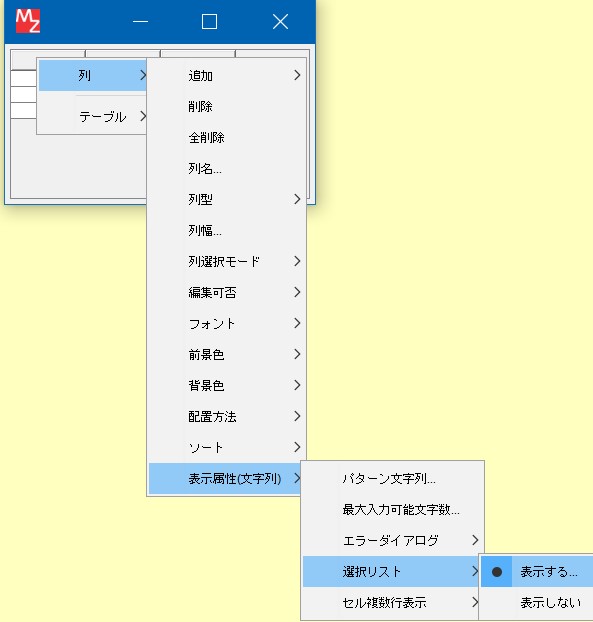
コンボボックス
- コンボボックスとは リスト形式の複数の項目から1つの項目を選択させるコンポーネントコンポーネントです。
- 主なメソッド
- 全項目のラベル名を設定する(PFObjectList) リスト型のデータを設定して表示し、選択することができます。
- 現在選択されている項目ラベルを取得する() 選択されている項目のラベルを取得することができます。
- 現在選択されている項目を取得する() 選択されている要素オブジェクトを取得します。
- 現在選択されている項目の位置を取得する() 選択位置が何番目かを取得することができます。
- clearSelection() 選択状態をクリアします。
- よく使う属性設定
- 要素の追加 ポップアップメニュー>[要素]>[末尾に追加]または[一括追加...]を選択します。[一括追加...]を選択した場合は、追加数入 力画面で追加数を入力します。
- 要素の編集 ポップアップメニュー>[要素]>[編集...]を選択すると、要素の編集画面が開きます。各要素を右クリックして、[テキスト]などを 編集します。
参考: コンポーネントリファレンス>コンボボックス
-
コンポーネントを右クリックして表示されるポップアップメニューから設定ができます。