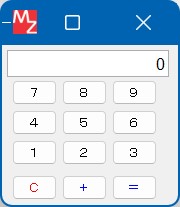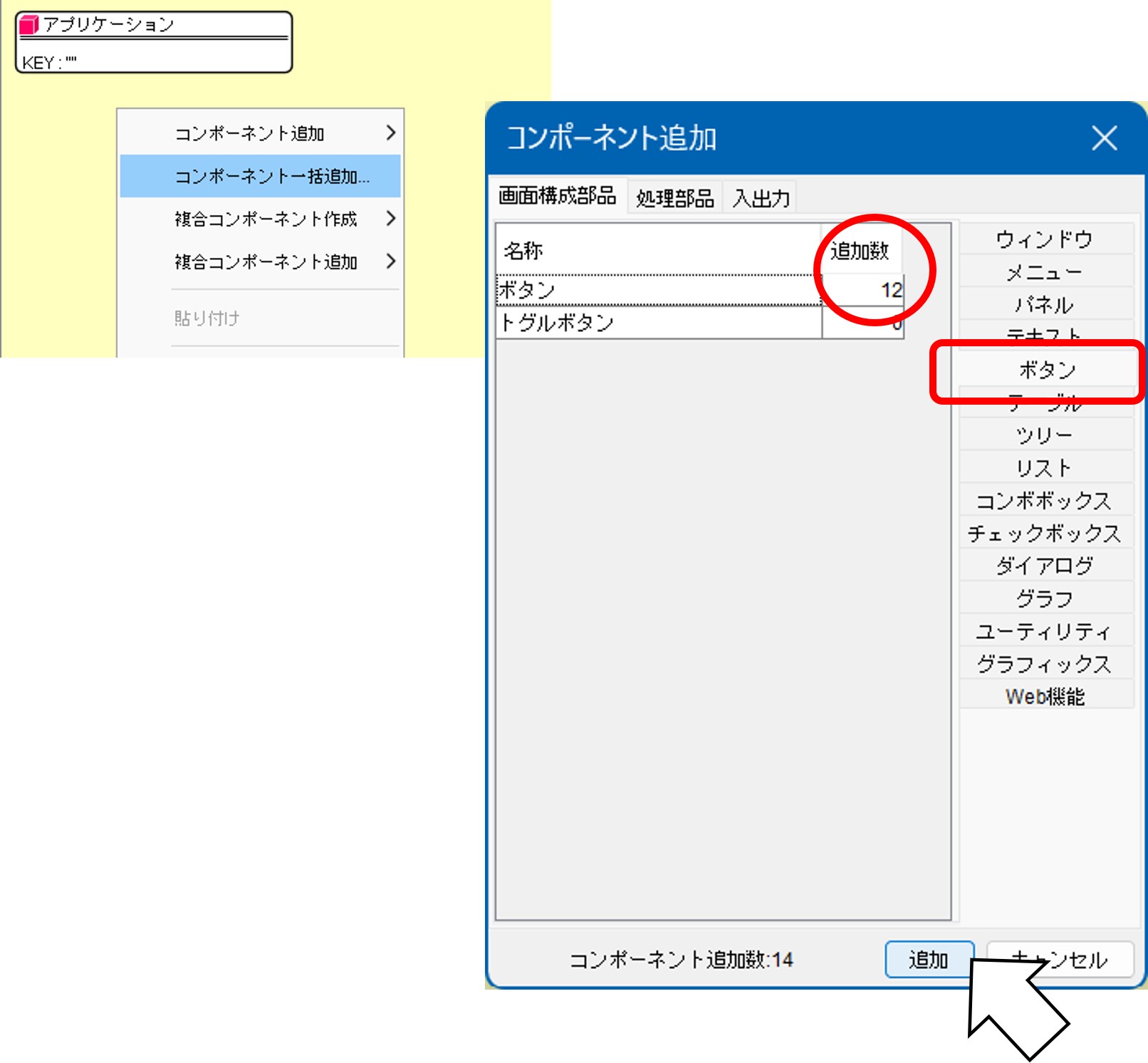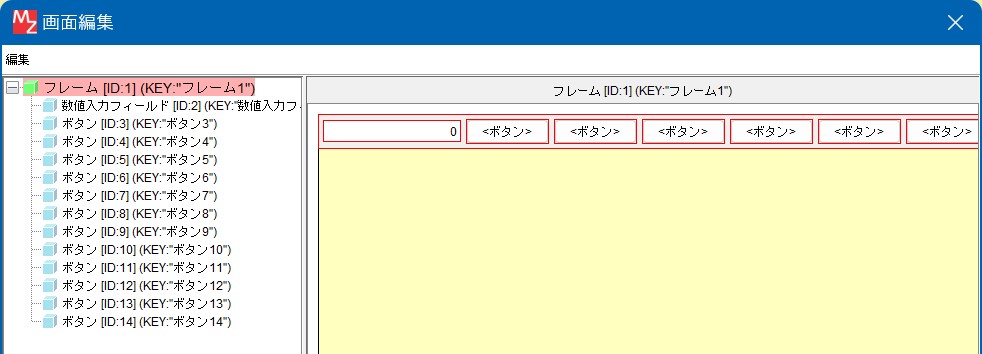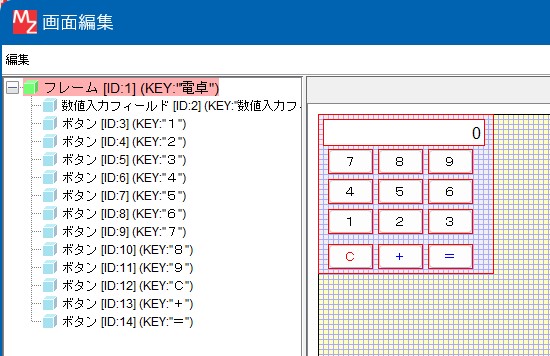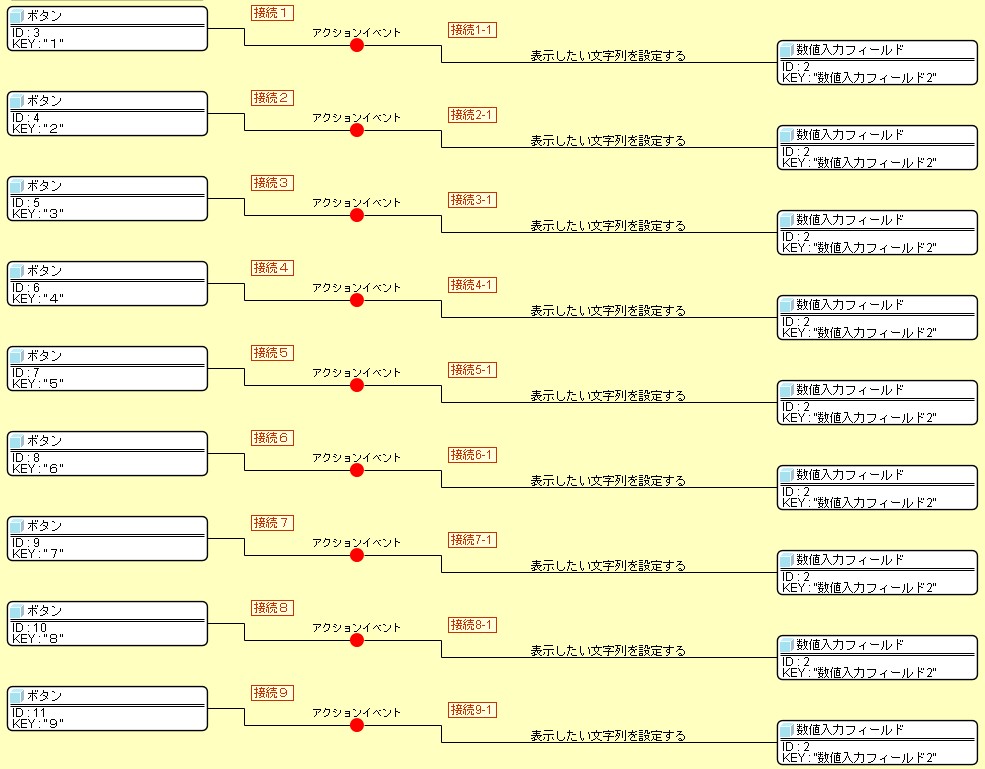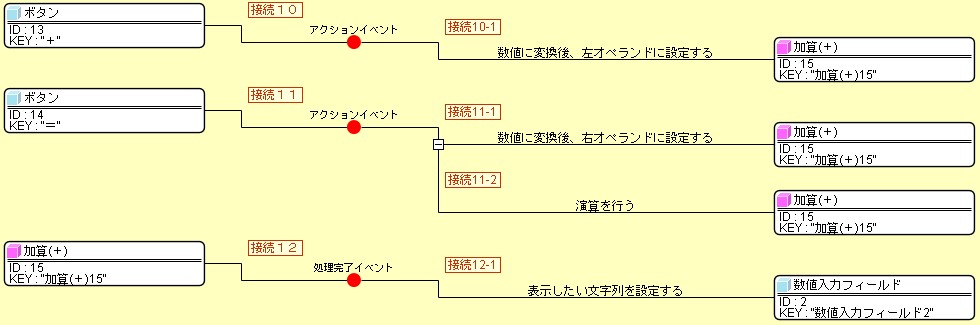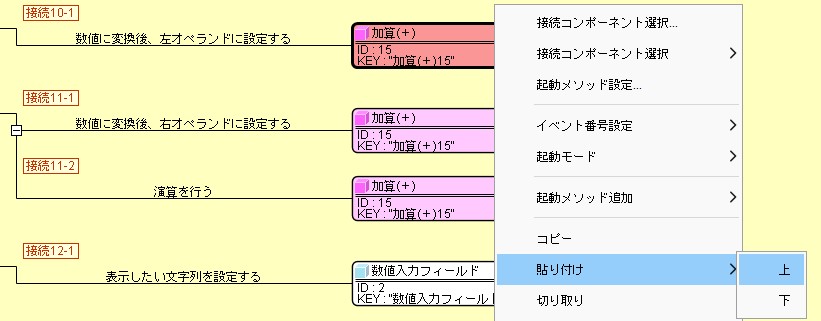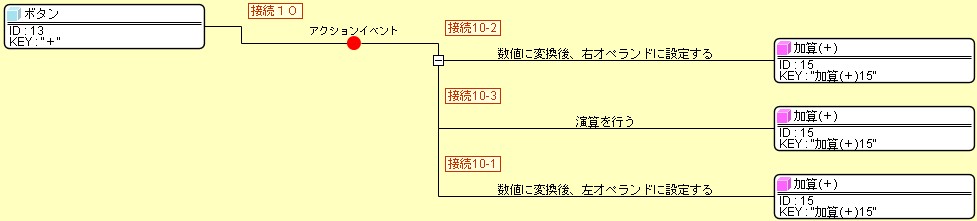コンポーネント追加
ここでは1桁の数値が扱える電卓にします。また、計算(演算)は足し算(加算)のみとします。
コ ンポーネント追加
- 以下のコンポーネントを追加します。
数が多いので一 括追加で追加すると便利です。 - 一括追加の例
- ビルダー編集画面上で右クリック>コンポーネント一括追加を選択します。
コンポーネント追加画面が表示されます。 - コンポーネント追加画面の中央の「フレーム」の追加数に「1」と入力します。
- 追加画面の右側の「テキスト」タブをクリックし、画面中央の「数値入力フィールド」の追加数を「1」と入力します。
- 追加画面の右側の「ボタン」タブをクリックし、画面中央の「ボタン」の追加数を「12」と入力します。
- 追加画面下の「追加数」が「14」になっているのを確認して[追加]ボタンを押します。
コンポーネントが追加されます。
| コンポーネント名 | 必要数 | カテゴリー | コンポーネントキー |
|---|---|---|---|
| フレーム | 1 | 画面構成部品>ウィンドウ | 電卓 |
| 数値入力フィールド | 1 | 画面構成部品>テキスト | |
| ボタン | 12 | 画面構成部品>ボタン |