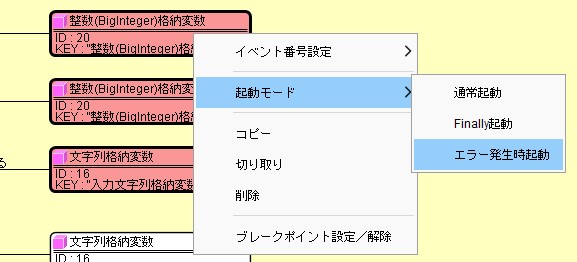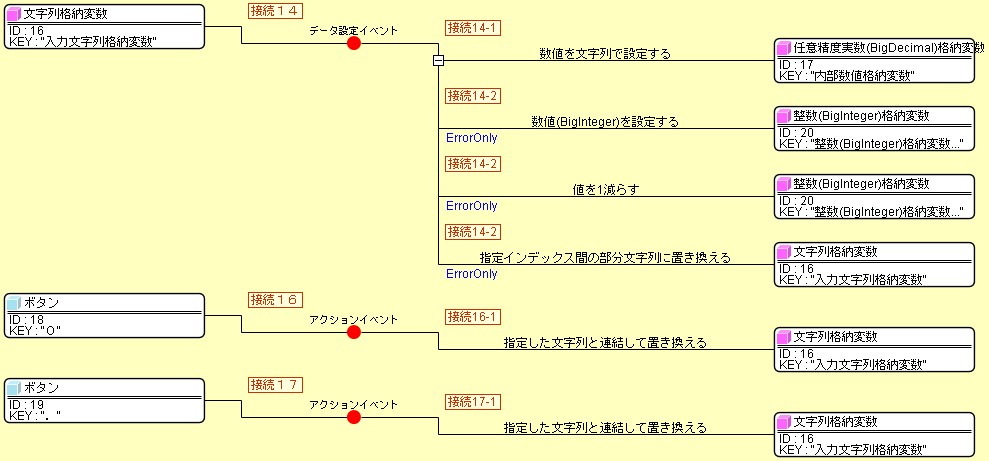完成画面確認
ここでは Lesson.5 で作成 した電卓の機能を次のように拡張していきます。1.2桁以上の桁が扱える
2.四則演算できる
画面確認
- Lesson.5と比較して電卓の完成図を確認しましょう。

このチュートリアルは『開発チュートリアル(実践編)』を基に説明しています。
サンプルアプリケーションはLesson13(拡張版電卓)1.mzax, Lesson13(拡張版電卓)1a.mzaxです。

| コンポーネント名 | 必要数 | カテゴリー | コンポーネントキー |
|---|---|---|---|
| 文字列格納変数 | 1 | 処理部品>変数 | 入力文字列格納変数 |
| 任意精度実数(BigDecimal)格納変数 | 1 | 処理部品>変数 | 内部数値格納変数 |
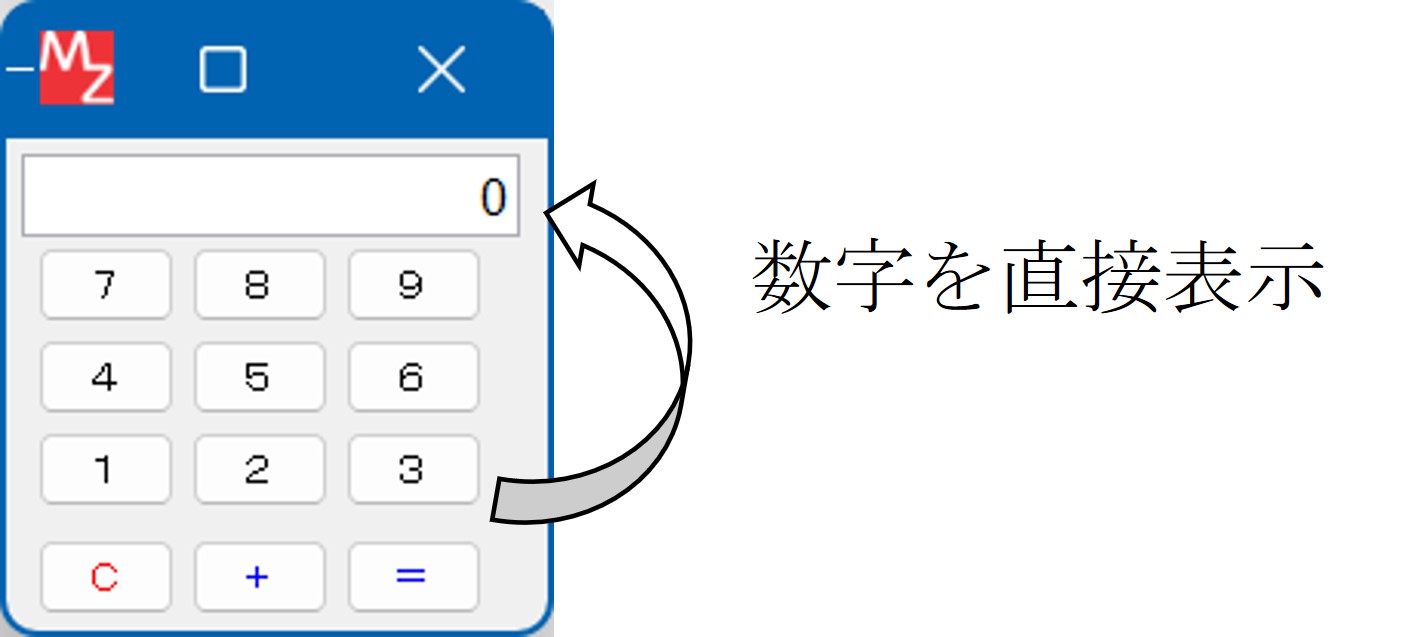
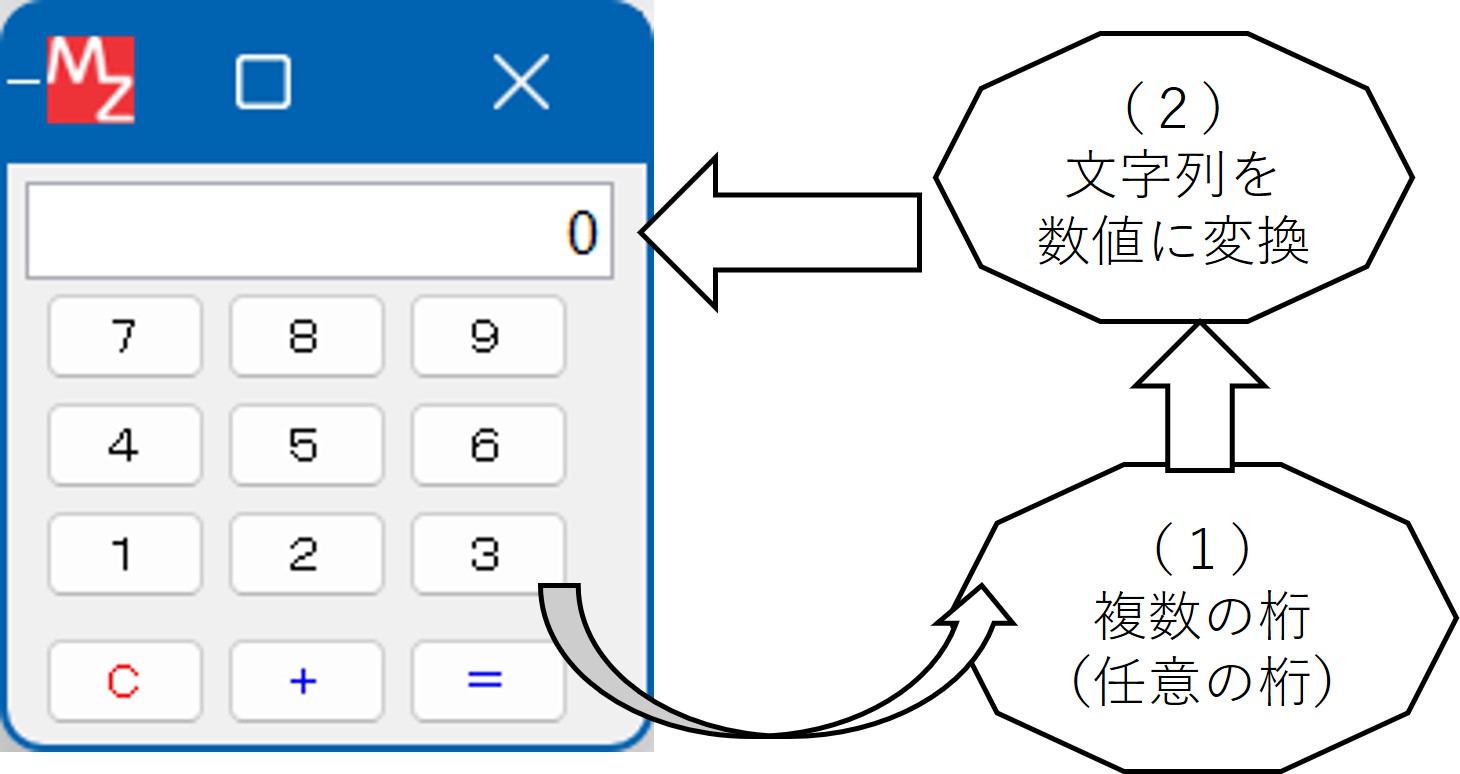

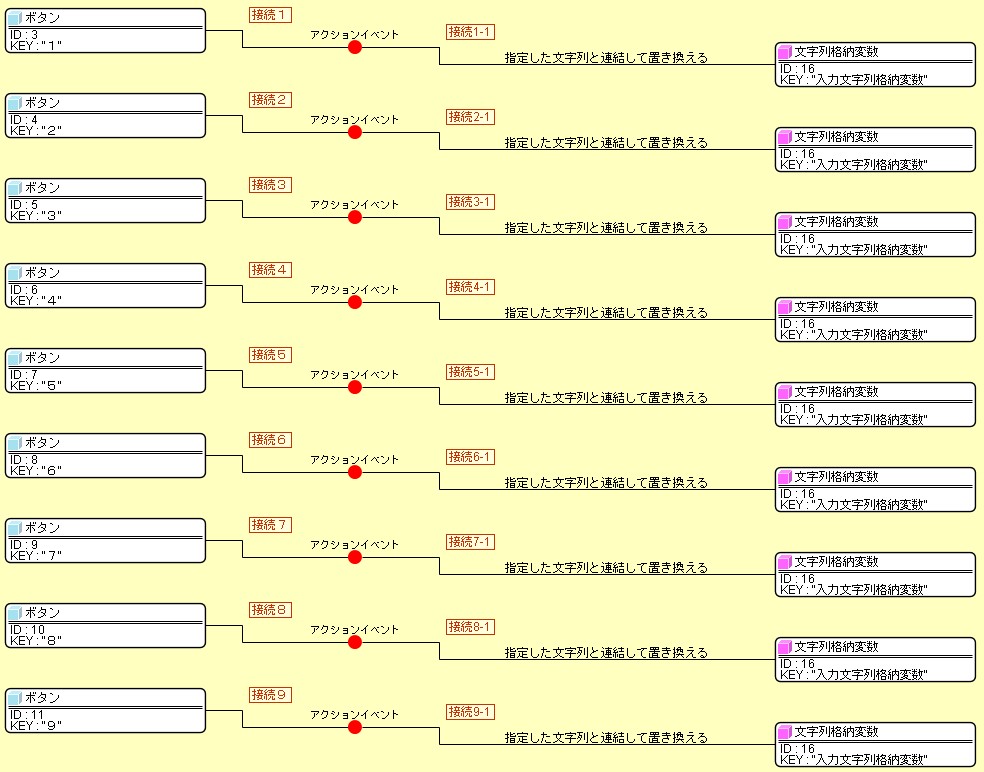
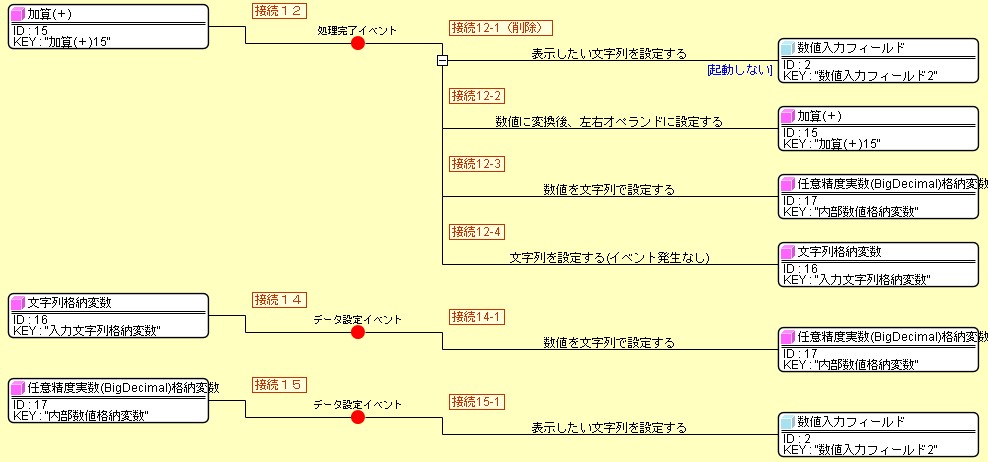

| コンポーネント名 | 必要数 | カテゴリー | テキスト |
|---|---|---|---|
| ボタン | 2 | 画面構成部品>ボタン | 0 .(小数点) |
[.(小数点)]ボタンが追加されたことで、この時点でアプリケーションはボタンの組み合わせでエラーが発生 するようになります。
[.(小数点)]ボタンを2回押すとエラーになり、エラーダイアログが表示されます。
文字列の数値への 変換が失敗するためです。
この状態になった場合、そのまま続けて数字を入力しても[ 文字列格納変数( Key: 入力文字列格納変数)
]に保持されているデータは数値に変換できない状態になっているので、エラーが繰り 返し表示されます。
このような場合には、[Cボタン]を押して文字列をクリアすることでその状態を抜けることができます。
このようにエラーが発生した場合の処理をビルダー上で記述しておくことができます。
エラー処理の方法としては、[ 文字列格納変数( Key: 入力文字列格納変数) ]から最後に入力された文字(2回目の小数点)を
1つ取り除く必要があります。
(例: 0.2345. →0.2345)
エラーが発生するのは文字列を数値に変換するときなのでそこにエラー処理を記述しておきます。
[任意精度整数(BigInteger) 格納変数]を追加して、エラーが発生したら[ 文字列格納変数( Key:
入力文字列格納変数) ]の最後尾の文字を1文字削除するようにします。
| コンポーネント名 | 必要数 | カテゴリー |
|---|---|---|
| 任意精度整数(BigInteger)格納変数 | 1 | 処理部品>変数 |