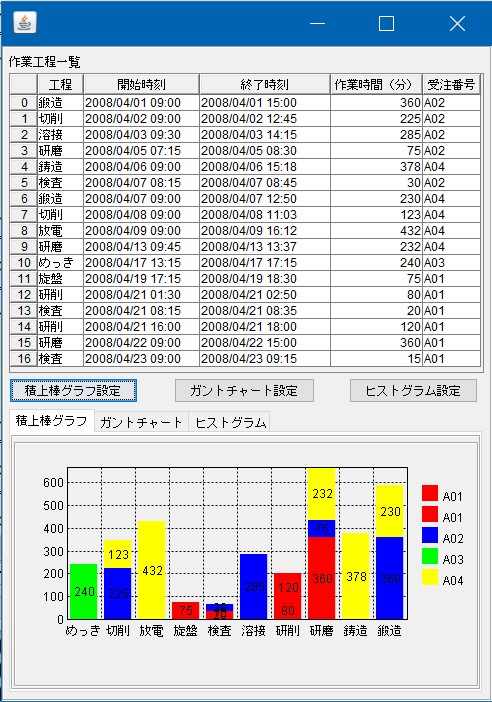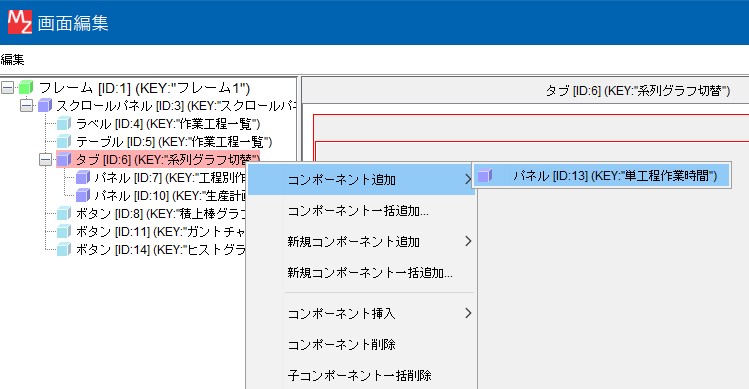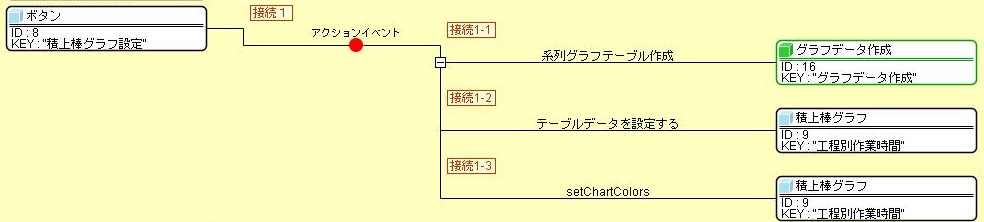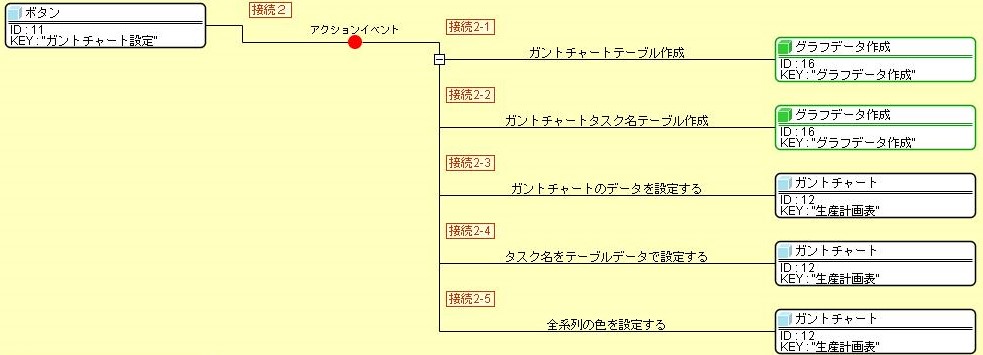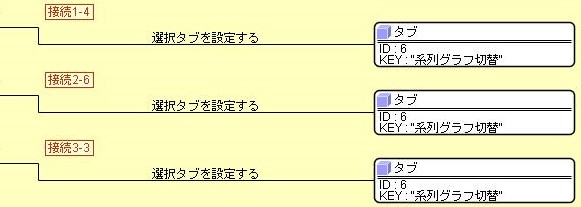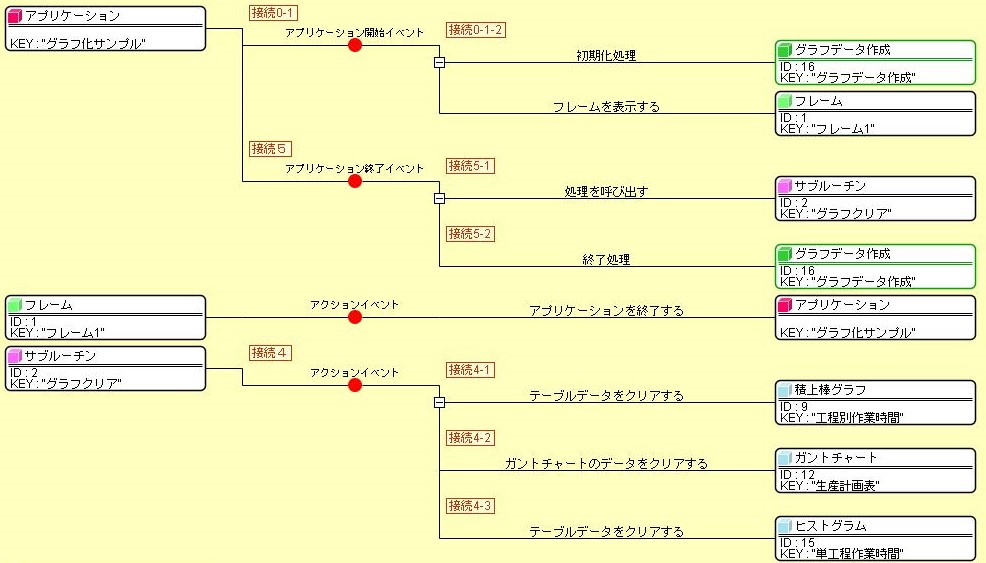グラフデータ作成複合コンポーネントとは
- [グラフデータ作成]複合コンポーネントとは グラフを表示するときには、各 グラフの書式 に則ったテーブ ルデータを用意しなければなりませんが、[グラフデータ作成]複合コン ポーネントを使うと簡単に テーブルデータを整理して、グラフ表示ができます。
- 表示できるグラフの種類 複合コンポーネントでの簡単な設定で表示できるグラフは以下の通りです。
- [グラフデータ作成]複合コンポーネント追加の仕方 アプリケーションビルダー編集画面で右クリック>[複合コンポーネント追加]>[グラフ]>[グラフ化モジュール.mzcx]を選び ます。