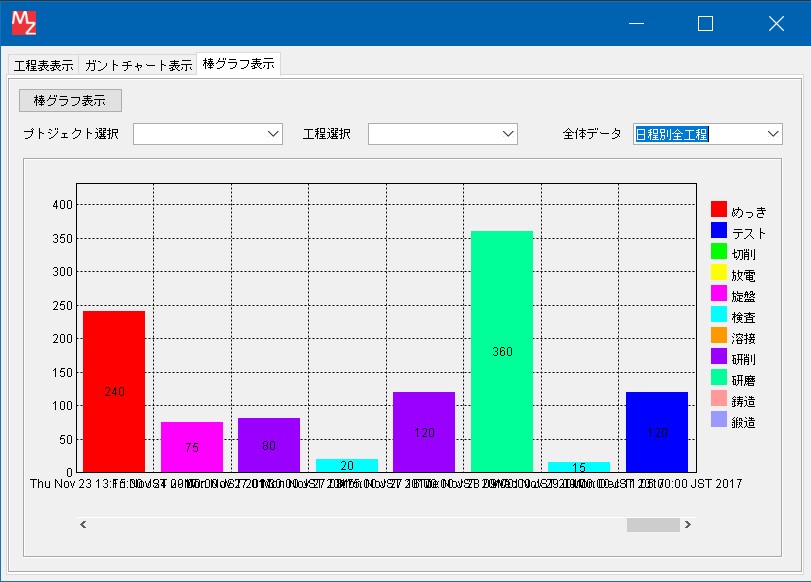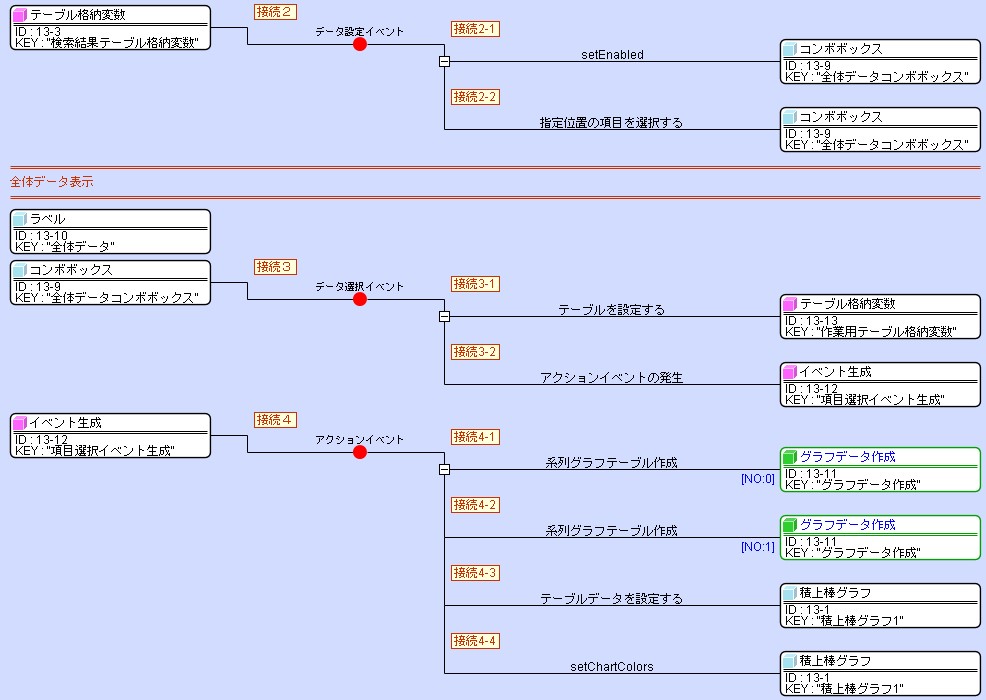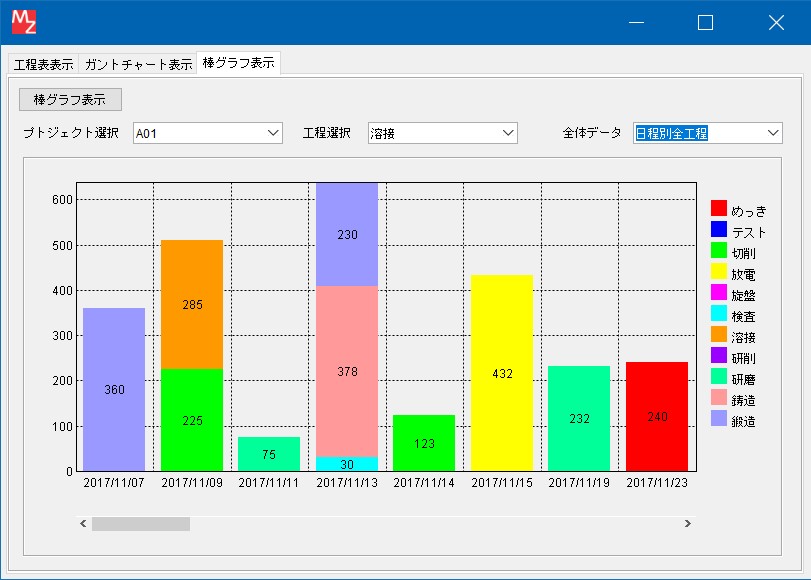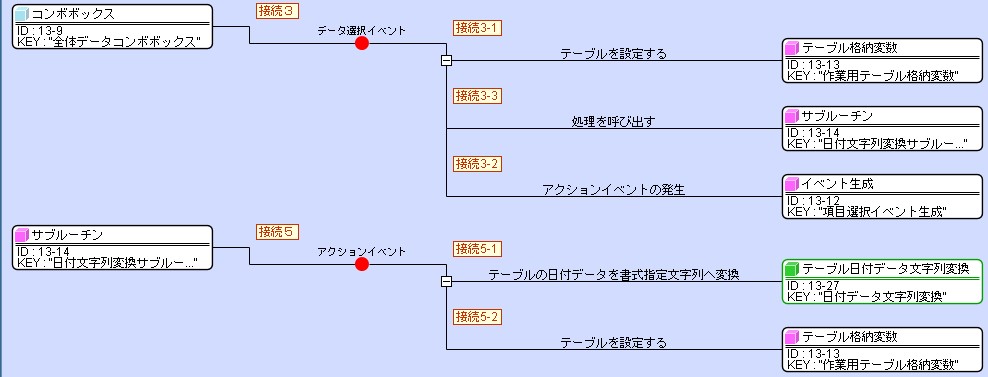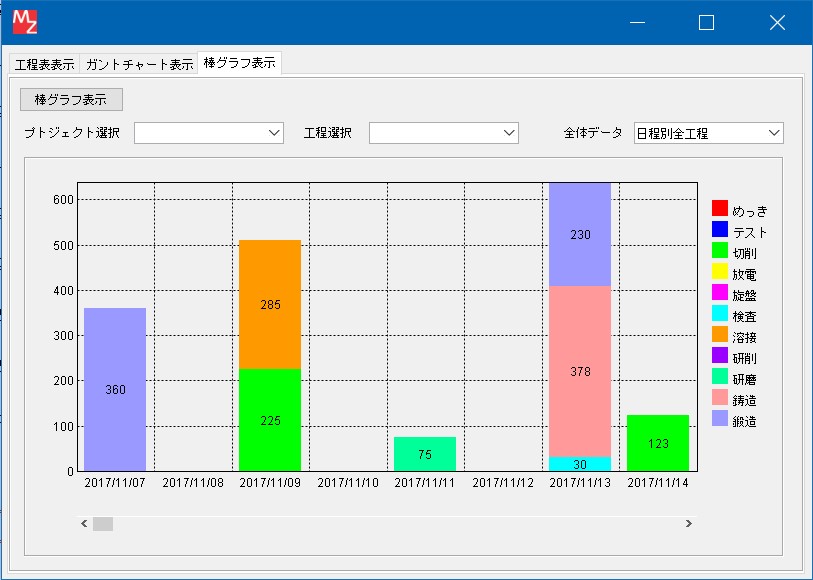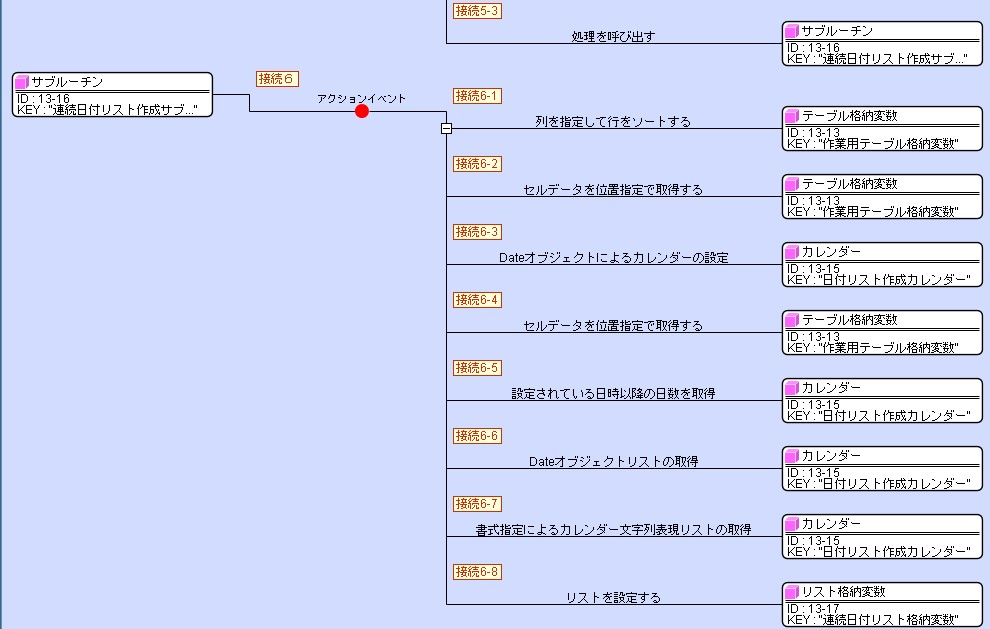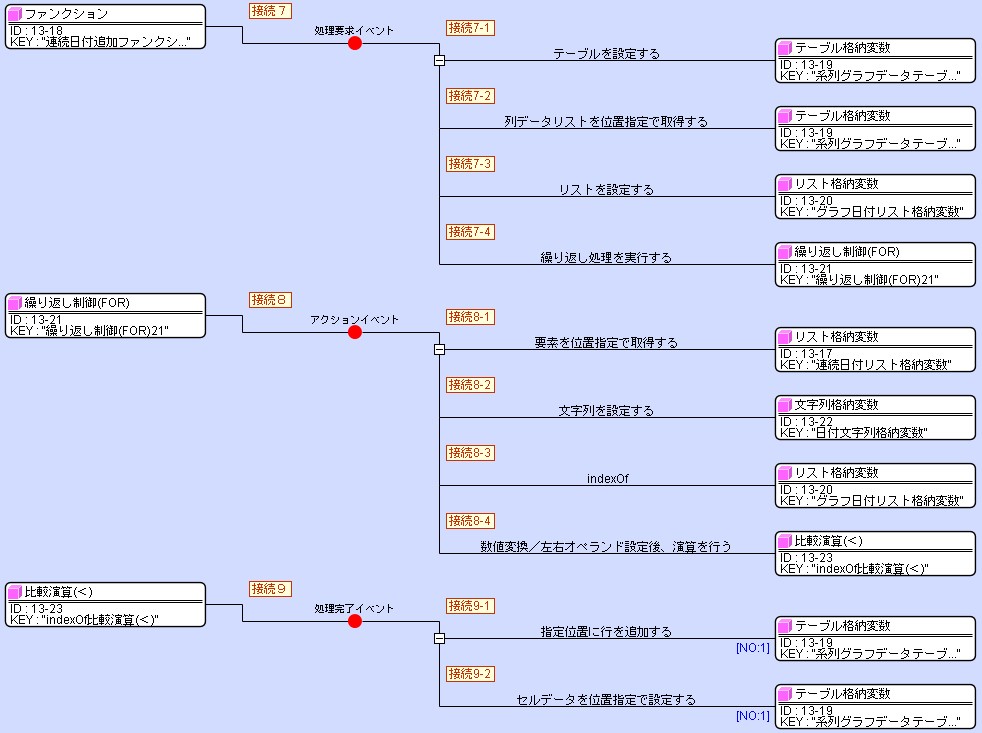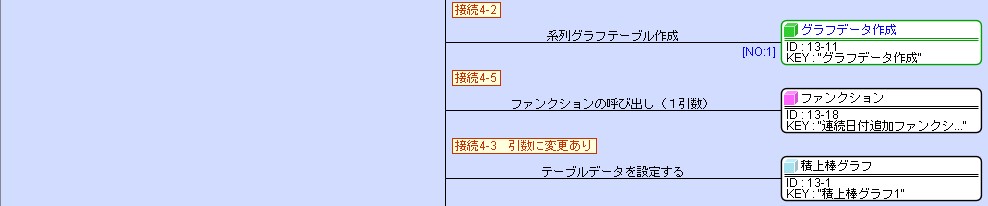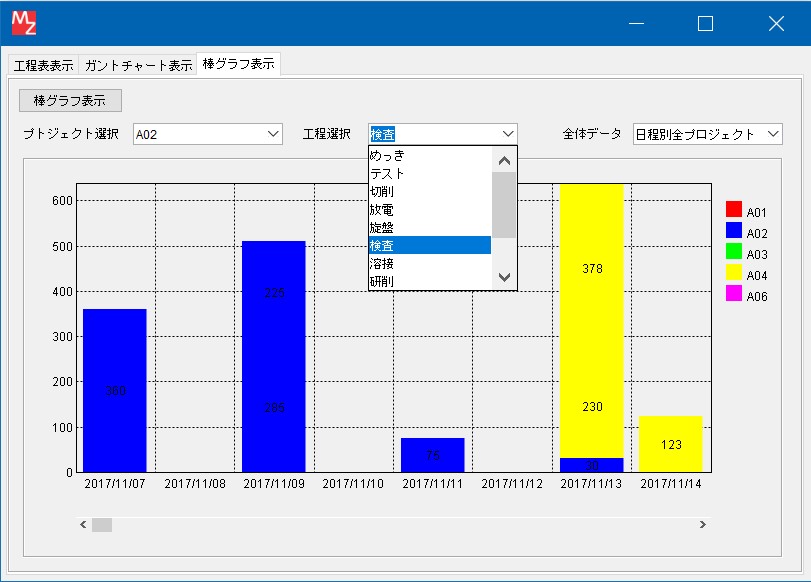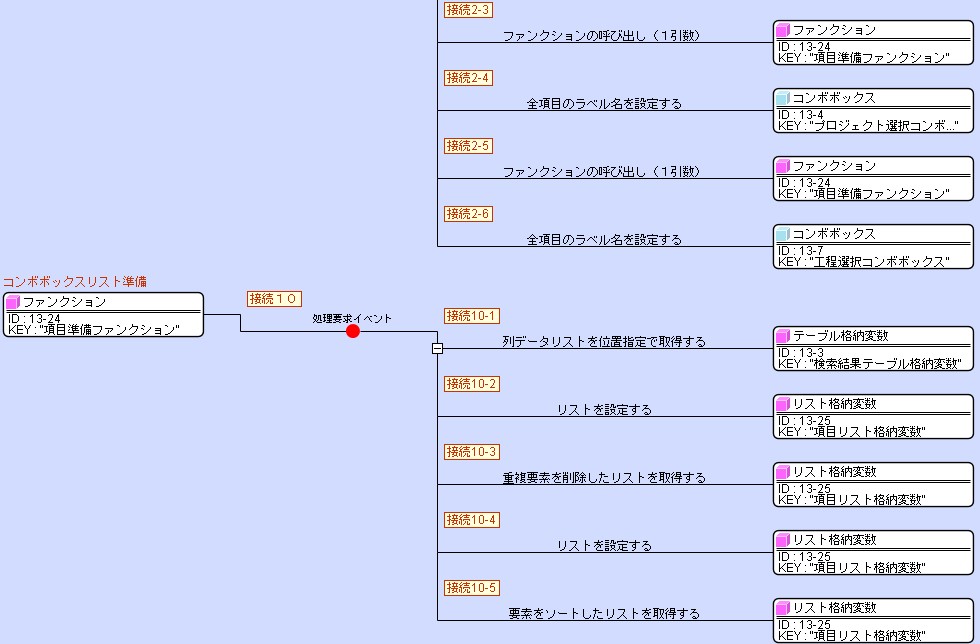7.1.積上棒グラフの表示
1.積上棒グラフによる負荷状況確認機能
[積上棒グラフ]を使い、日ごとの負荷状況を視覚的に把握できるようにします。
- 積上げ棒グラフ部 データベースのtaskテーブルに格納したデータをプロジェクトごと、あるいは工程ごとの作業時間数を日付別に表示することができま す。
- コンボボックスによる選択 工程別やプロジェクト別、または全体データに簡単に切り替えて表示できるように、 [コンボボックス]を使い、表示項目を選択しています。
- データの絞り込み
- プロジェクト、または工程別の絞り込み
データベースへの接続を頻繁に行わずに済むように、検索結果テーブルデータを取得した後、[テーブルサブセットフィルター] を使って、絞り込みデータを取得します。
プロジェクトや工程名が[コンボボックス]に表示され、選択したデータのみが表示されます。 - 表示期間による絞り込み(次章で設定)
日付を指定して、積上棒グラフの表示期間を指定できるようにします。
日付の指定には[日時選択ダイアログ]での選択も可能です。
必要な期間だけをSQL文で指定し取得します。
同じ日付の作業は積上げて表示され、一日の負荷状況を把握することができます。
どの日程に工程やプロジェクトの作業時間が予定されているか把握しやすくなります。
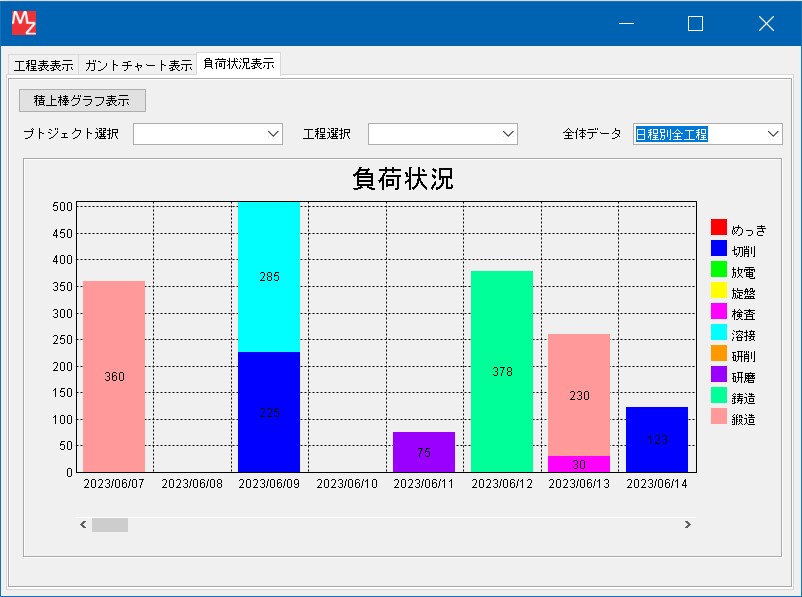
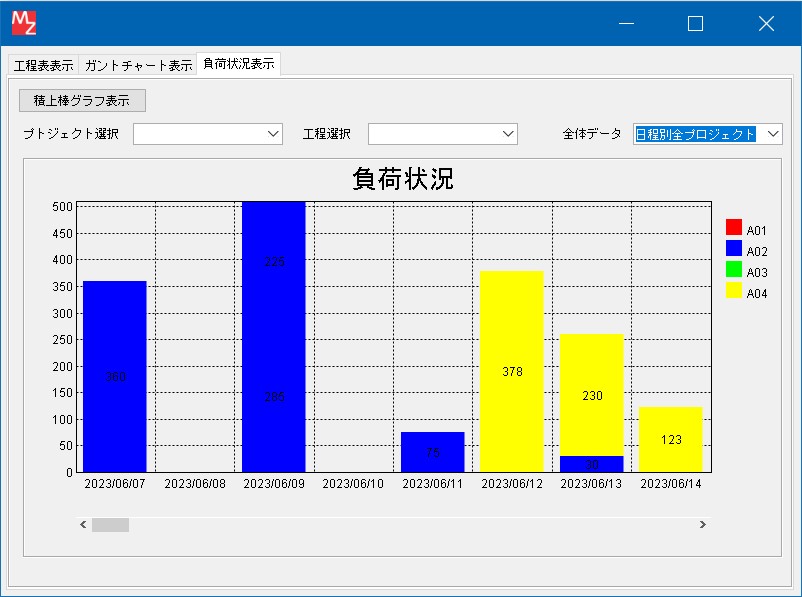
1.棒グラフ表示複合コンポーネントの追加
ここまでの『工程管理アプリケーション作成チュートリアルⅢ』では[タブ]を使用し、画面を切り替えて、機能ごとに見られるようにしていま す。積上棒グラフもGUI複合コンポーネント内に入れ、タブで切り替えて表示できるようにします。
コンポーネント追加
- GUI複合コンポーネントを追加します。
ビルダー編集画面上で右クリック>[複合コンポーネント作成]>[GUIコンポーネント]を選択します。
複合コンポーネントをダブルクリックして中に入り、コンポーネント名称を「積上棒グラフ表示部」に変更します。 - 複合コンポーネント内部にコンポーネント追加します。
| コンポーネント名 | 必要数 | カテゴリー | コンポーネントキー/テキスト |
|---|---|---|---|
| GUI複合コンポーネント | 1 | 複合コンポーネント作成 | 積上棒グラフ表示部 |
| 積上棒グラフ | 1 | 画面構成部品>グラフ | 負荷状況 |
| ボタン | 1 | 画面構成部品>ボタン | 積上棒グラフ表示 |
| ラベル | 3 | 画面構成部品>ラベル | プロジェクト選択 工程選択 全体データ |
| コンボボックス | 3 | 画面構成部品>コンボボックス | プロジェクト選択 工程選択 全体データ |
- 部品をGUI複合コンポーネント画面に配置します。
- GUI複合コンポーネント内部で画面編集画面に入ります。
画面配置例を参考に、配置方法「手動配置」で[ボタン]を上部に、[積上棒グラフ]を下部に、中間部に[ラベル]と[コンボボッ クス]配置します。 - タブ上にGUI複合コンポーネント画面を配置します。
- 上位階層に移動し、画面編集画面に入ります。
- 画面左側階層ツリー図の[タブ]上で右クリック>[コンポーネント追加]>[積上棒グラフ表示部]複合コンポーネントを選択
します。
複合コンポーネントが[タブ]の階層下の3番目に配置されます。 - [実行(設定可)]ボタンで実行し、[タブ]のタイトルを「負荷状況表示」に変更します。
- [コンボボックス(全体データ)]に要素を追加します。
- [コンボボックス(全体データ)]を右クリック>[要素]>[一括追加…]を選択します。
入力する 要素数を「2」とします。 - もう一度[コンボボックス(全体データ)]を右クリックし、[要素]>[編集...]を選択します。
各要素の上で右クリック し、それぞれテキストを「日付別全工程」、[日付別全プロジェクト」とします。


1.検索SQLの実行
コンポーネント追加- 複合コンポーネント内に以下のコンポーネントを追加し、コンポーネントキーを変更します。
| コンポーネント名 | 必要数 | カテゴリー | コンポーネントキー/テキスト |
|---|---|---|---|
| テーブル格納変数 | 1 | 処理部品>変数 | 検索結果 |
複合コンポーネント内のメソッドを公開します。
- 上位階層で検索SQLを実行した結果を[テーブル格納変数(検索結果)]に設定できるようにします。
| コンポーネント | 公開メソッド |
|---|---|
| テーブル格納変数(検索結果) | テーブルを設定する(PFObjectTable) |
- ボタンを押してイベントを伝播する
- 【接続1-1】[ボタン(棒グラフ表示)]を押して、イベントを伝播します。
上位階層での検索 SQL実行のきっかけとします。 - データベースに接続 上位階層に移動します。
- 【接続9-1】データベースに接続します。
- 【接続9-2】検索SQLを実行します。
「select id, dateStart, dateEnd, workingTime, projectLabel, process from task」を実行します。 - 【接続9-3】検索結果を複合コンポーネント内のテーブル格納変数に設定します。
- 【接続9-4】データベースから切断します。
※以上の接続を【接続8】からコピーして【接続9】のアクションイベントに貼り付けると簡単です。
【接続9-3】にあ たる処理の接続先 が[ガントチャート表示部]複合コンポーネントになっているので、接続先を右クリック>[接続コンポーネント選択]で[積上棒グラフ表示部]複合コン ポーネントに選択し直します。


項目は日付とし、日付ごとにプロジェクトや工程をグラフで表します。
コンボボックスを使って系列の切替をで きるようにします。
1.全体データ表示機能
選択された系列のデータをグラフ表示します。コンポーネント追加
- 複合コンポーネント内に以下のコンポーネントを追加し、コンポーネントキーを変更します。
| コンポーネント名 | 必要数 | カテゴリー | コンポーネントキー |
|---|---|---|---|
| テーブル格納変数 | 1 | 処理部品>変数 | 作業用 |
| イベント生成 | 1 | 処理部品>イベント | 系列選択 |
| 等価演算(=) | 1 | 処理部品>条件制御 | 列位置判定 |
接続処理設定
-
[ボタン(積上棒グラフ表示)]を押したとき、既定で日程別の全体工程データをグラフ表示するようにします。
- テーブルデータが設定されたタイミングで、メソッドでコンボボックスを選択する
- 【接続2-1】コンボボックスを有効にする
後で設定する終了処理で、終了時には無効にします。
データが入った時点で有効にし、コンボボックスの操作ができるようにします。 - 【接続2-2】コンボボックスの要素を選択する
0番目の要素の「日程別全工程」を選択します。 - コンボボックスの選択位置により、作成する系列グラフデータを選択する [コンボボックス]の選択位置により、系列を替えた系列グラフデータを作成します。
- 【接続3-1】テーブルを設定する
作業用のテーブル格納変数にデータを設定します。
※[テーブル格納変数]からメソッド「テーブルを取得 する」で取得したデータを別の変数に入れ、一方の変数を変更するともう一方 のデータも変わってしまいます。
これを避けるため、テーブルデータ取得にはメソッド「テーブルの完全な 複製を作成する()」を使用します。 - 【接続3-2】コンボボックスの要素の選択位置を取得して、アクションイベントを発生させます。
引数に[コンボボックス]から要素の選択位置を取得して設定します。
これにより[コンボボックス]の要素の選択位置が、アクションイベントに内包されるイベント番号になります。 - 積上棒グラフ用データの作成 積上棒グラフは、[折れ線グラフ]などと同じ系列グラフの中の一つです。
- 【接続4-1】工程を系列とする系列グラフ用のデータを作成します。
項目(引数1)に「dateStart」列、系列(引数2)に「process」列を指定します。
イベント番号:0を設定します。
[コンボボックス]の0番目の項目が選択されたとき、処理が行われます。
テーブルデータは[テーブル格納変数(作業用)]から取得します。 - 【接続4-2】プロジェクトを系列とする系列グラフ用のデータを作成します。
項目(引数1)に「dateStart」列、系列(引数2)に「projectLabel」列を指定します。
イベント番号:1を設定します。
[コンボボックス]の1番目の項目が選択されたとき、処理が行われます。 - 【接続4-3】積上棒グラフにデータを設定します。
メソッド処理結果で、作成された系列グラフ用データを引数に設定します。 - 【接続4-4】積上棒グラフ用の色リストを設定します。
[コ ンボボックス]の選択イベントをきっかけとして、グラフが表示される処理を作成します。
[イベント生成]コンポーネントを使ってアクショ ンイベントを発生させ、イベント番号(=項目選択位置)により行う処理を選択します。
項目に開始日、 系列に工程またはプロジェクト、 データに作業時間を指定します。
<参考>基本のコンポーネント> グラフ
<参考> <参考>グラフ化複合コンポーネントチュートリアル>グラフ化複合コンポーネントの引数設定方法
項目の日付部分は日付データの文字表現形式になっていて、文字化けしたように見えますが正常です。