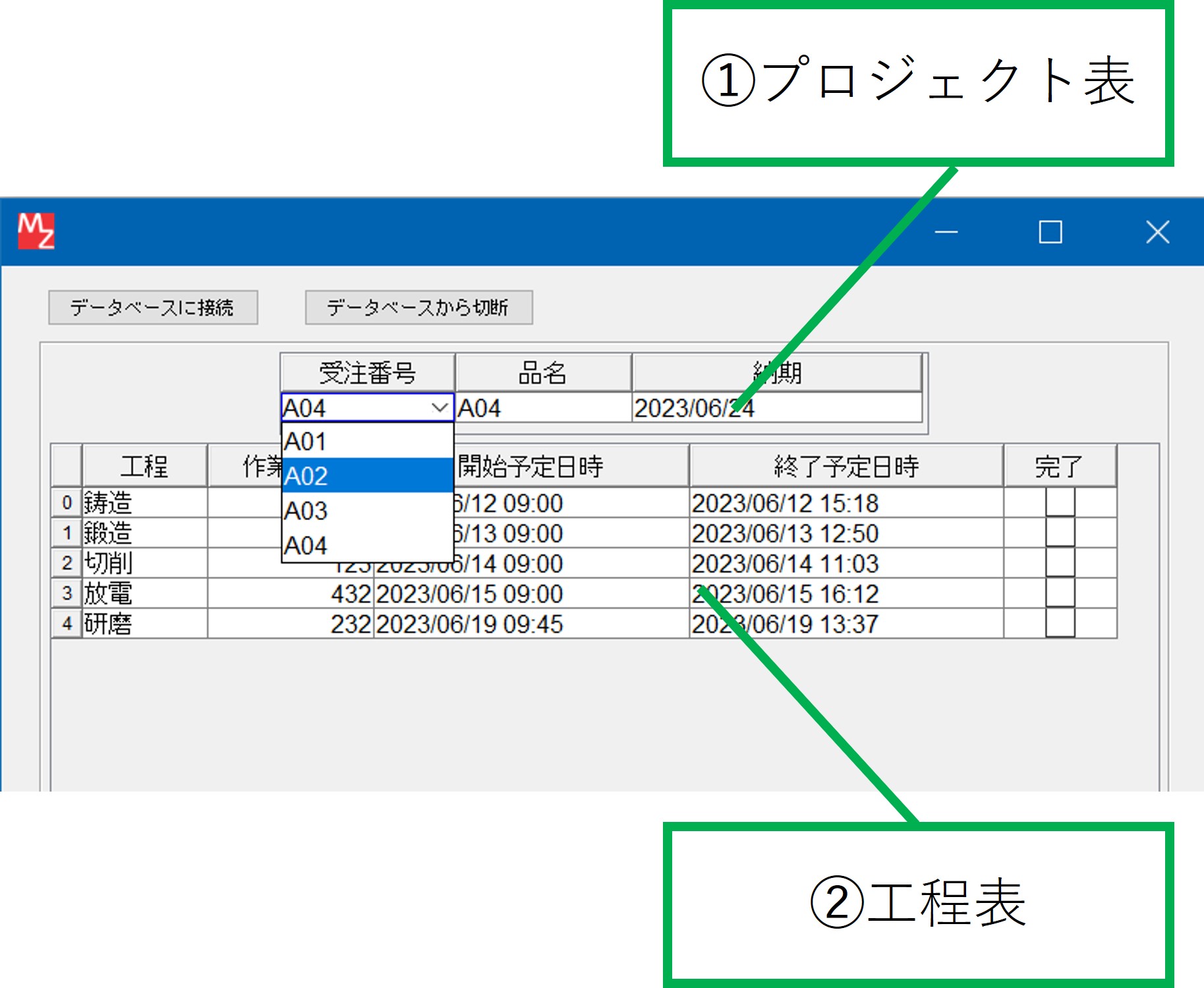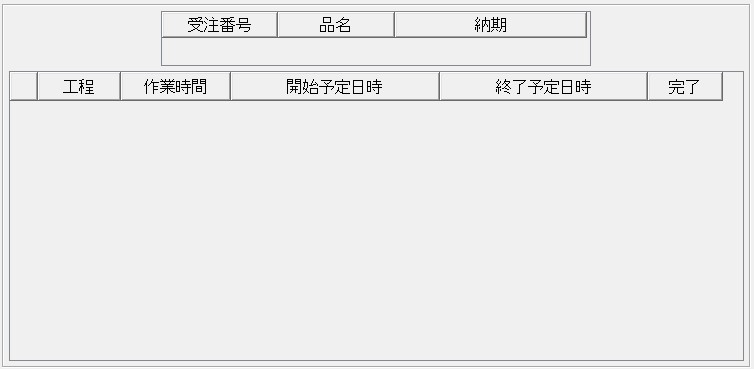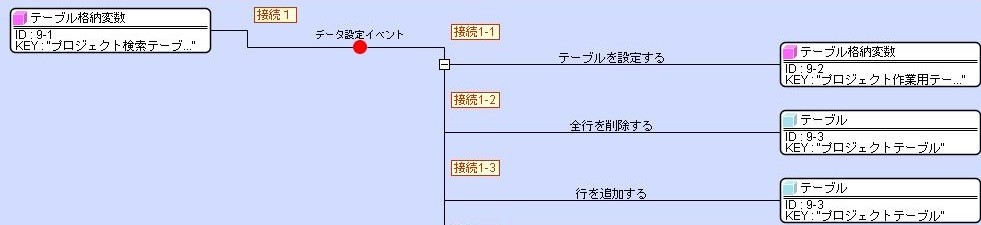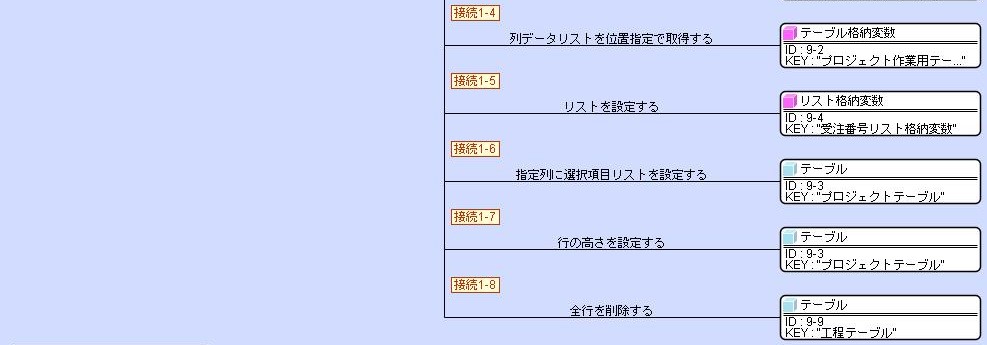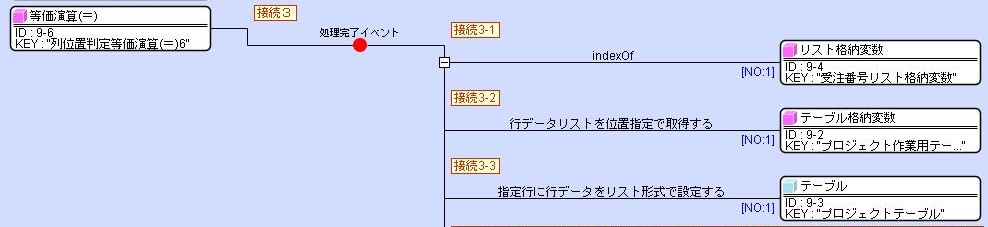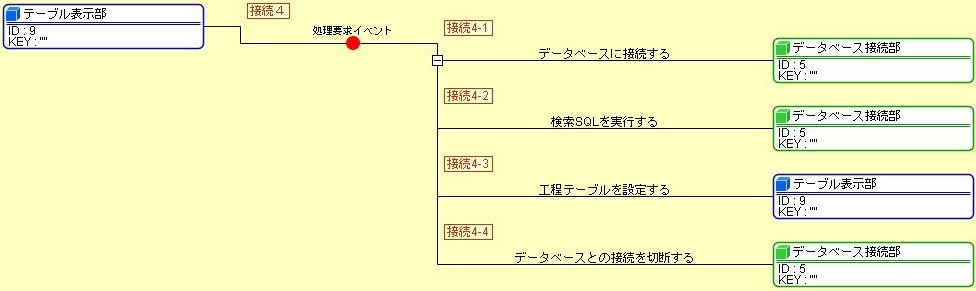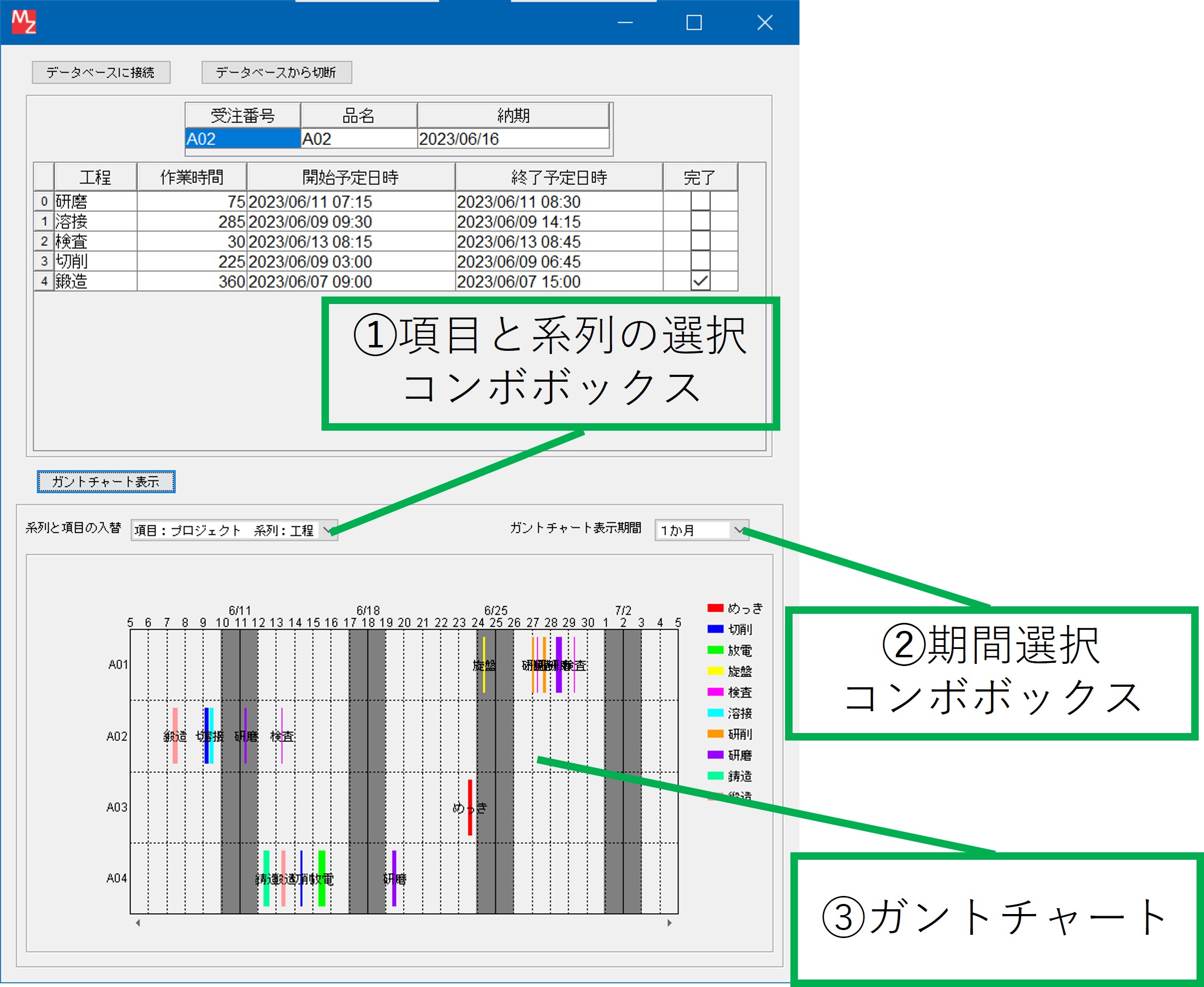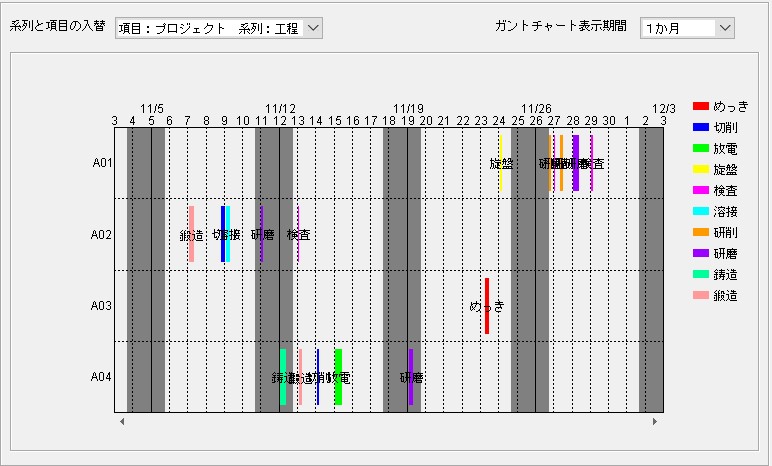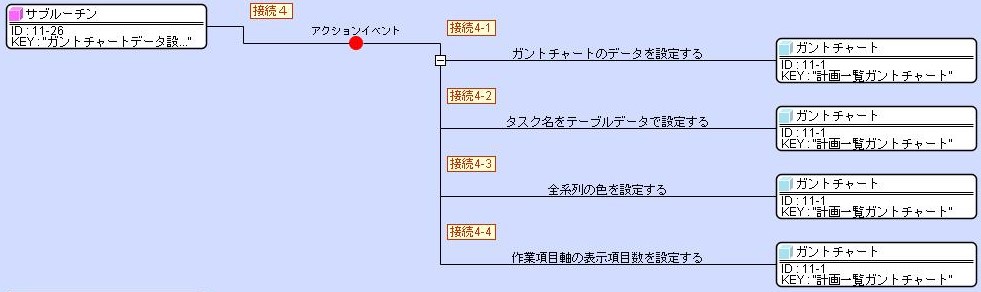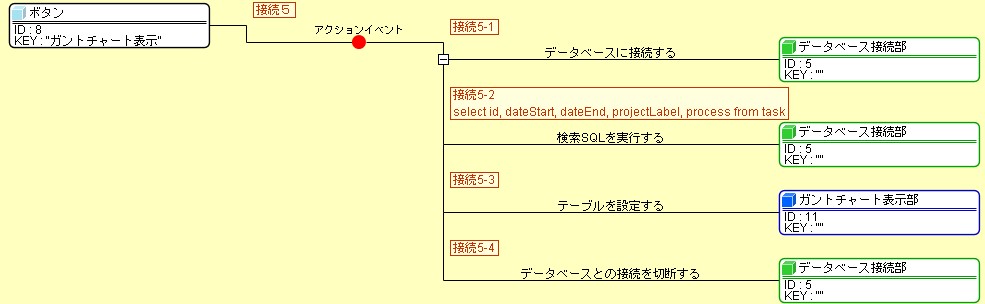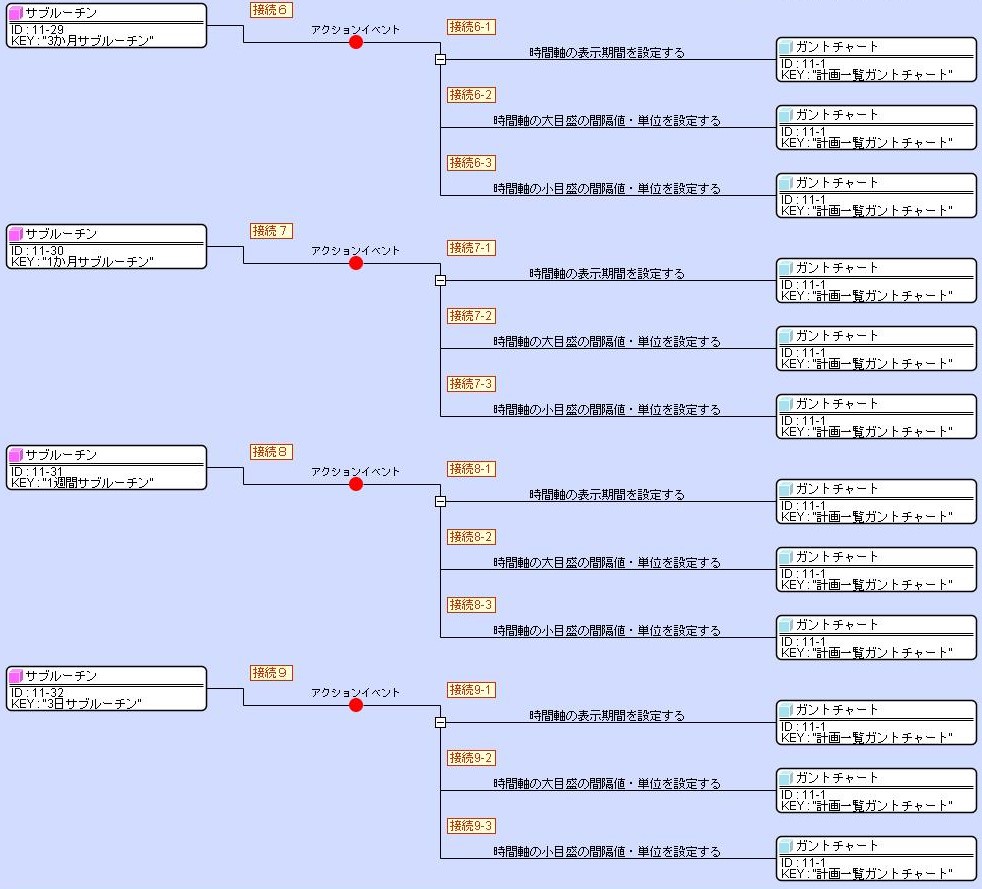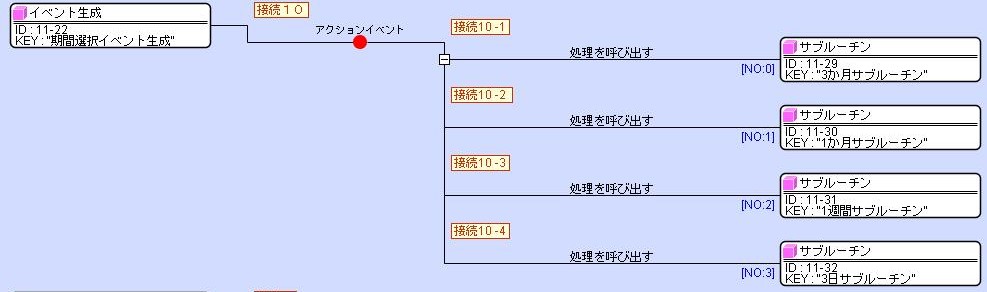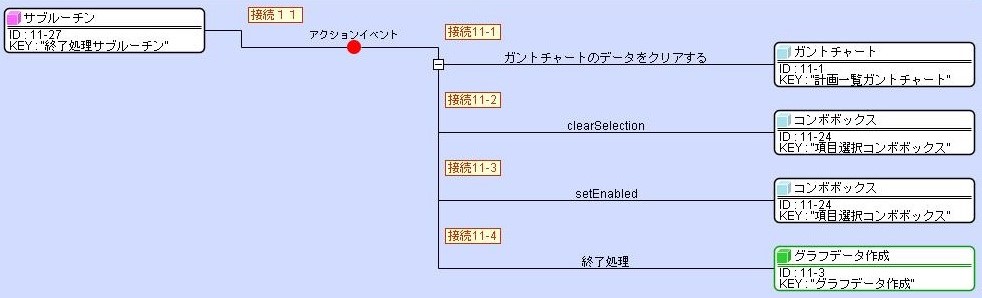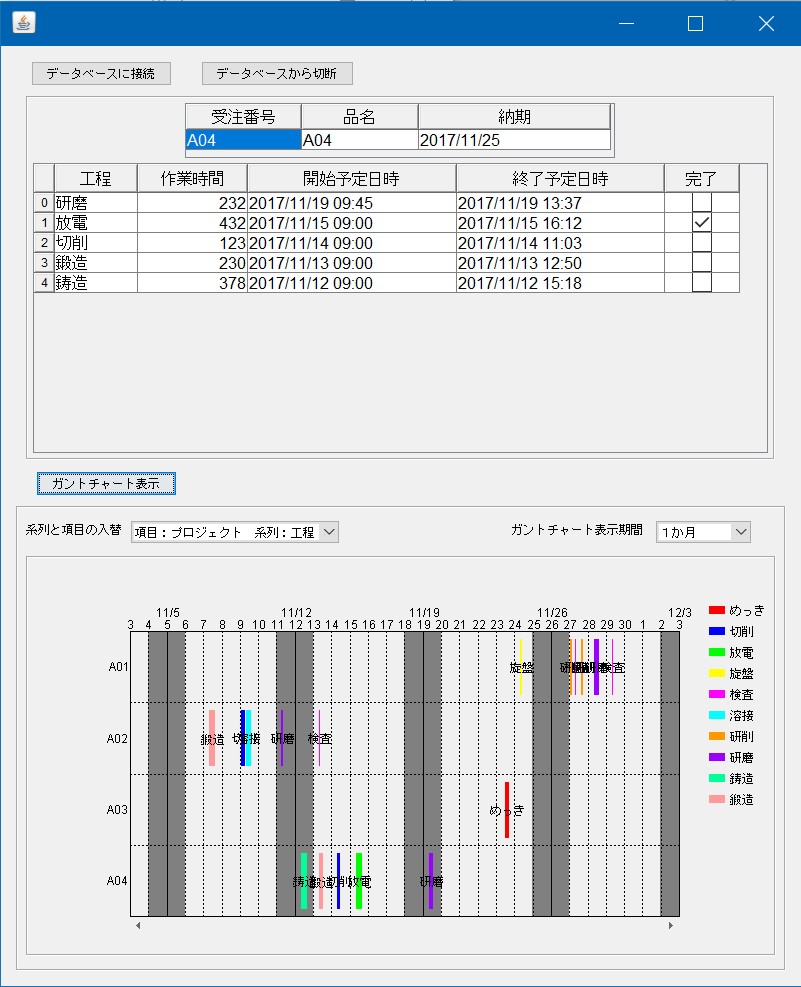1.テーブル表示複合コンポーネントの作成
ここでは projectの受注番号ごとに工程を表示できるようにします。
新しく一行分のテーブルを作成し、受注番号の列には選択リストを設定します。
受注番号を選択すると、プロジェクトの品名と納期を表示し、工程テ―ブルに選択した受注番号のデータを表示します。
処理を機能ごとにまとめて把握しやすくするために、複合コンポーネントを使用します。
特に複合コンポーネント自身を画面構成部品として配置可能なGUI複合コンポーネントを使うと、画面構成とともに処理をまとめることがで
きま す。
複合コンポーネントのみを保存することもでき、よく使う機能を他のアプリケーションに応用できます。
コンポーネント追加
- GUI複合コンポーネントを追加します。
ビルダー編集画面上で右クリック、[複合コンポーネント作成]>[GUIコンポーネント]を選択します。
複合コンポーネントをダブルクリックして中に入り、コンポーネント名称を「テーブル表示部」に変更します。
- 複合コンポーネント内部に[テーブル]を2つ追加します。
| コンポーネント名 |
必要数 |
カテゴリー |
コンポーネントキー |
| GUI複合コンポーネント |
1 |
複合コンポーネント作成 |
テーブル表示部
|
| テーブル |
2 |
画面構成部品>テーブル |
プロジェクト
工程 |
([テーブル(工程)]は上位階層にあるテーブルをコピーしてもいいです。)
画面編集
- テーブルをGUI画面に配置します。
- GUI複合コンポーネント内部で画面編集画面に入ります。
配置方法「縦方向整列」で領域内にプロジェクトテーブルを上部に、工程 テーブルを下部に配置します。
- 列を追加します。
- プロジェクトテーブルに「3列」、列を追加します。
文字列型列が2列、日付型列が1列です。
- 工程テーブルに「5列」、列を追加します。
(チュートリアル1の工程テーブルをコピーし使う場合は、ID列と受注番号列を削除します。)
- 列名を変更します。
- プロジェクトテーブル列名:受注番号・品名・納期
- 工程テーブル列名:工程・作業時間・開始予定日時・終了予定日時・完了
- 列型を変更します。(参考:
テーブル>テーブルの列・列型)
- プロジェクトテーブル:納期列:日付型、 表示属性:日付のみ
- 工程テーブル:工程列:文字列型
- 工程テーブル:作業時間列:整数型
- 工程テーブル:開始予定日時列:日付型、
表示属性:その他 日付型書式 yyyy/MM/dd HH:mm
- 工程テーブル:終了予定日時列:日付型、
表示属性:その他 日付型書式 yyyy/MM/dd HH:mm
- 工程テーブル:完了列:論理型
- 上位階層の画面編集画面でフレーム上にGUI複合コンポーネントを配置します。
GUI複合コンポーネントはそれ自体が画面構成部品となります。
- 複合コンポーネントから上位階層に移動します。
- 画面編集ボタンを押して画面編集画面に入ります。
チュートリアル1で配置していた[テーブル]と[ガントチャート]は一旦画面から削除します。
- [ボタン]の下に[テーブル表示部]複合コンポーネントを配置します。