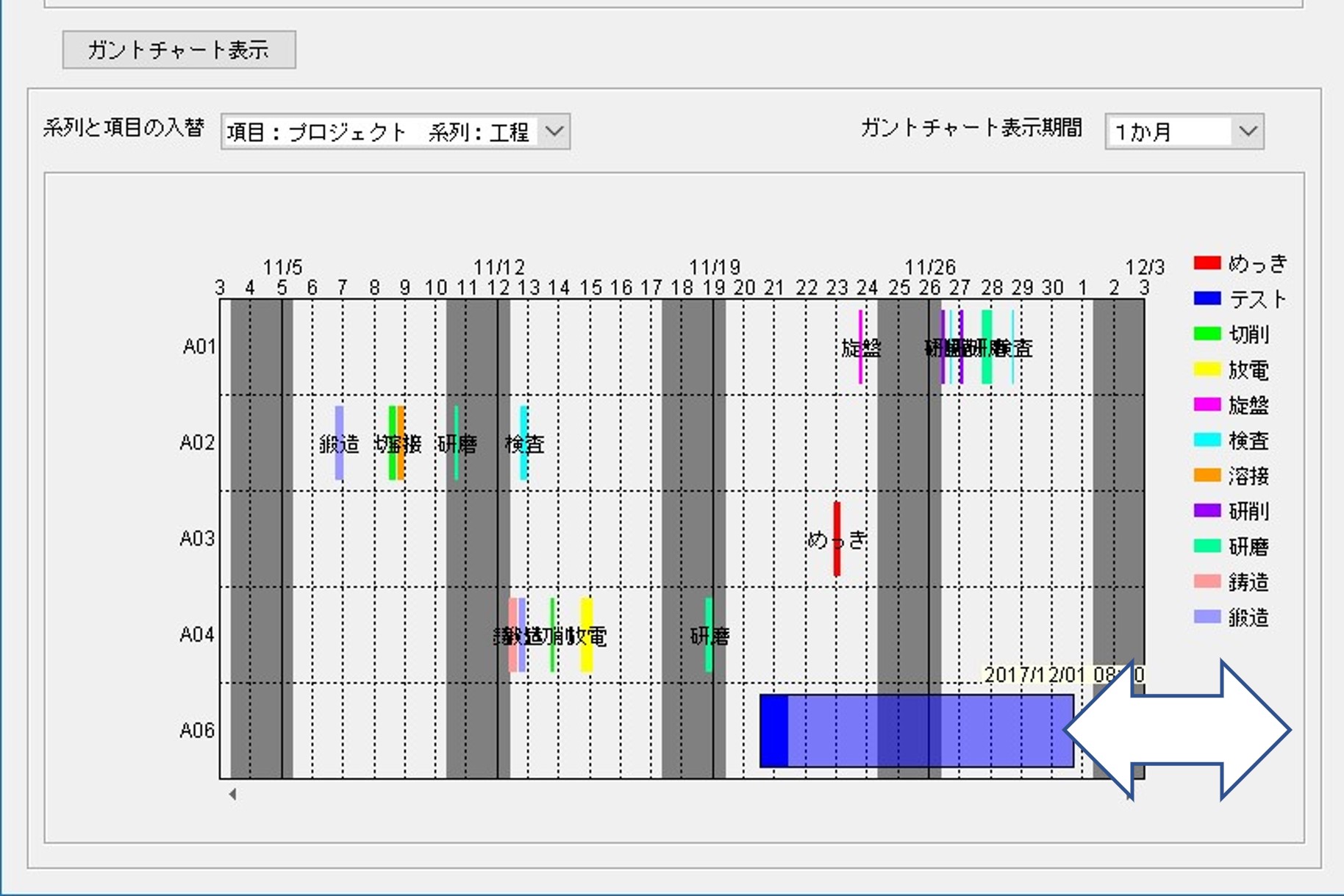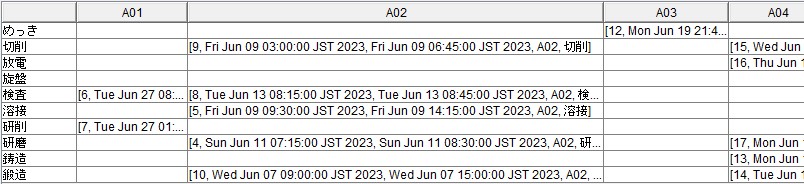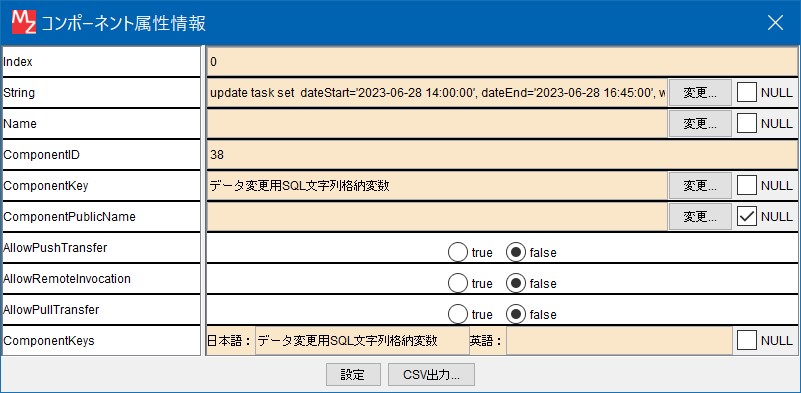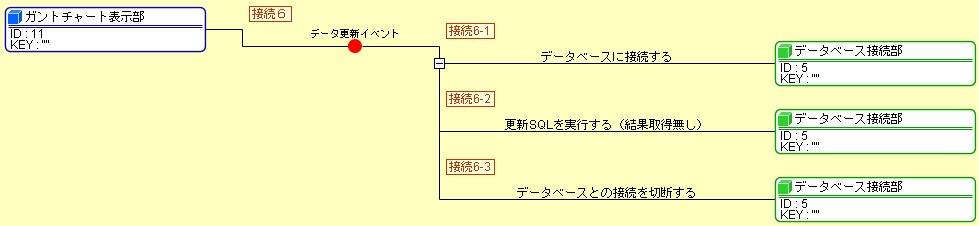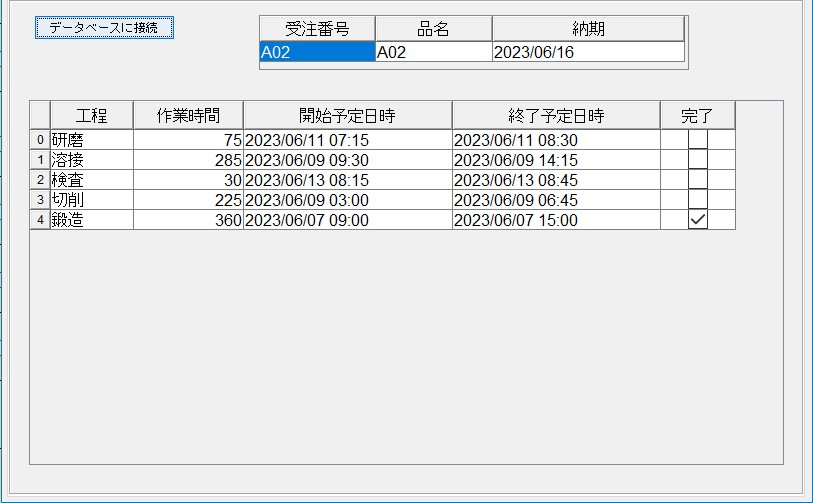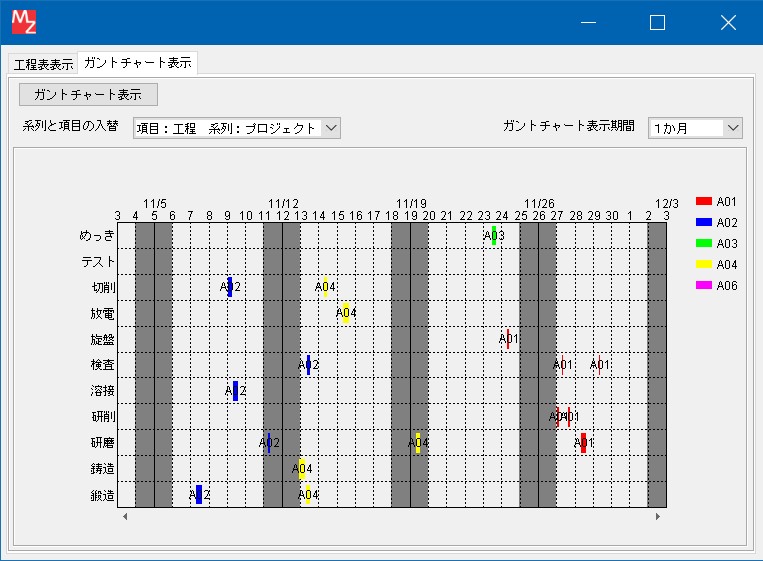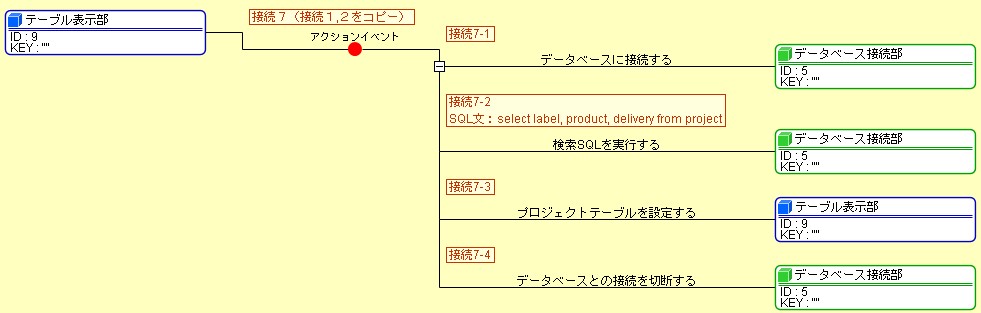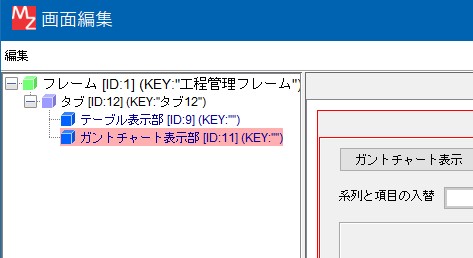ガントチャートのタスクが更新されたとき、そのタスクの開始日時、終了日時を取得しますが、取得した日付データはDate型のため、文字列として見ると「
Wed Sept 15 09: 00 00 JST 2023」といった表現になっています。
このままではUpdateSQL文で使用しにくいため、[カレンダー]コンポーネントを使い、書式を指定して日付型のデータを文字列型のデー
タとして取得します。
ここでは[ファンクション]を先頭に文字列変換の機能を作成しておきます。
1.[カレンダー]コンポーネント
[カレンダー]は日付や時刻の演算処理を行うコンポーネントです。
日時の加算、減算や経過時間の取得などができます。
設定するデータの型はCalenderまたはDate型ですが、
日 付書式を指定して文字列で設定も可能です。
2.[ファンクション]コンポーネント
[ファンクション]には任意の数の引数を呼び出し時、または事前に設定することができます。
この引数は他のコンポーネントのメソッド実行の引数として利用することができ、処理の呼び出しとデータ(引数)の受け渡しを一連の処理にまと
められます。
メソッド「ファンクションの呼び出し」を実行すると、[ファンクション]からは「処理要求イベント」が発生します。
処理要求イベントは最後に接続されているメソッドの戻り値を「ファンクションの呼び出し」の戻り値として取得できるようになっています。
ファンクションの処理要求イベントの接続先処理が実行された後で、ファンクションの処理の結果を戻り値として利用できます。
コンポーネント追加
- 以下のコンポーネントを追加します。
| コンポーネント名 |
必要数 |
カテゴリー |
コンポーネントキー |
| ファンクション |
1 |
処理部品>サブルーチン |
日付文字列取得
|
| カレンダー |
1 |
処理部品>システム
またはユーティリティー |
|
接続処理設定
- 日付データの設定
- 【接続13-1】日付データをカレンダーに設定します。
引数にはファンクションの第1引数を指定します。
(後でファンクション呼び出し時にガントチャートの選択されている開始日または終了日のデータを設定します。)
- 【接続13-2】書式を指定して、日付文字列を取得します。
引数(日付書式)は「yyyy-MM-dd HH:mm:ss」とします。
ここで取得した日付文字列は、後でファンクションを呼び出したときの戻り値となります。