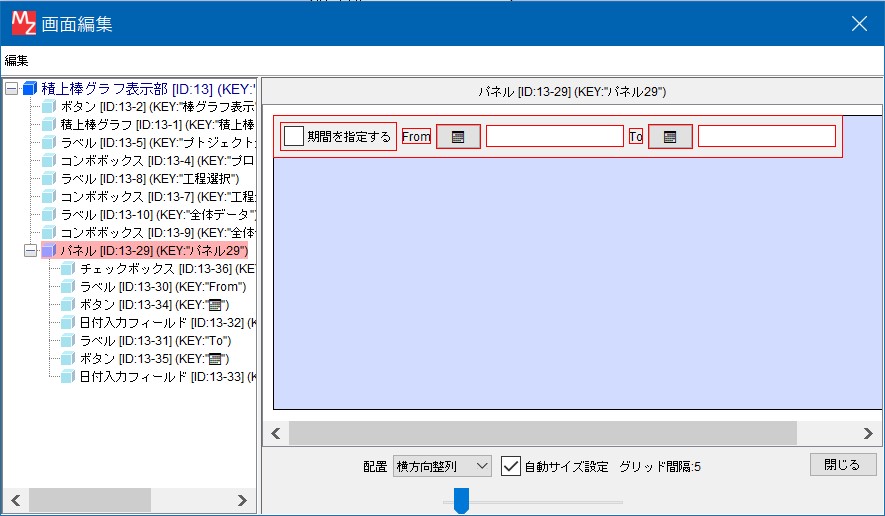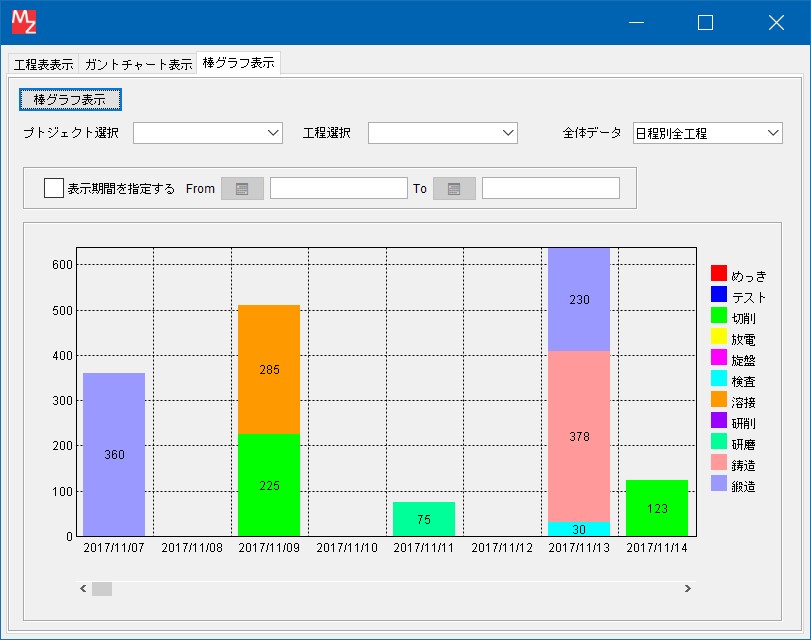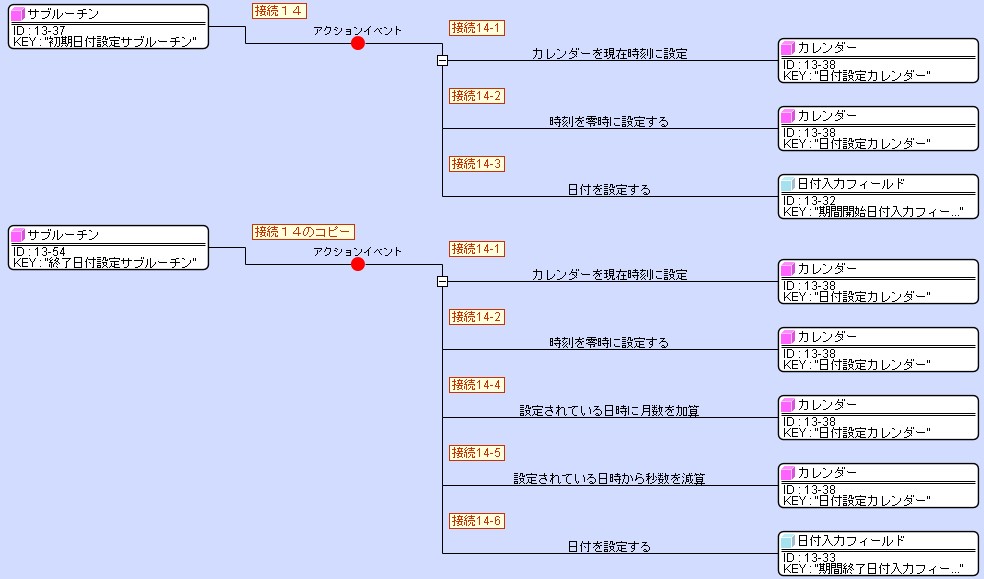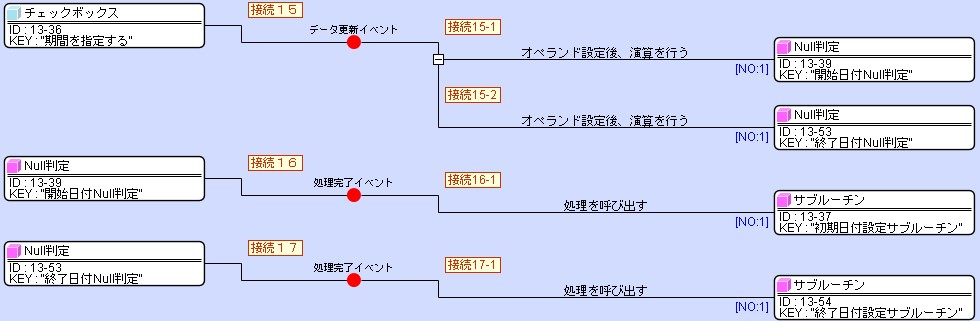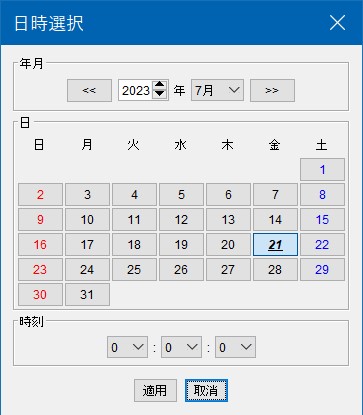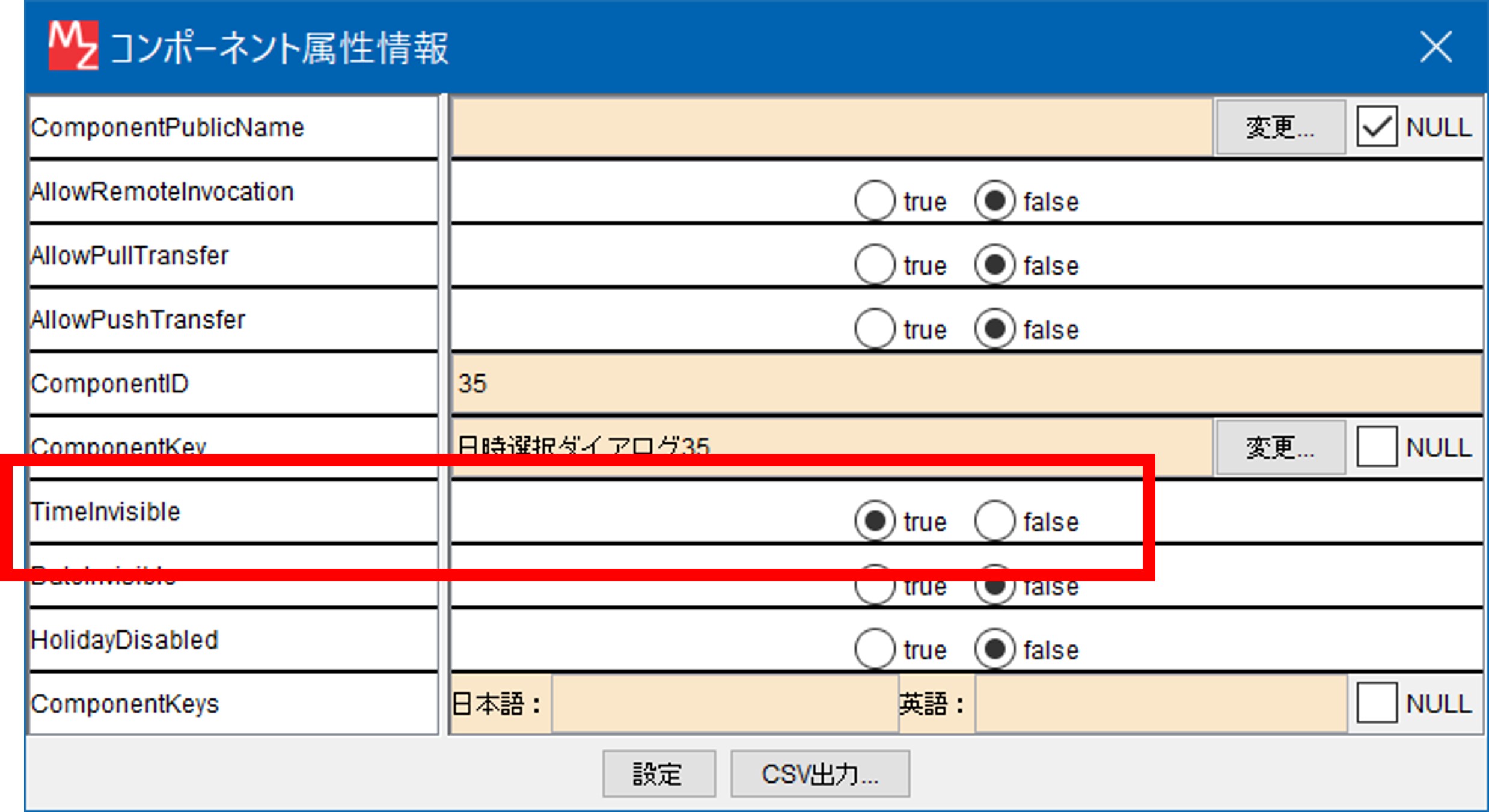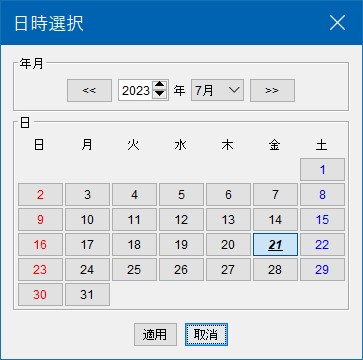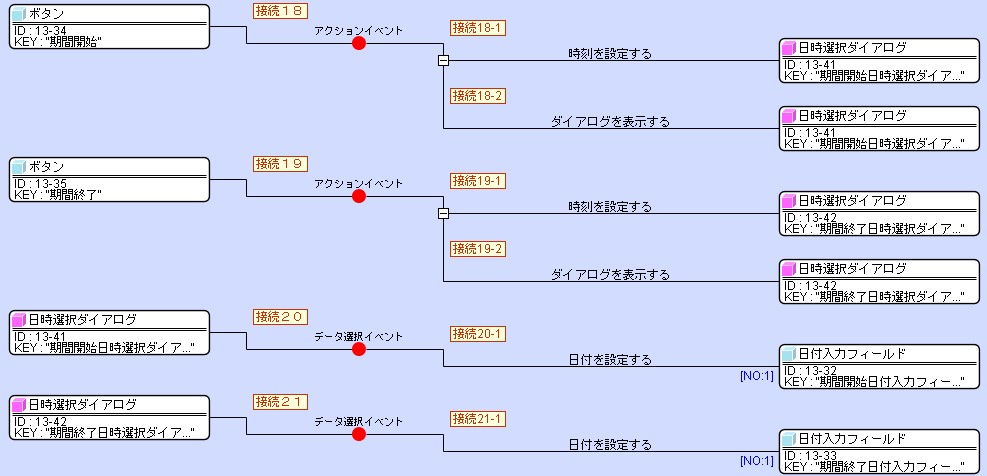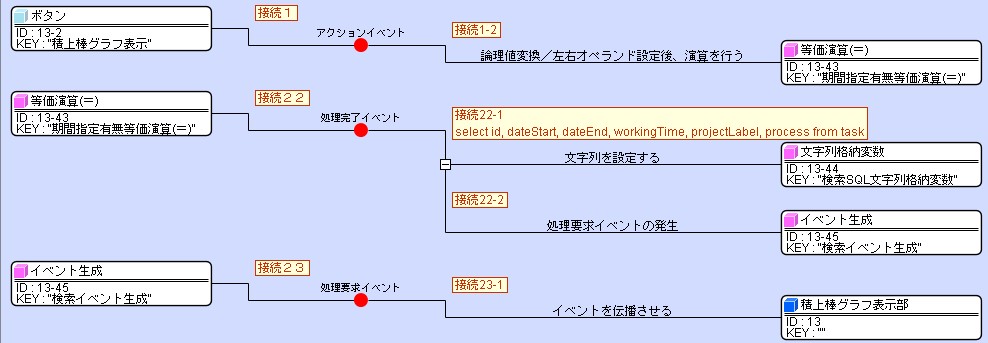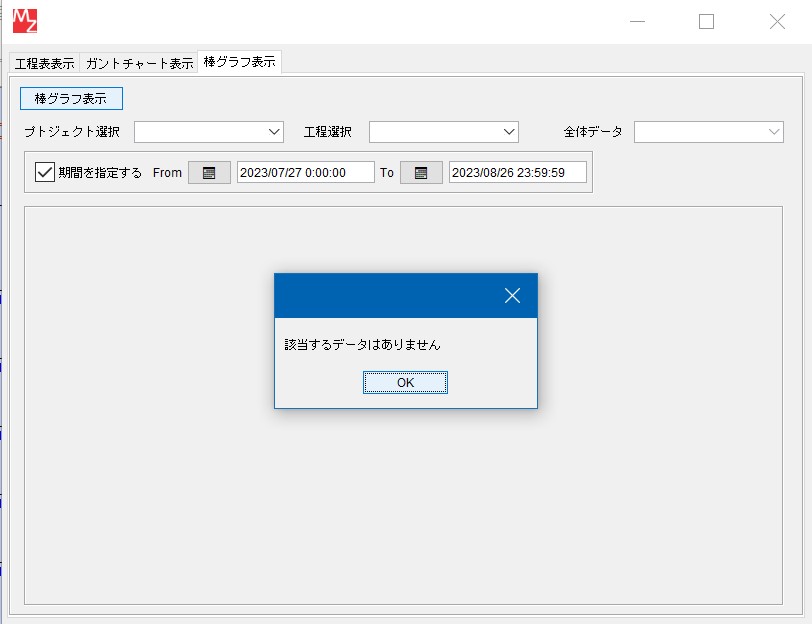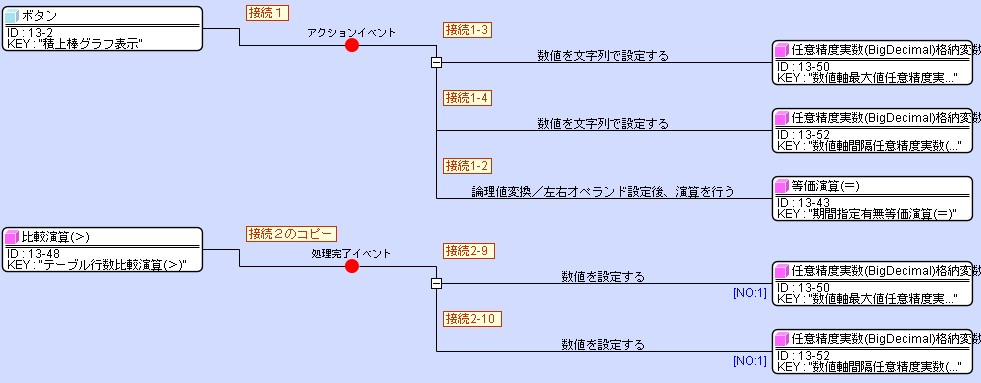1.この章での完成画面
『工程管理アプリケーション作成チュートリアルⅣ』では、積上げ棒グラフを用いて負荷状況を視覚的に把握できるようにしました。設定されるデータはデータベースにあるtaskテーブルの全期間のデータを取得しています。
ここでは[日付入力フィールド]などを用いて検索期間の指定を行い、where句を検索SQL文に付加して実行し、期間を限定したデータを表示できる ようにします。

- 期間指定チェックボックス プロジェクトの納期を期間を指定して検索を実行するか、チェックの有無によって指定することができます。
- 日付入力フィールド 納期の期間指定の開始日と終了日を入力します。
- 日時選択ダイアログの表示 日付の入力が簡単になるように、ボタンを押すと日時選択のダイアログを表示できます。
チェック有無を切り替える度に、グラフの表示は一旦クリアします。
自由に編集可能ですが、開始日時か終了日時どちらか一方だけの指定はできず、必ず両方を指定します。
最初に期間指定のチェックを入れたときに、初期日付として開始日時にはその日の午前0時の日付を、 終了日時には約1か月先の23時59分59秒の日付が入るように設定しています。
日付が既に入っているときは、チェックを切り替えても、日付は上書きされません。
納期のデータは日付のみなので、時間選択の部分は属性設定で表示しない設定になっています。