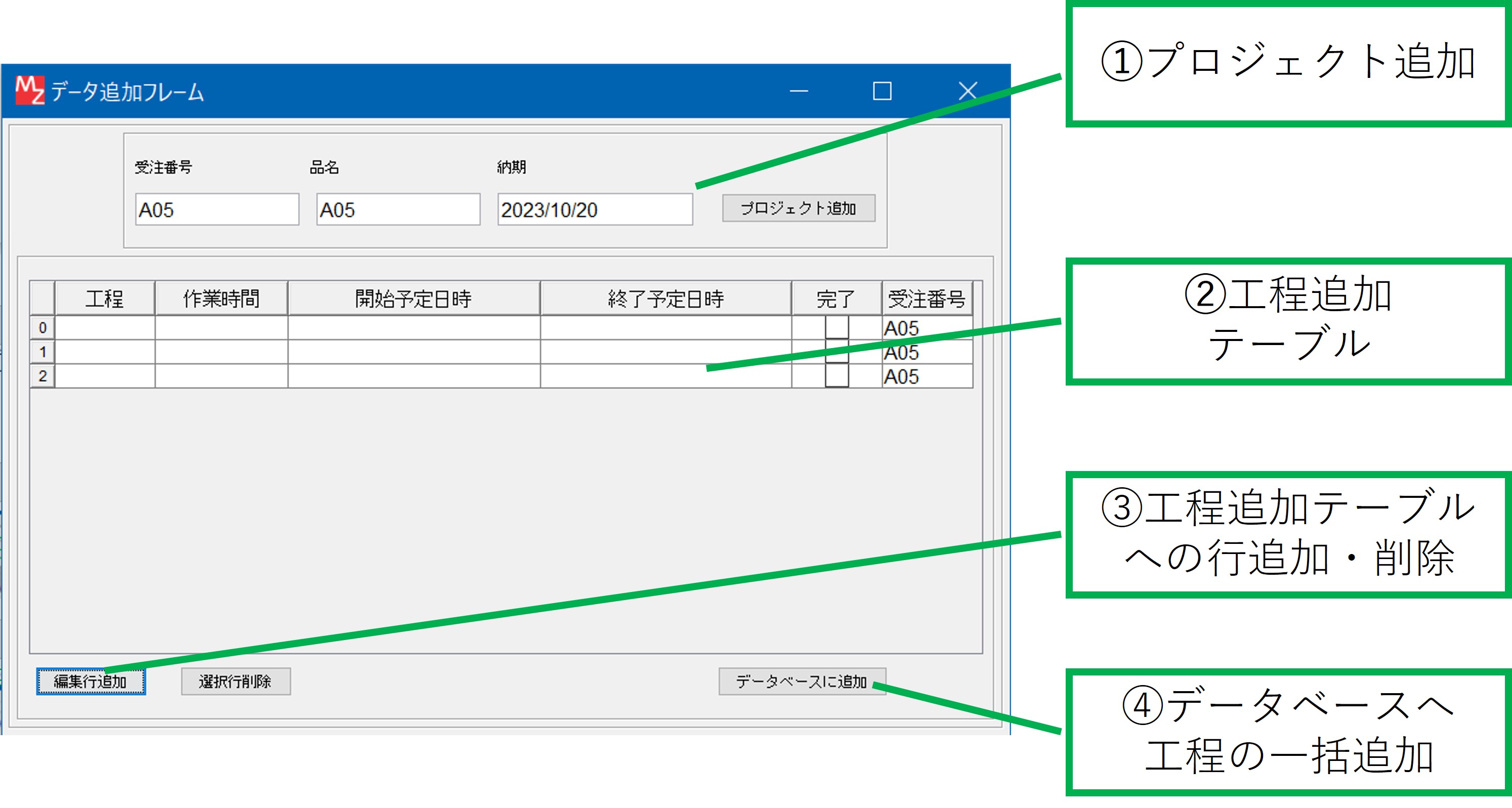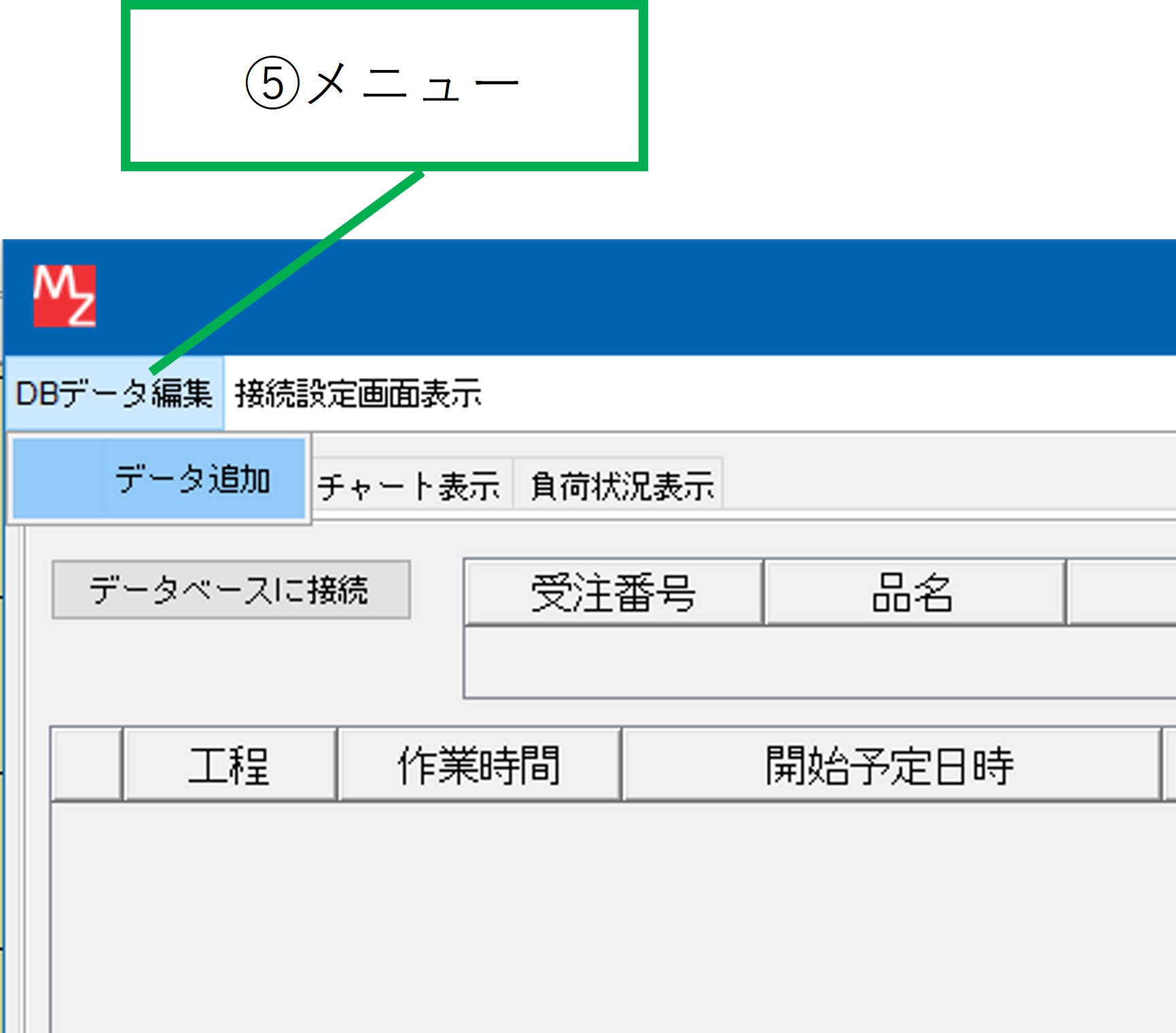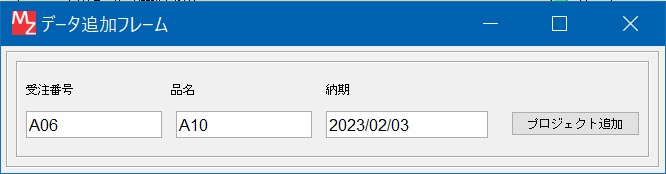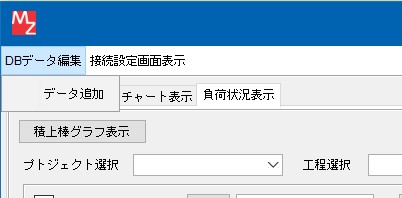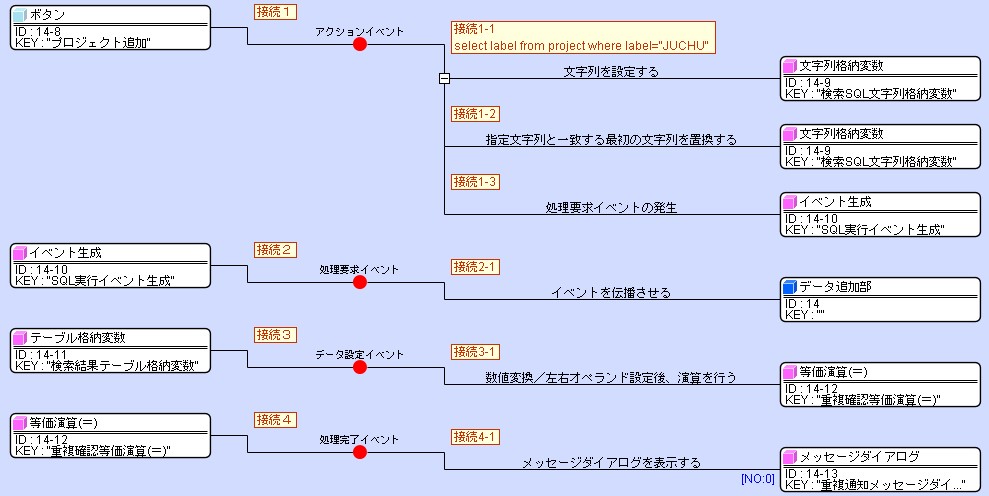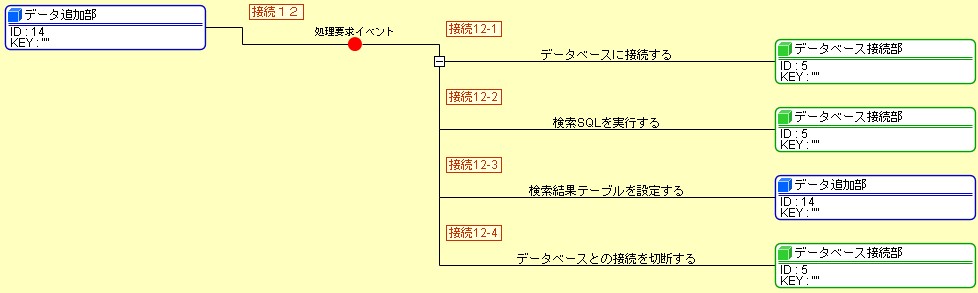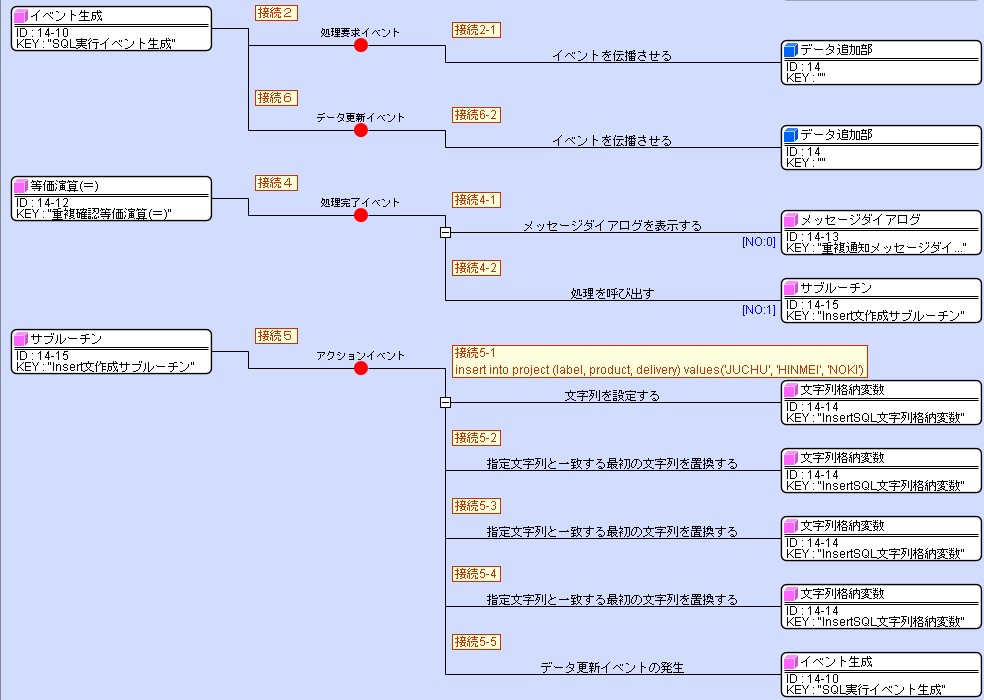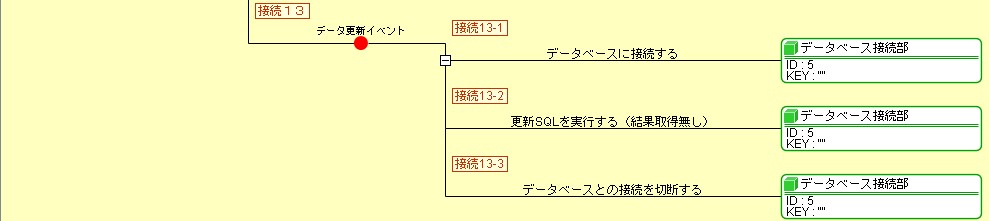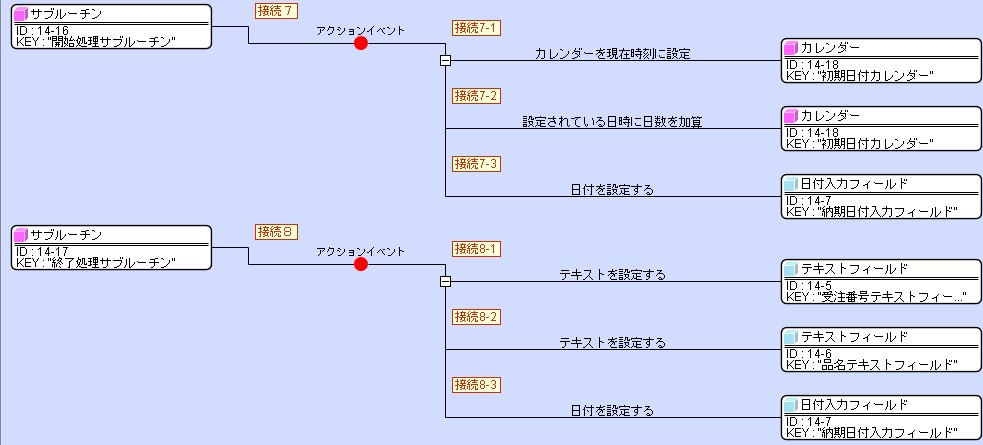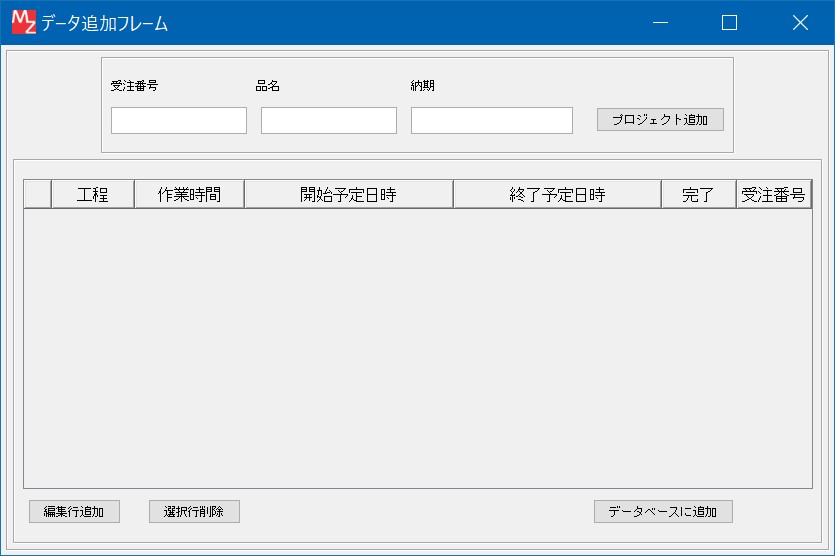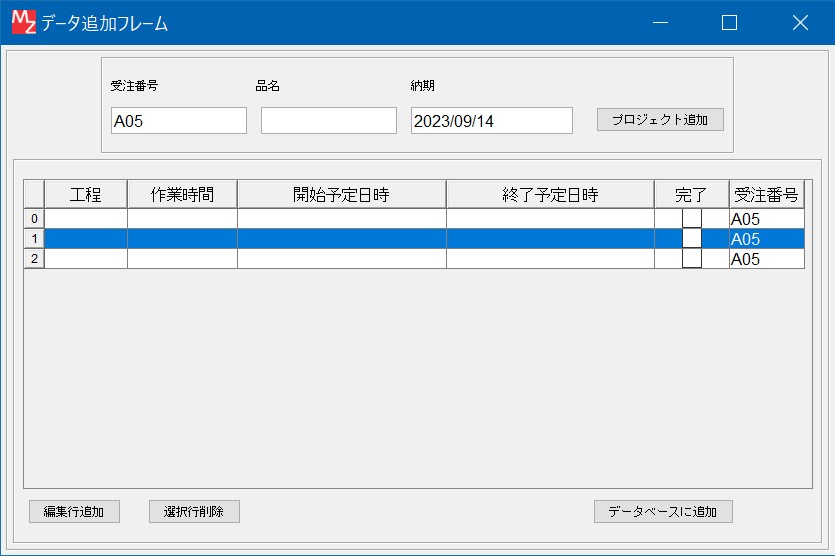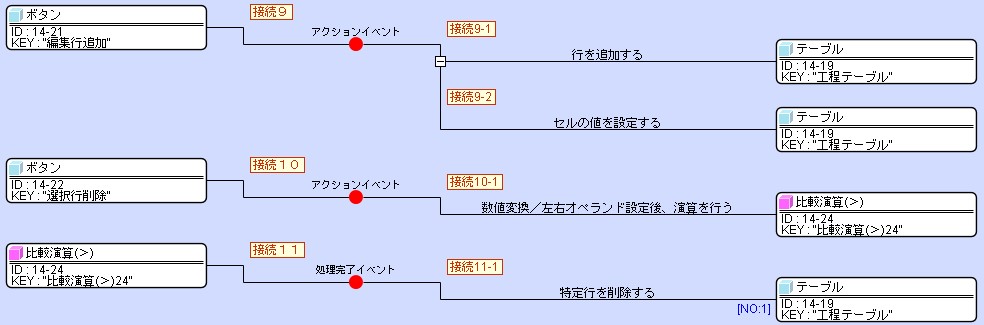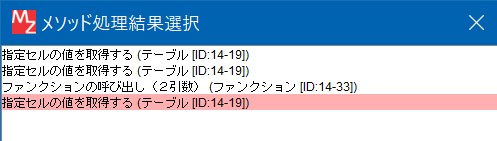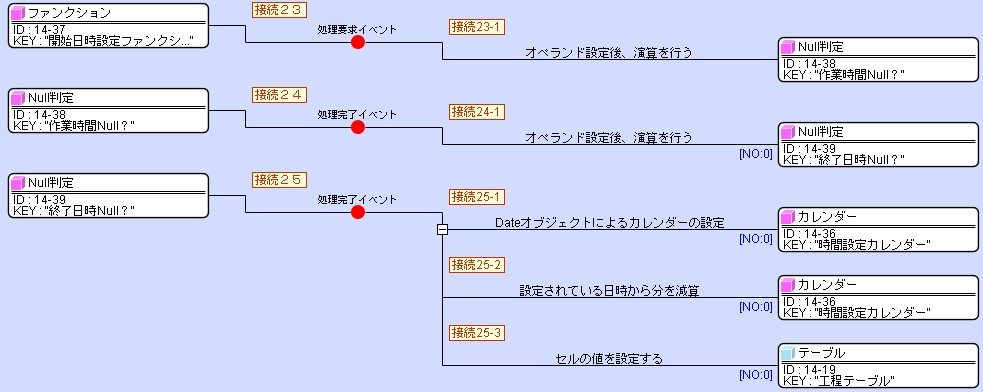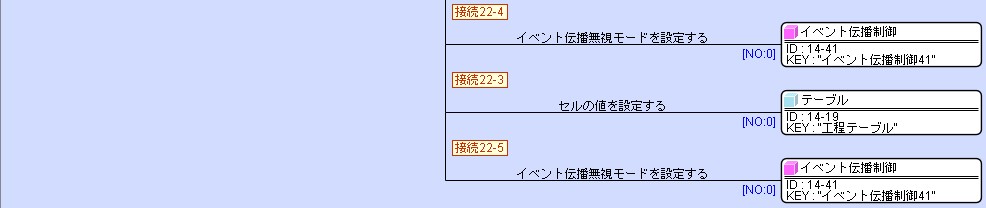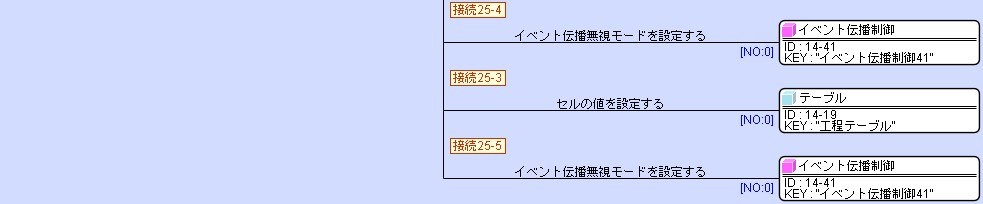projectテーブルとtaskテーブルは受注番号を基に関係性があるため、同じ受注番号があ
ると、無関係なデータと関連付けられる恐れがあります。
プロジェクトの追加の前に、追加したい受注番号が既にprojectテーブルに登録されていないか検索し、確認します。
重複があったら、メッセージを表示します。
1.受注番号検索SQL文の実行
コンポーネント追加
- 複合コンポーネント内に以下のコンポーネントを追加し、コンポーネントキーを変更します。
| コンポーネント名 |
必要数 |
カテゴリー |
コンポーネントキー |
| 文字列格納変数 |
1 |
処理部品>変数 |
検索SQL |
| イベント生成 |
1 |
処理部品>イベント |
SQL実行 |
| テーブル格納変数 |
1 |
処理部品>変数 |
検索結果 |
| 等価演算(=) |
1 |
処理部品>条件制御 |
重複確認 |
| メッセージダイアログ |
1 |
画面構成部品>ダイアログ |
重複通知 |
メソッドの公開
- 複合コンポ―ネント内の以下のメソッドを公開します。
| コンポーネント名 |
メソッド |
変更メソッド名 |
| テーブル格納変数(検索結果) |
テーブルを設定する(PFObjectTable) |
検索結果テーブルを設定する |
接続処理設定
ボタンを押したら、追加したい受注番号が既に登録されていないか検索を実行します。
- 検索文字列の設定
- 【接続1-1】[文字列格納変数(検索SQL)]に検索文字列の雛形を設定します。
「select label from project where label="JUCHU" 」を設定します。
- 【接続1-2】雛形の文字列を置換えます。
「JUCHU」と[テキストフィールド(受注番号)]のテキストを置換えます。
[文字列格納変数(検索SQL)]内の文字列は、例えば 「select label from project where
label=’A01’ 」となります。
- イベントの発生
- 【接続1-3】[処理要求イベント]を発生させます。
引数0には[文字列格納変数(検索SQL)]の文字列を取得し設定します。
引数1には「1」を設定します。
- 【接続2-1】イベントを伝播させます。
複合コンポーネントを接続先とし、イベントを伝播させます。
- データベースへの接続・検索
上位階層に移動し、データベースに接続します。
- [データ追加部]を右クリックし、[イベント処理追加]>[処理要求イベント]を選択します。
- 【上位接続12-1】データベースに接続します。
- 【上位接続12-2】検索SQLを実行します。
- 【上位接続12-3】検索結果テーブルにテーブルデータを設定します。
- 【上位接続12-4】データベースとの接続を切断します。
以上の接続は【接続9】([積上棒グラフ表示部]の処理要求イベント処理)をコピーして、貼り付けると簡単です。
【接続12-3】に当たる処理は接続先が[積上棒グラフ表示部]複合コンポーネントになっているので、右クリックして接続コン
ポーネント 選択で[データ追加部]に変更します。
メソッドも消えてしまうので、設定し直します。
- テーブル行数による演算
受注番号を検索して、該当するデータがある場合は1行の、該当するデータが無い場合は0行のテーブルデータが検索結果として取得され、変
数に設定されます。
テーブル行数が0行かどうかで、以降の処理を条件分けします。
- 【接続3-1】等価演算を行います。
テーブル行数が「0」かどうか演算します。
- 【接続4-1】重複があるとき、メッセージダイアログを表示します。
既にデータがあるとき(検索結果が0行でないとき)ダイアログを表示します。
イベント番号0(演算結果がfalseのとき)を設定します。
- メッセージダイアログのコンポーネント属性情報で、Messageの欄に「この受注番号は既に登録されてい ま
す」と設定します。
確認ここまで設定して重複する受注番号(例:A01)を[テ
キストフィール ド]に入力し、メッ セージダイアログが表示されることを確認してください。