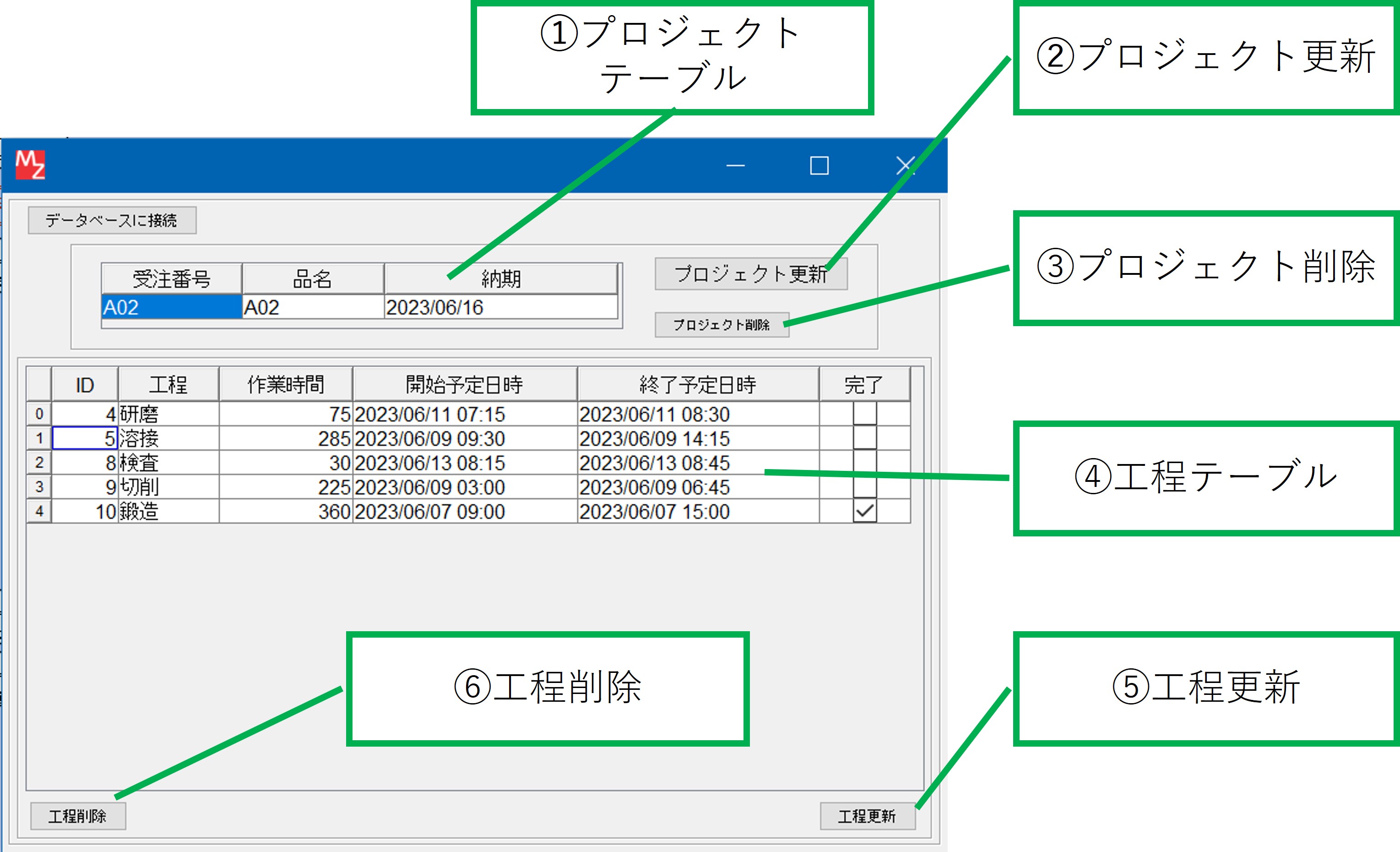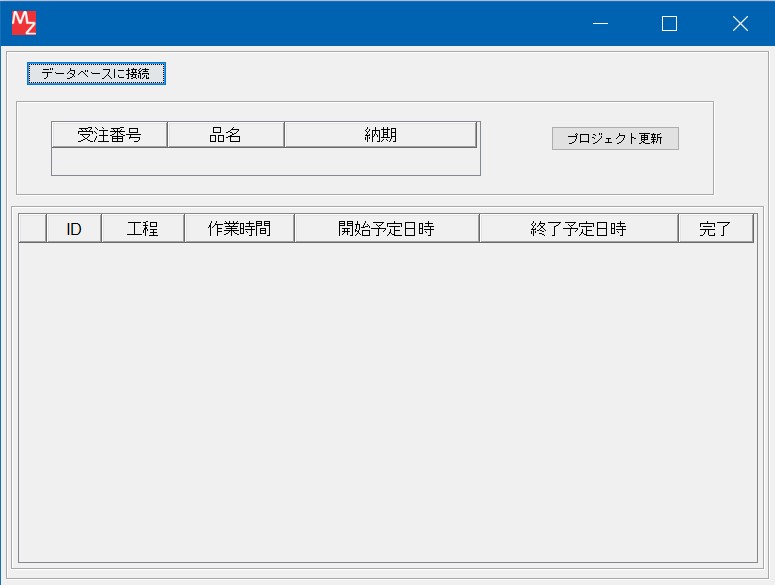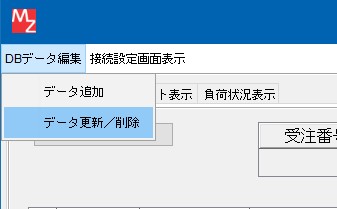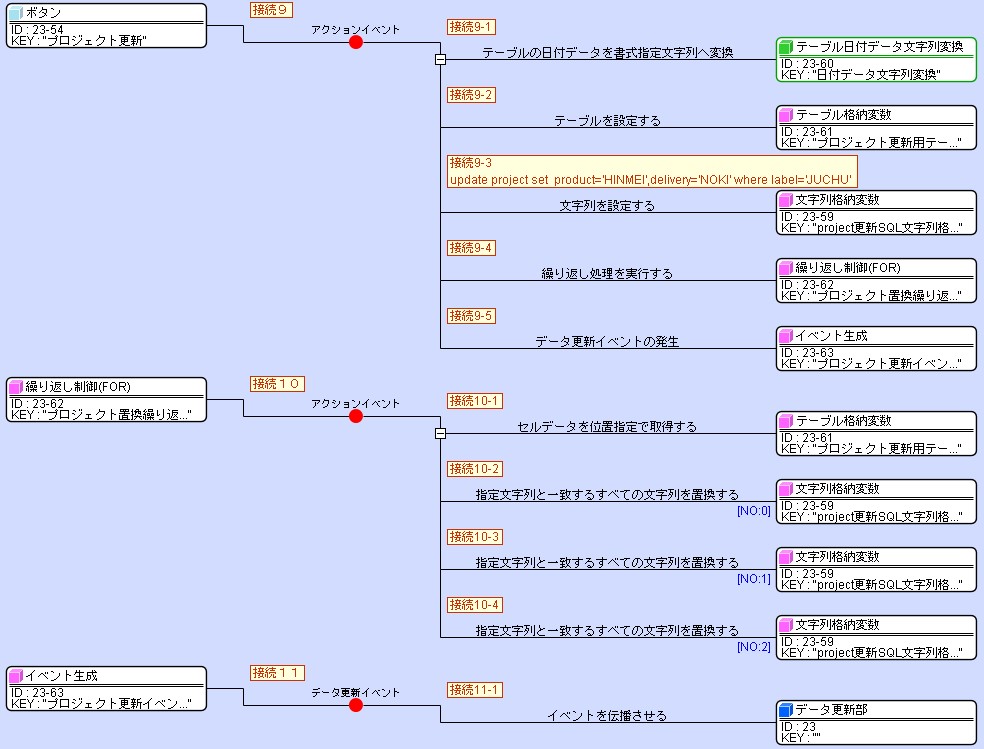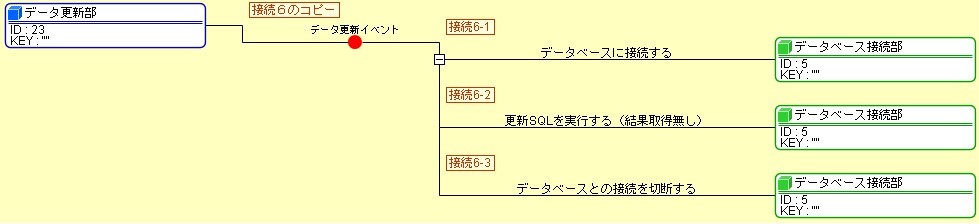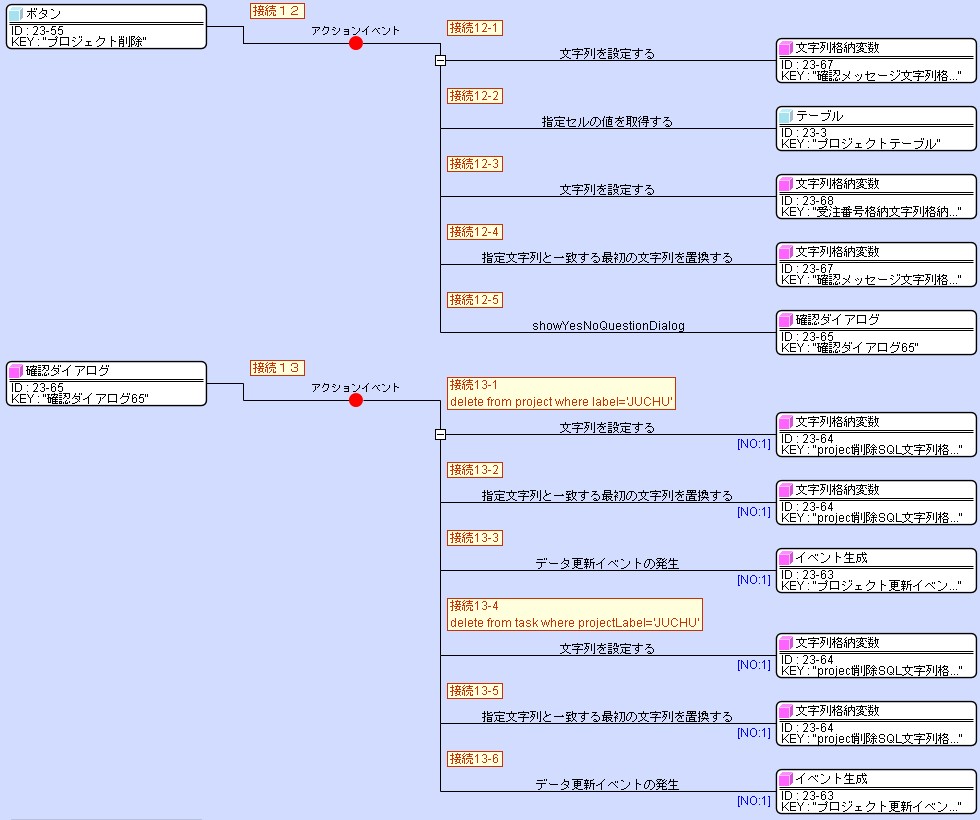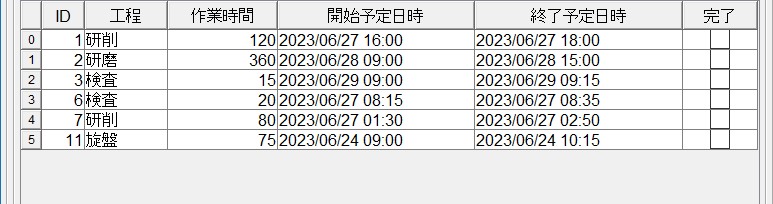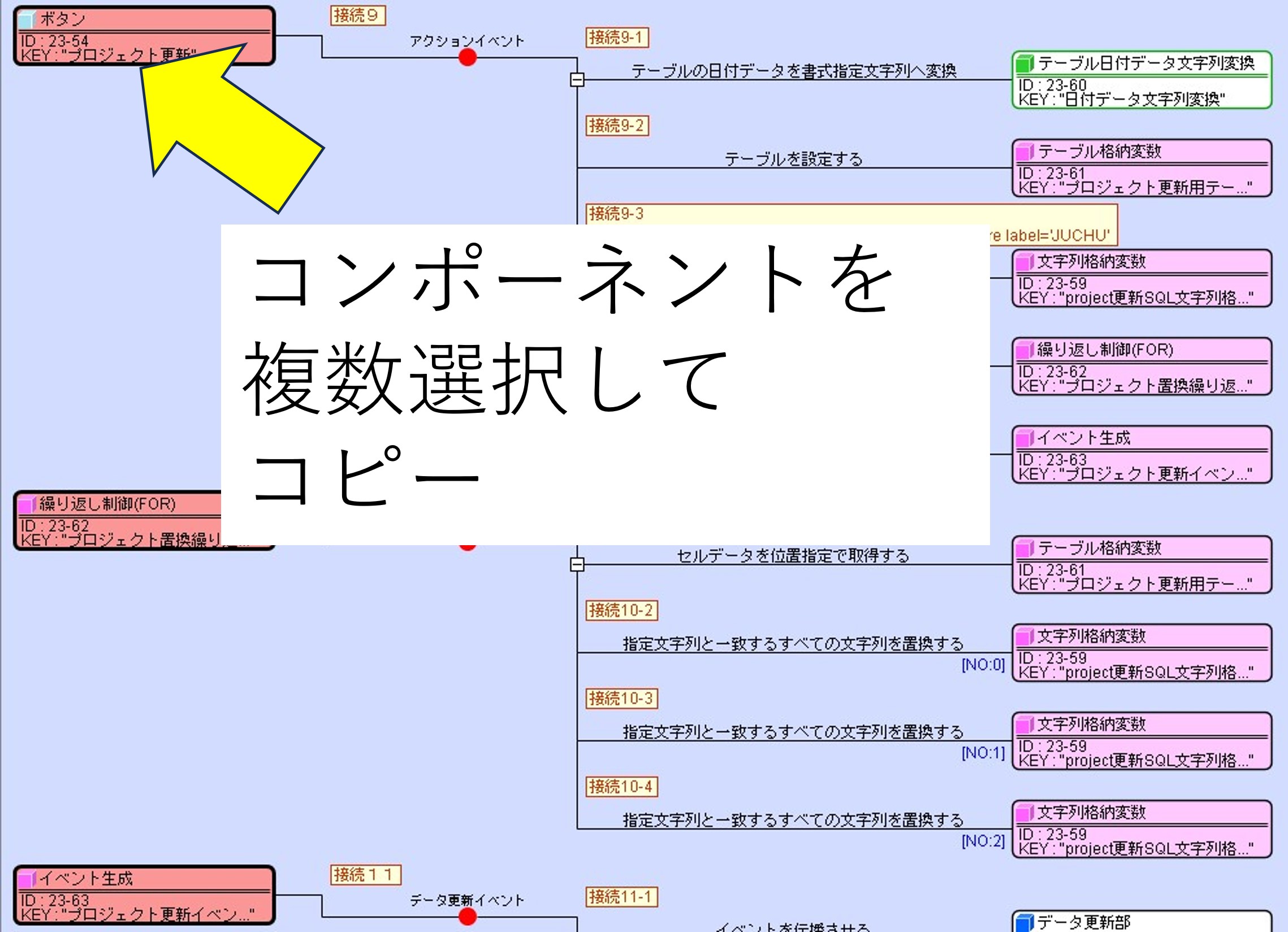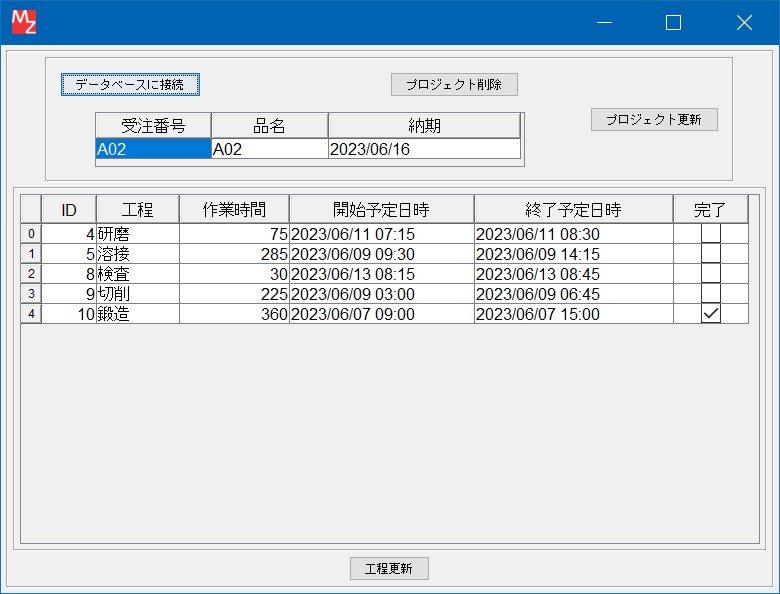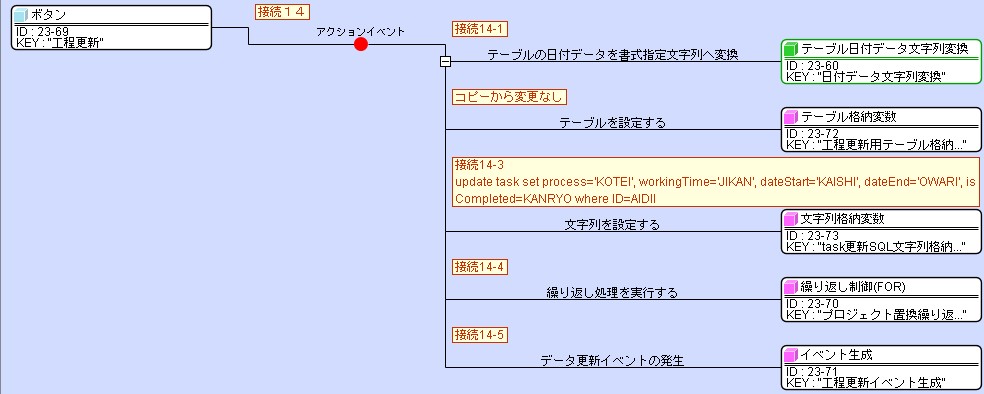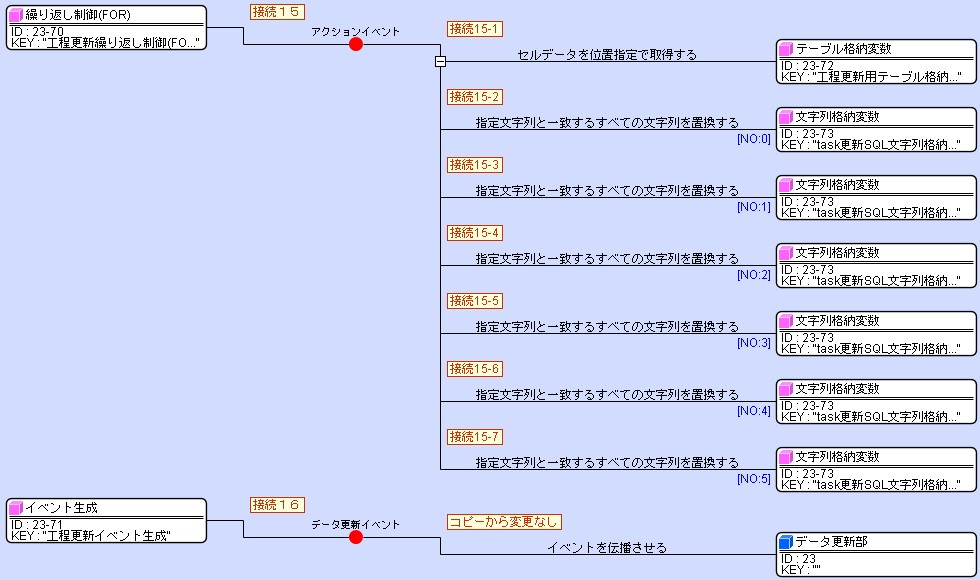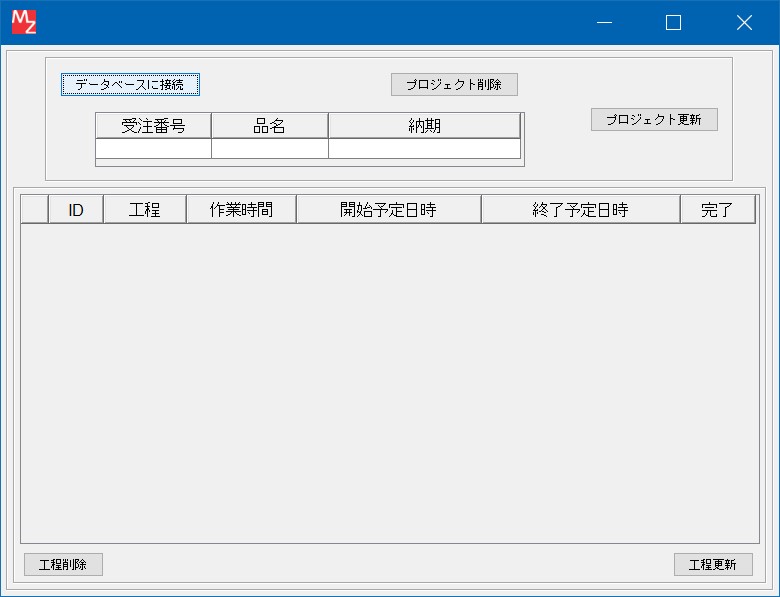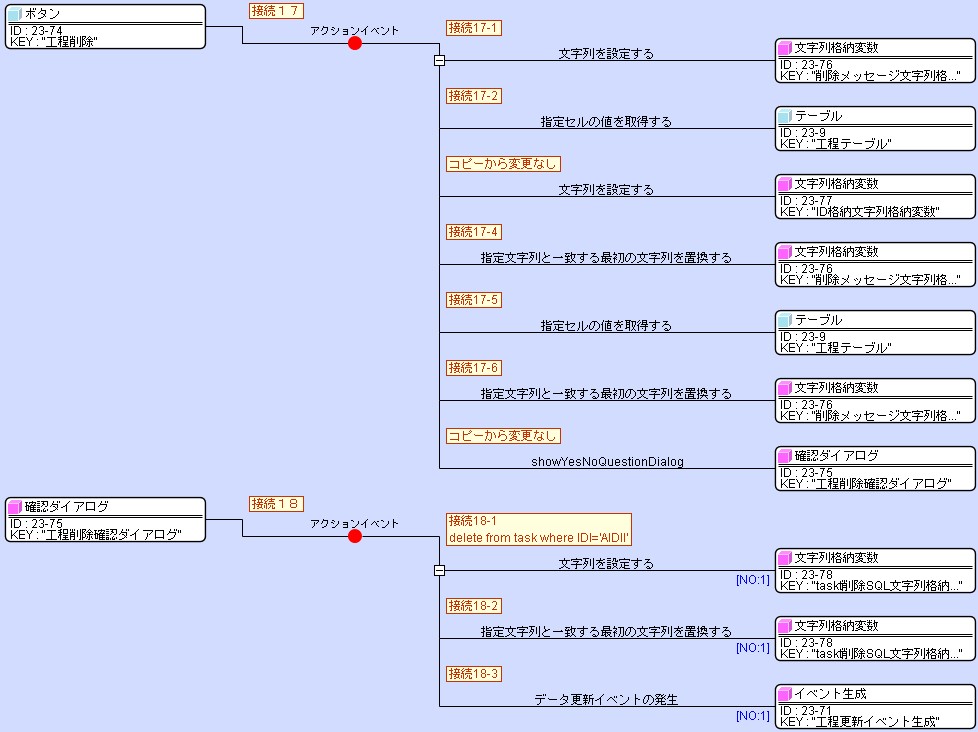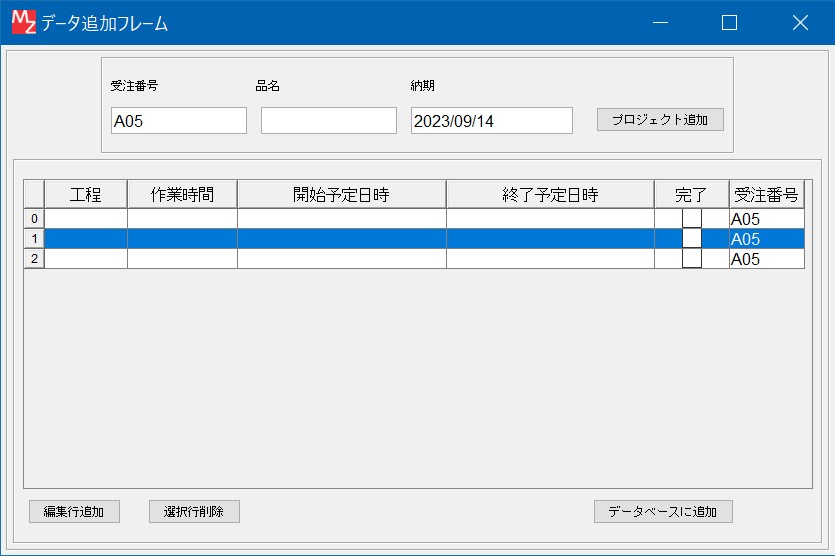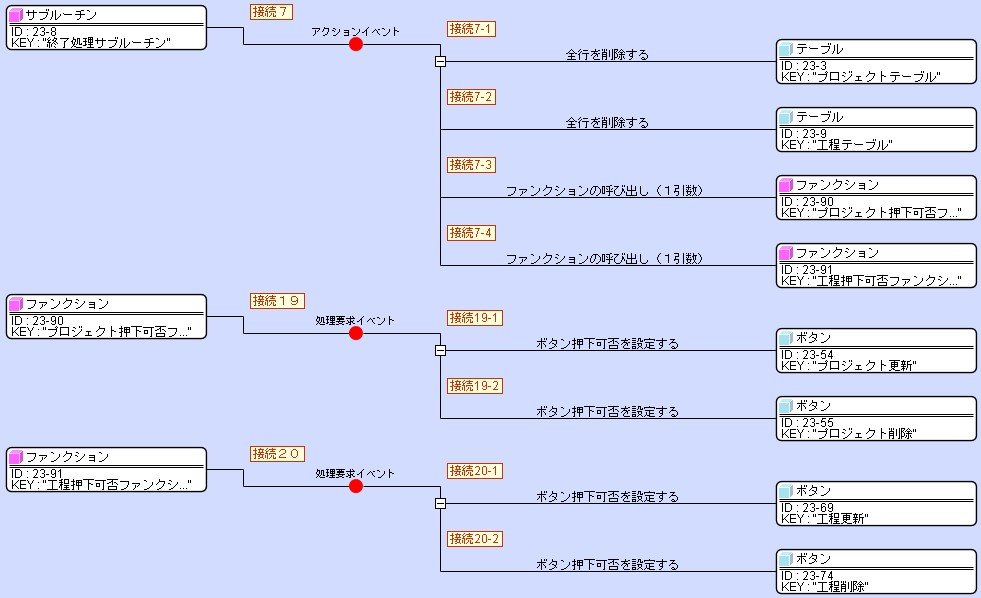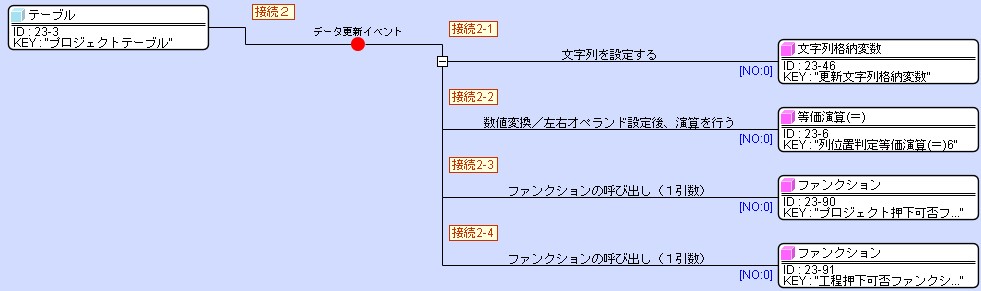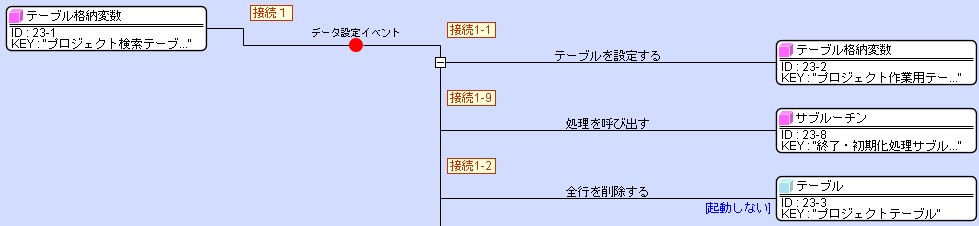プロジェクトテーブルに表示されている受注番号のデータを、データベースのprojectテーブ
ルから削除します。
データベースのtaskのテーブルにも該当の受注番号のデータがある場合には同時に削除します。
1.確認メッセージの表示
一度削除してしまうと元に戻すことはできないので、確認メッセージを表示し、「はい」が押されたときだけ、削除の処理を行います。
コンポーネント追加
- 複合コンポーネント内に以下のコンポーネントを追加し、コンポーネントキーを変更します。
| コンポーネント名 |
必要数 |
カテゴリー |
コンポーネントキー |
| 確認ダイアログ |
1 |
画面構成部品>ダイアログ |
プロジェクト削除
|
| 文字列格納変数 |
2 |
処理部品>変数 |
確認メッセージ
受注番号
project削除SQL |
接続処理設定
- 確認ダイアログの表示
- 【接続12-1】[文字列格納変数(確認)]にメッセージ文字列の雛形を設定します。
メッセージが長いため改行を挟みたいので、HTML書式で書きます。
「<html>受注番号「JUCHU」のプロジェクトと工程を全て削除します。<br>よろしいです
か?</html>」を設定します。
- 【接続12-2】受注番号をテーブルから取得します。
- 【接続12-3】雛形の文字列を置換えます。
「JUCHU」と[テキストフィールド(受注番号)]のテキストを置換えます。
[文字列格納変数(確認メッセージ)]内の文字列は、例えば
『<html>受注番号「A04」のプロジェクトと工程を全て削除します。<br>よろしいですか?</html>』となります。
- 【接続12-4】後で使うので、受注番号を[文字列格納変数(受注番号)]に格納しておきます。
- 【接続12-5】確認ダイアログを表示します。
引数1に文字列格納変数のメッセージを設定し、引数2にタイトルを設定します。
- プロジェクト削除処理
- 【接続13-1】[文字列格納変数(project削除SQL)]にSQLの雛形文字列を設定します。
「delete from project where label='JUCHU'」を設定します。
- 【接続13-2】文字列を置換えます。
「JUCHU」と先に変数に内に格納した受注番号を置換えます。
- 【接続13-3】データ更新イベントを発生させます。
イベント対象データ、更新データともに[文字列格納変数(project削除SQL)]の文字列を設定します。
引数2(イベント番号)には「2」を設定します。
- 工程削除処理
【接続13-1】~【接続13-3】をコピーして貼り付けると簡単です。
引数は変更の必要があります。
- 【接続13-4】文字列格納変数に工程削除SQLの雛形文字列を設定します。
「delete from task where projectLabel='JUCHU'」を設定します。
- 【接続13-5】文字列を置換えます。
「JUCHU」と先に変数に格納した受注番号を置換えます。
- 【接続13-6】データ更新イベントを発生させます。
イベント対象データ、更新データ共に[文字列格納変数(project削除SQL)]の文字列を設定します。
引数2(イベント番号)には「3」を設定します。
- 【接続13-1】から【接続13-6】にイベント番号を設定します。
イベント番号1(はい・了解ボタンが押されたとき)を設定します。
[Shift]キーを押して接続先コンポーネントを全て選択してから、イベント番号を設定すると一度に設定できます。
確認ここまで設定すると削除対象の受注番号のプロジェクト及
び工程のデータをデータベーステーブルから削除することができます。