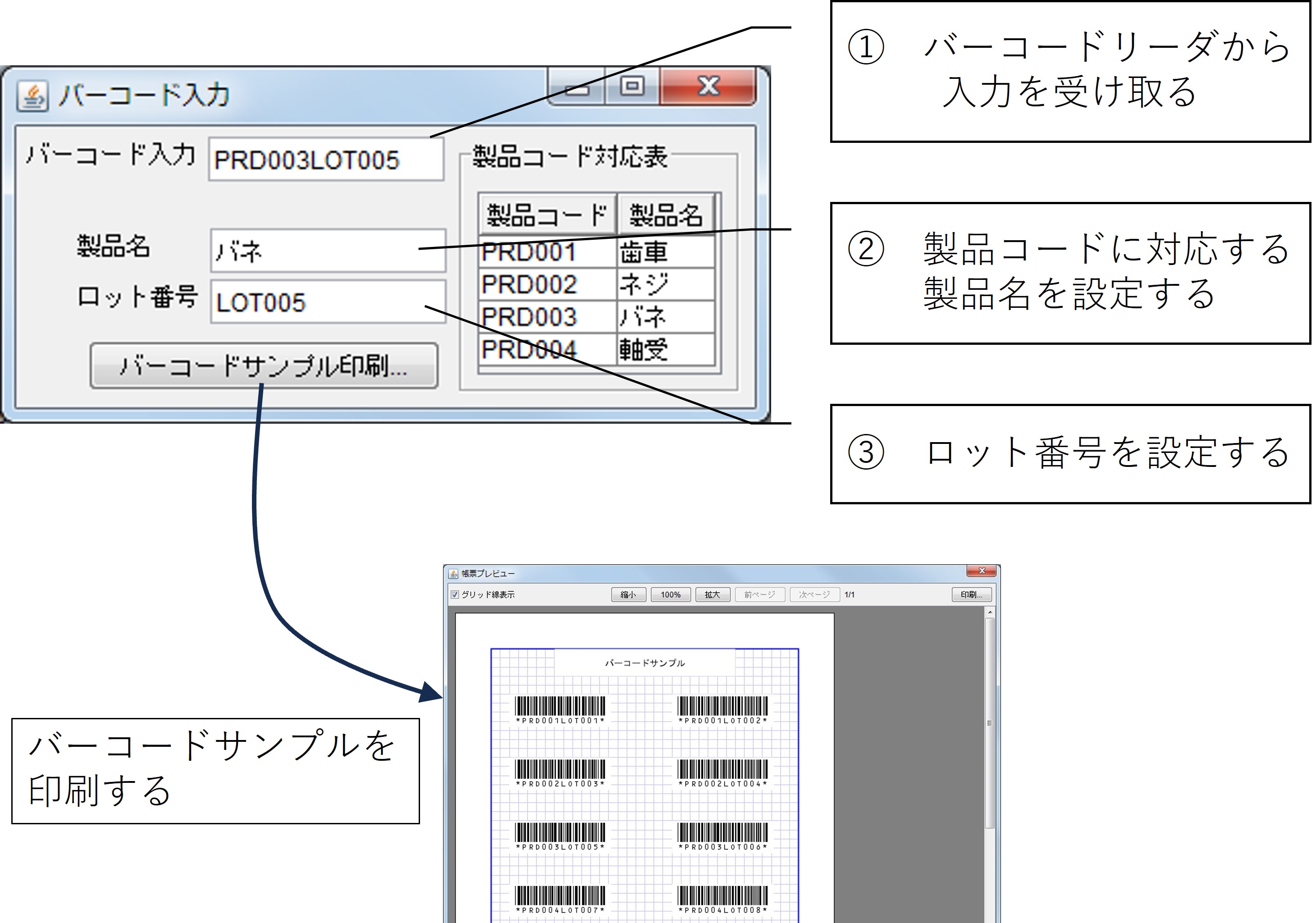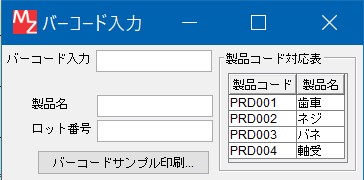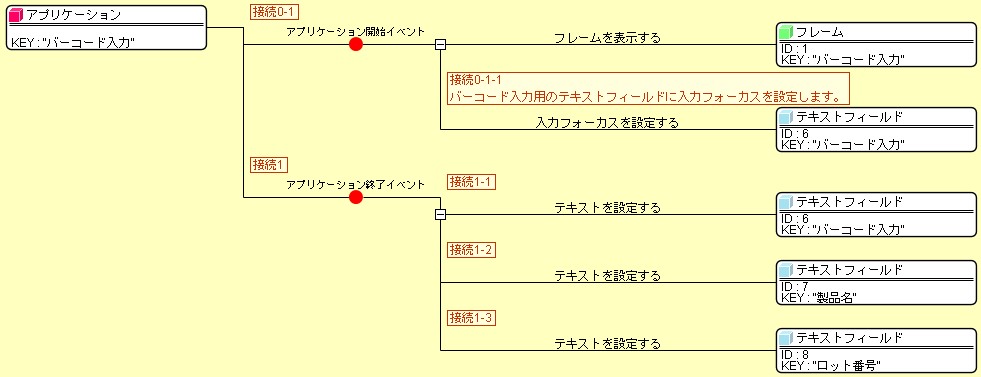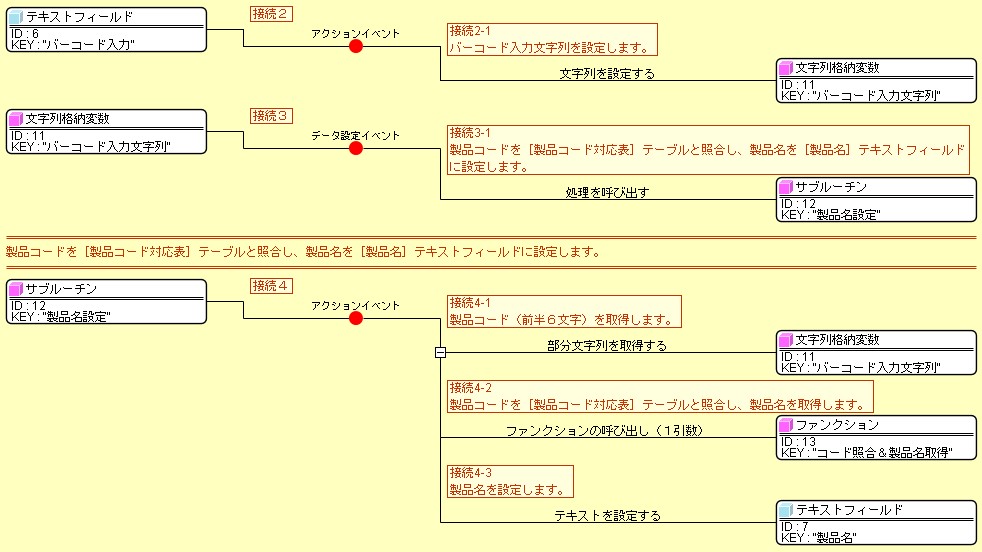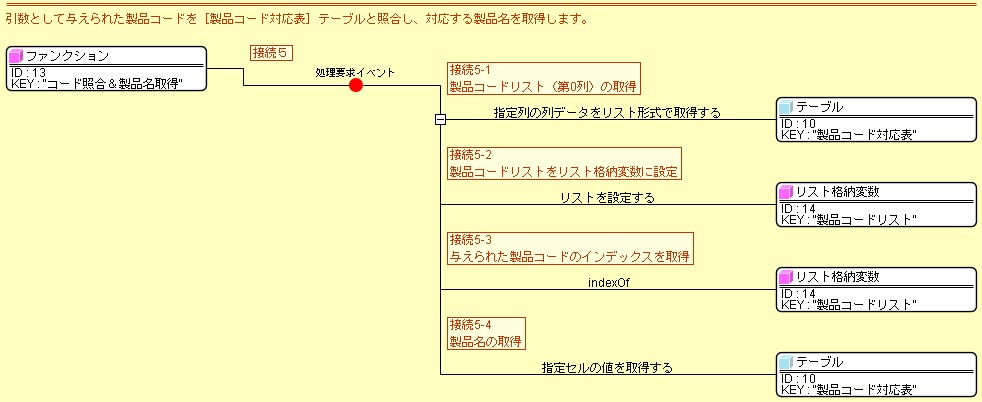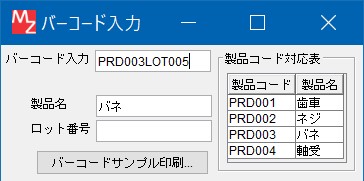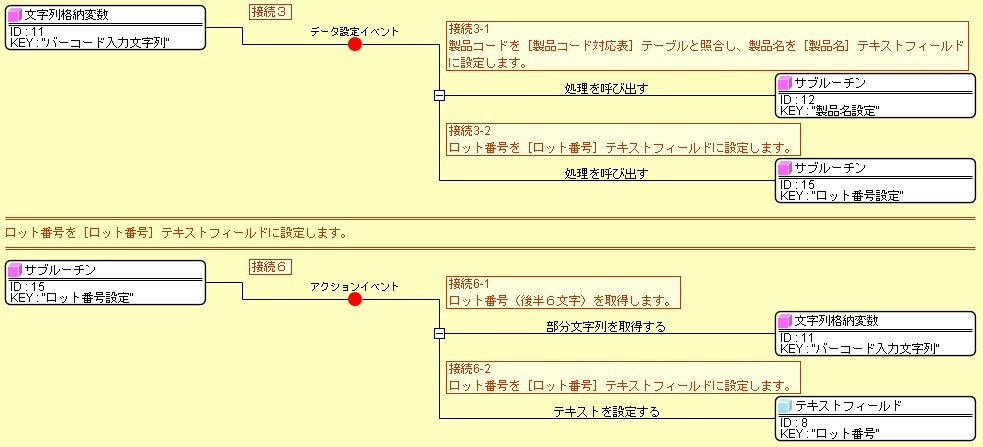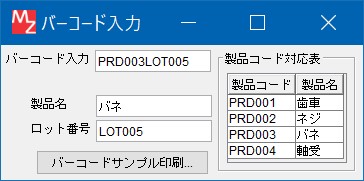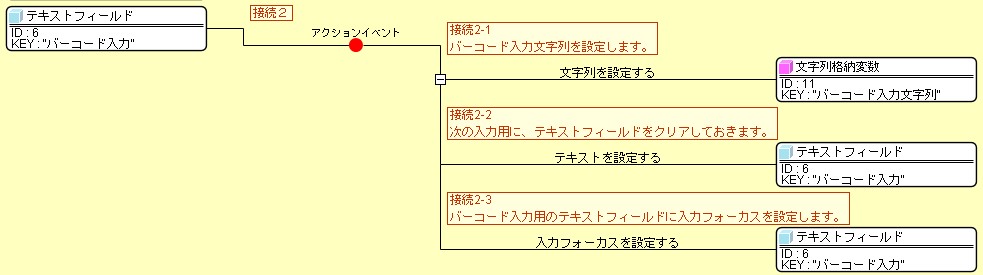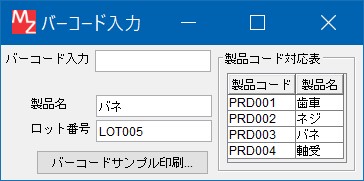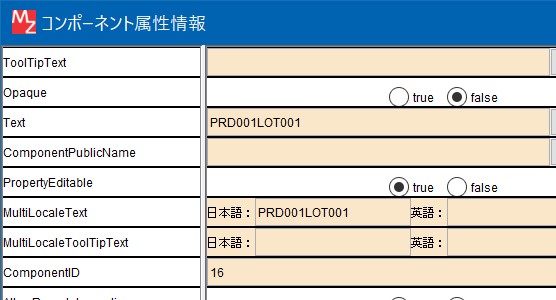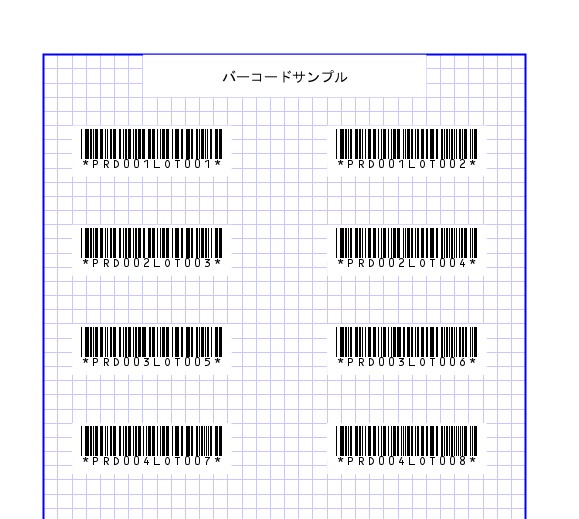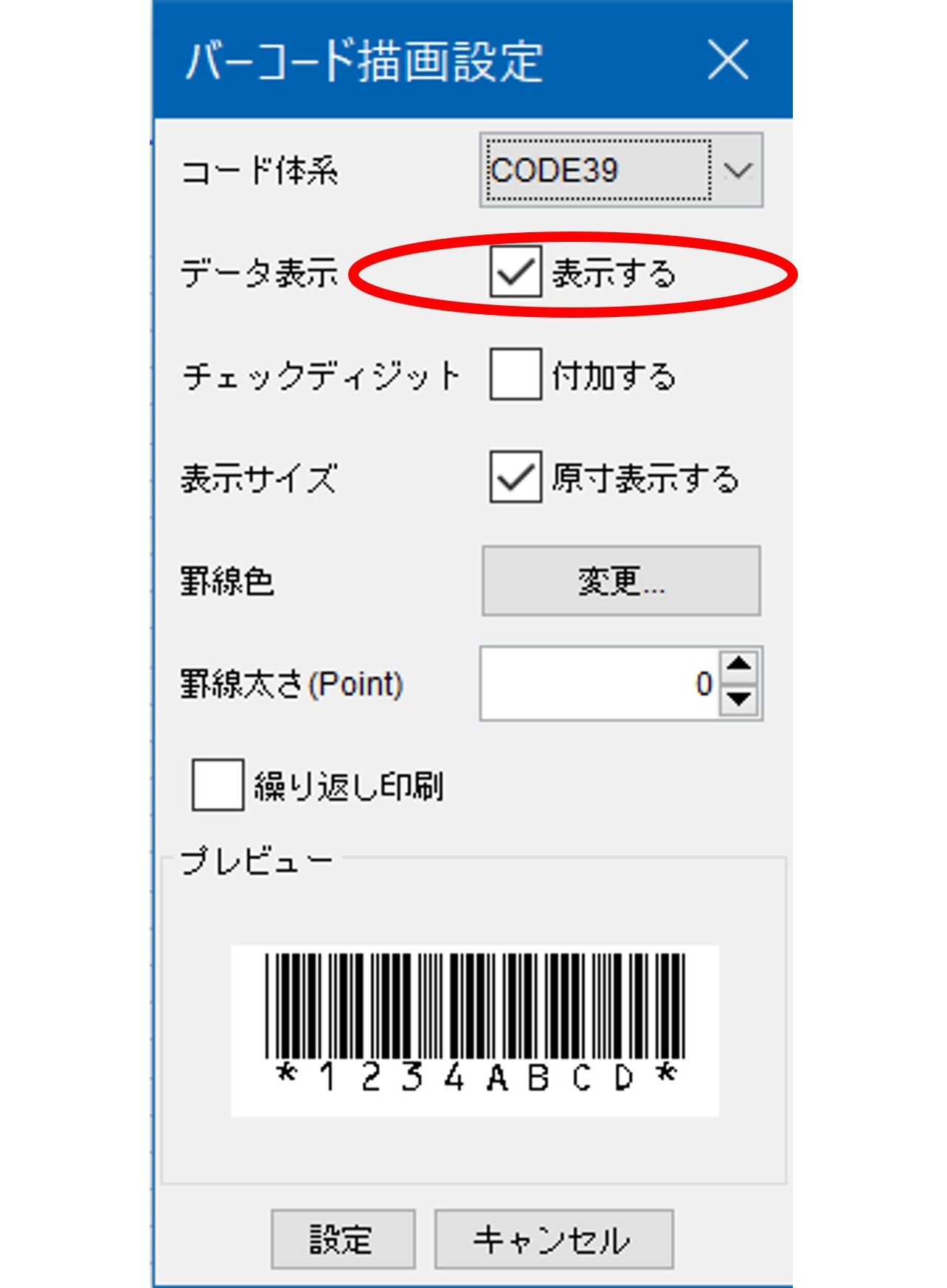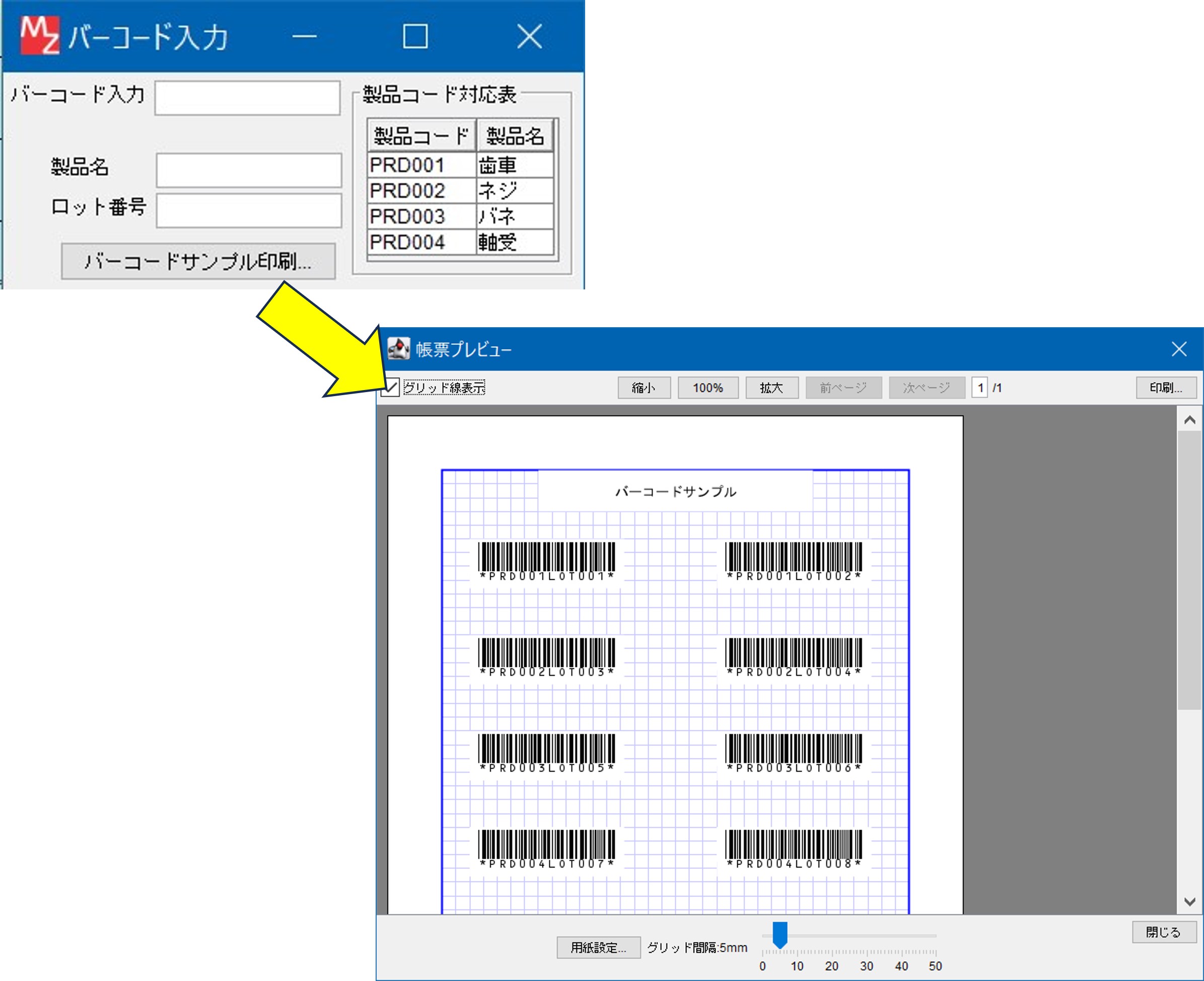設定するデータ
バーコードリーダからの入力文字列をもとに、製品名を設定します。
バーコードの書式は「PRDxxxLOTyyy」で、前半の6文字(PRD003等)が製品コード、後半の6文字(LOT005等)がロット
番号を表すものとします。
ここでは、前半の6文字で表現される製品コードを[製品コード対応表]テーブルと照合し、対応する製品名を[製品名]テキストフィールドに設
定します。
サブルーチンの利用
MZ Platformには処理をまとめるためのコンポーネントとして、『サブルーチン』『ファンクション』等があります。
サブルーチンとは、頻繁に利用する小さな処理を個別に作成し、必要に応じて呼び出すという手法です。
[サブルーチン]コンポーネントでは、メソッドが呼び出された際に、接続先のコンポーネントの処理が実行されます。
ファンクションとは「関数」であり、入力値(引数)に対し、それに対応した出力(戻り値)の関係を示すものです。
[ファンクション]コンポーネントでは、オブジェクトとして引数を指定してメソッドが呼び出された際に、接続先のコンポーネントの処理結果を
得ることができます。
また、接続先のコンポーネントのメソッドを実行する際に、[ファンクション]コンポーネントのメソッドの引数として指定されたオブジェクトを
取得することができます。
接続先コンポーネントのうち最後に接続されているコンポーネントのメソッドからの戻り値が処理結果として取得できます。
ここでは、サブルーチンとファンクションを使用し、製品名を設定する処理をまとめておきます。
コンポーネント追加
- 以下のコンポーネントを追加します。
| コンポーネント名 |
必要数 |
カテゴリー |
コンポーネントキー |
| 文字列格納変数 |
1 |
[処理部品]>[変数] |
|
| サブルーチン |
1 |
[処理部品]>[サブルーチン] |
製品名設定 |
| ファンクション |
1 |
[処理部品]>[サブルーチン] |
|
| リスト格納変数 |
1 |
[処理部品]>[変数] |
|
製品名の設定
接続処理の作成
- バーコード入力文字列の格納
- 【接続2-1】バーコード入力文字列を文字列格納変数に格納します。
バーコードリーダーでバーコードを読み込むと、[テキストフィールド]に文字を入力しEnterキーを押したのと同様の動作になりま
す。
[テキストフィールド]のアクションイベントに[文字列格納変数]を接続し、入力された文字列を変数に設定します。
※バーコードリーダーでバーコード読み込み後にEnterキーが押される動作になっていない場合は、バーコードリーダーの設定を確認
してください。
- 製品コード部分の取得
- 【接続3-1】 製品名設定サブルーチンを呼び出します。
[文字列格納変数]にデータが設定されるとデータ設定イベントが発生します。
次に作成する『バーコード
の文字列から製品コードを取得し、対応する製品名を設定する』[サブルーチン]の処理を呼び出します。
- 【接続4-1】製品コード(前半6文字)を取得します。
バーコード文字列の前半部分が製品コードとなっているので、部分文字列を変数から取得します。
引数0に「0」、引数1に「6」と設定すると、第0番目から第5番目まで(第6番目は含まれない)の文字列が取得できます。
[サブルーチン(製品名設定)]を先頭に処理を作成します。
- 【接続4-2】ファンクションを呼び出します。
後で作成する『製品コード対応表から製品名を取得する』[ファンクション]を呼び出します。
【接続4-2】 で取得した製品コードを引数としてファンクションの呼び出しを行います。
- 【接続4-3】製品名を設定します。
[ファンクション]の処理の結果を[テキストフィールド(製品名)]に設定します。