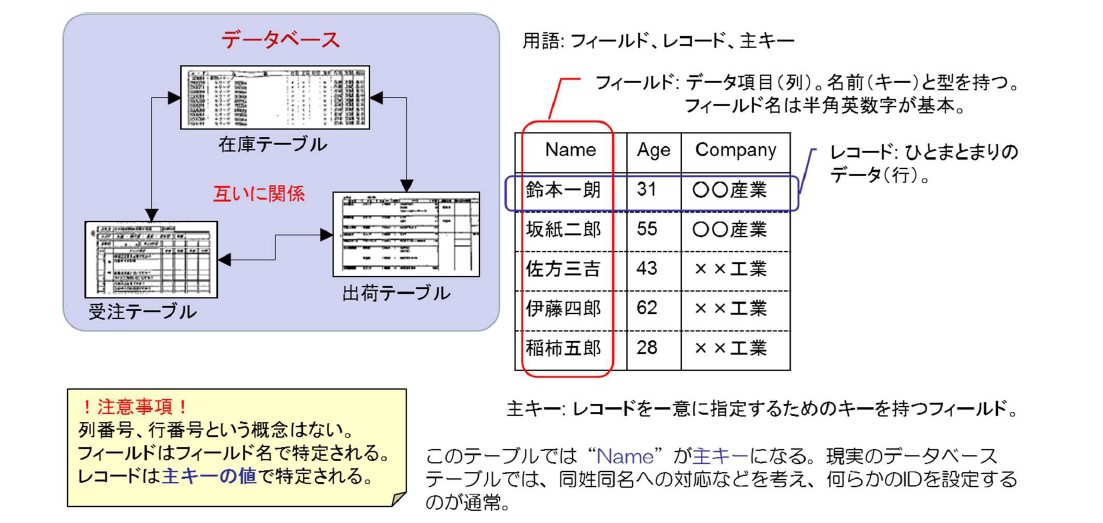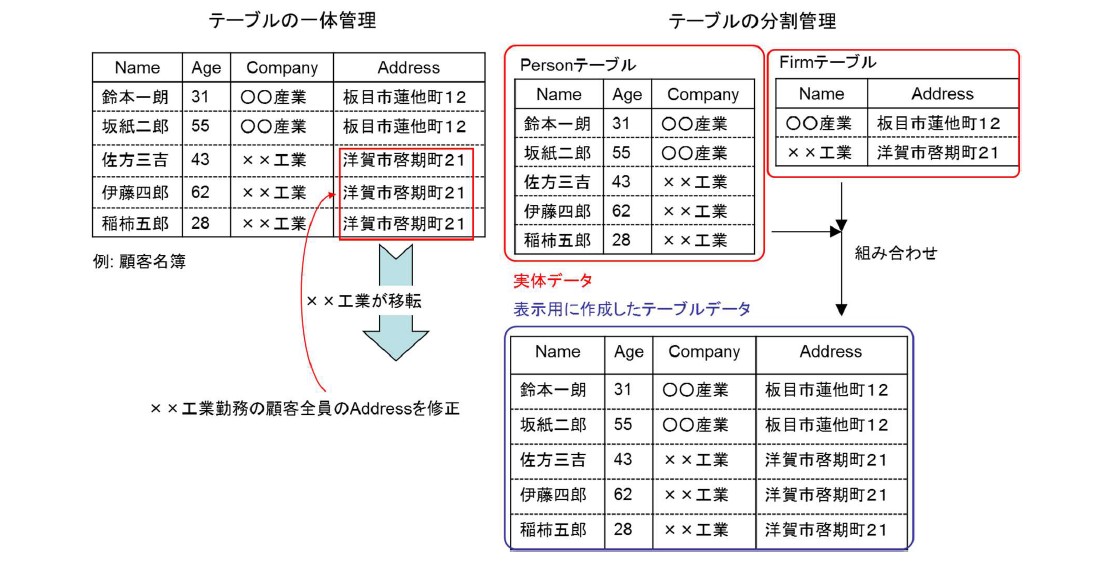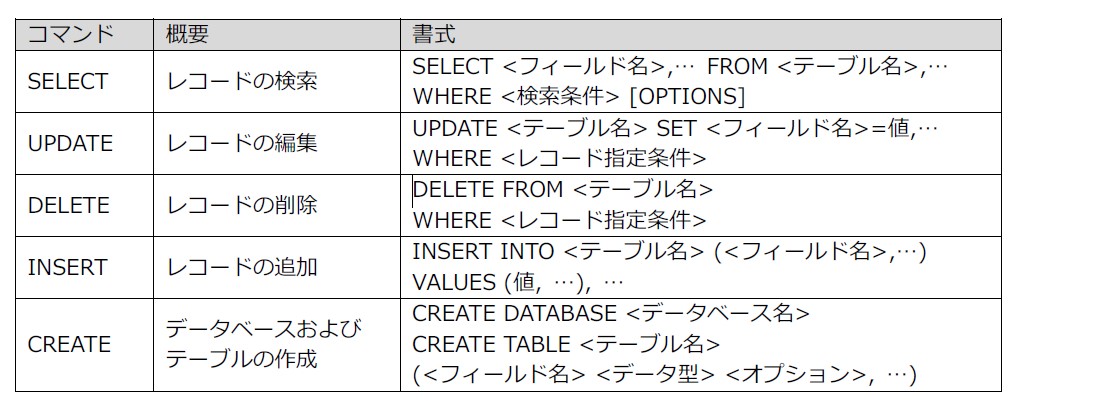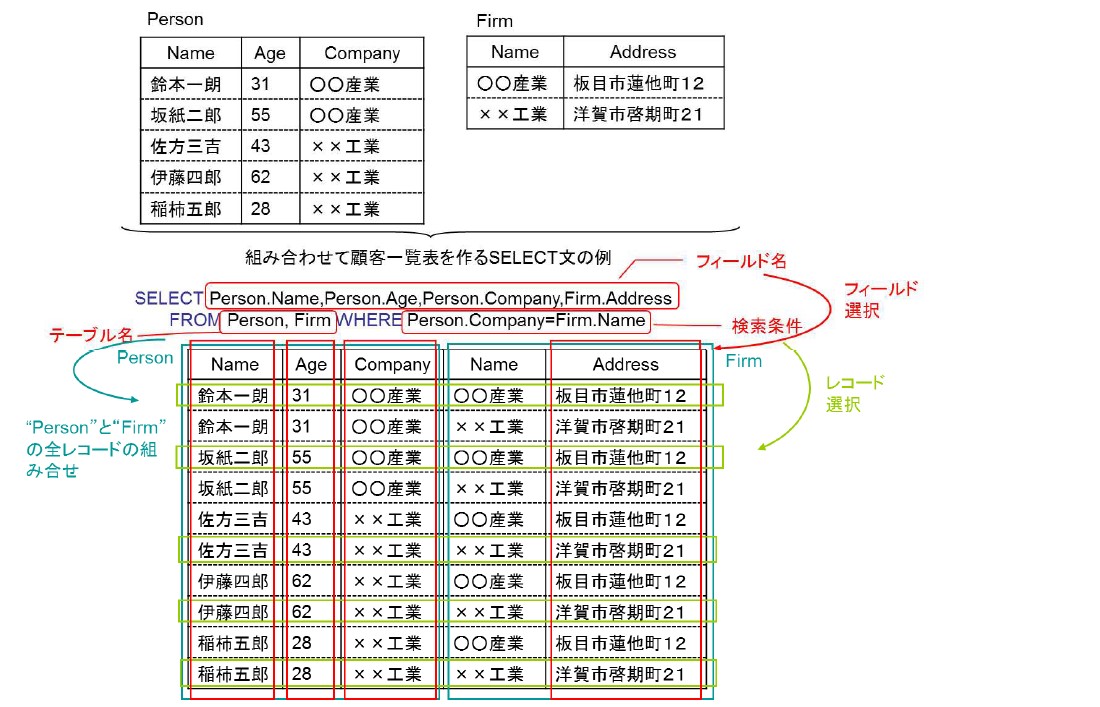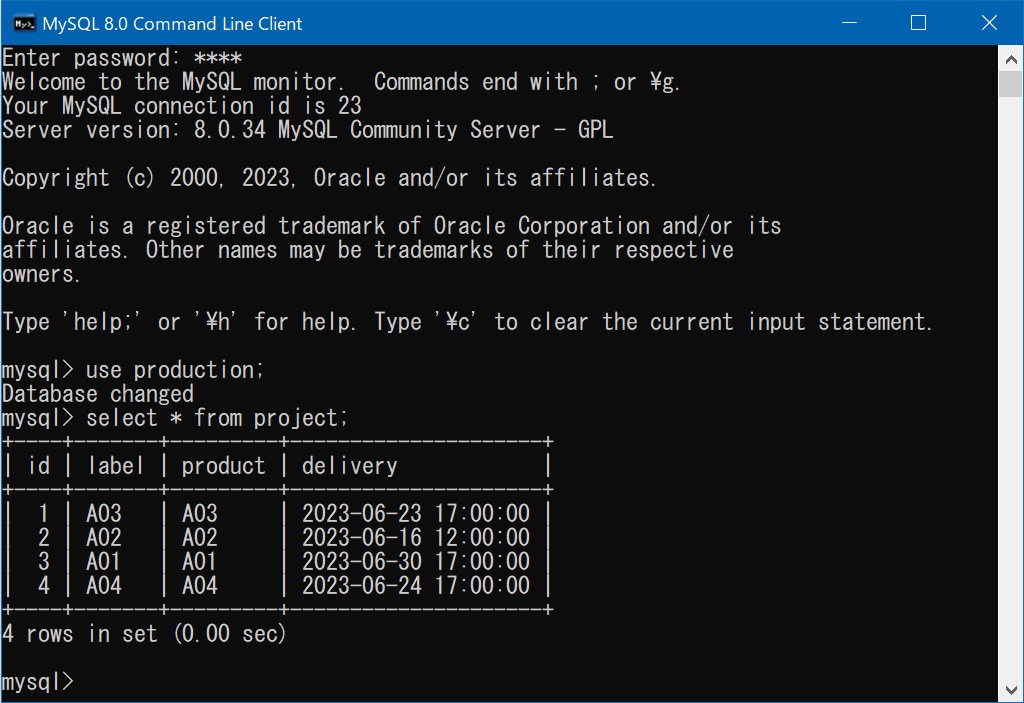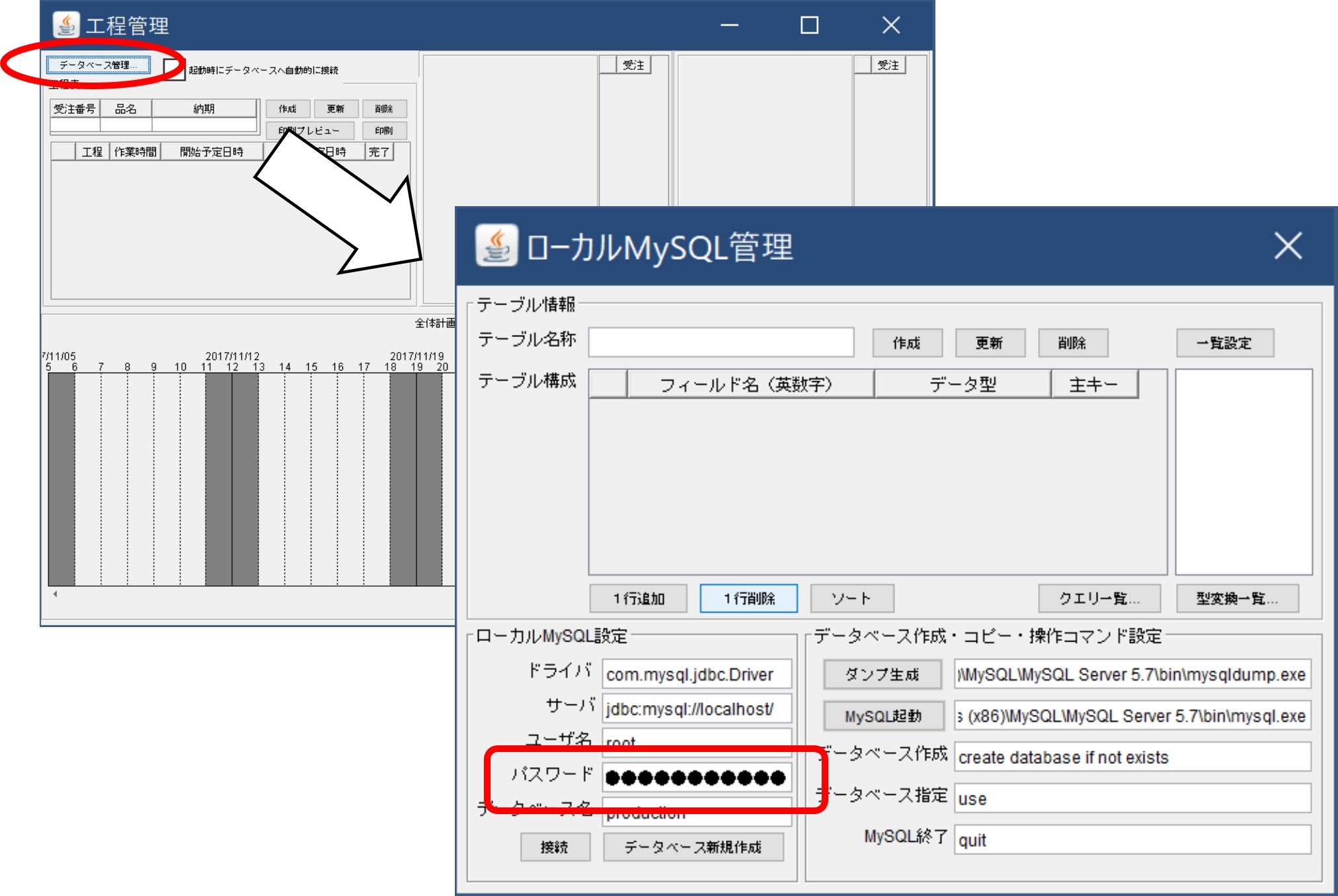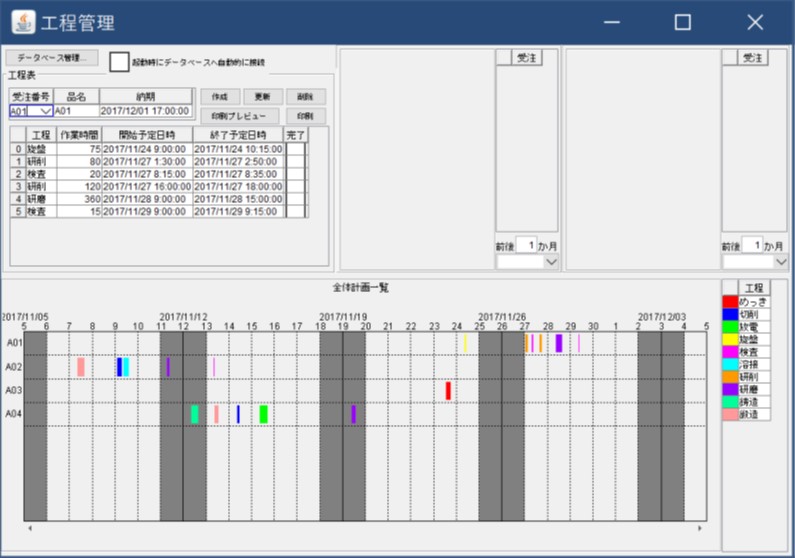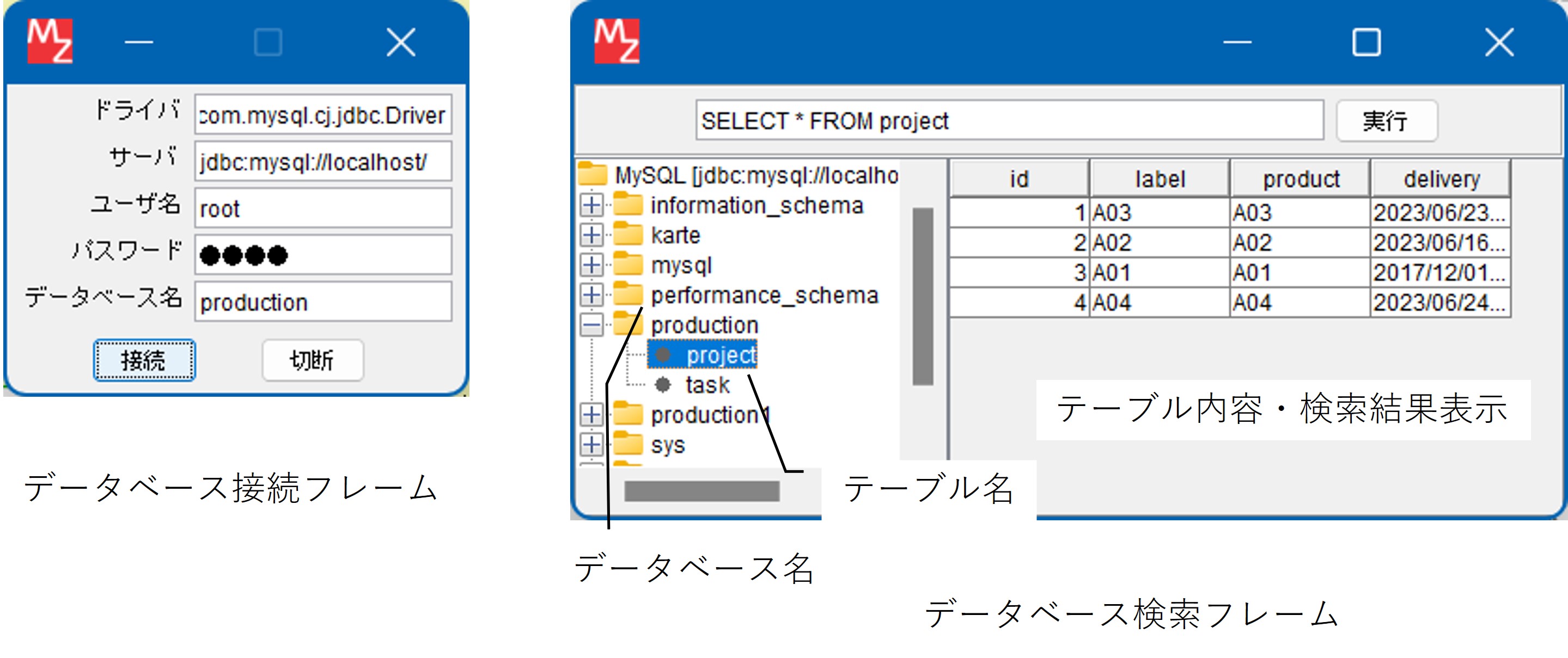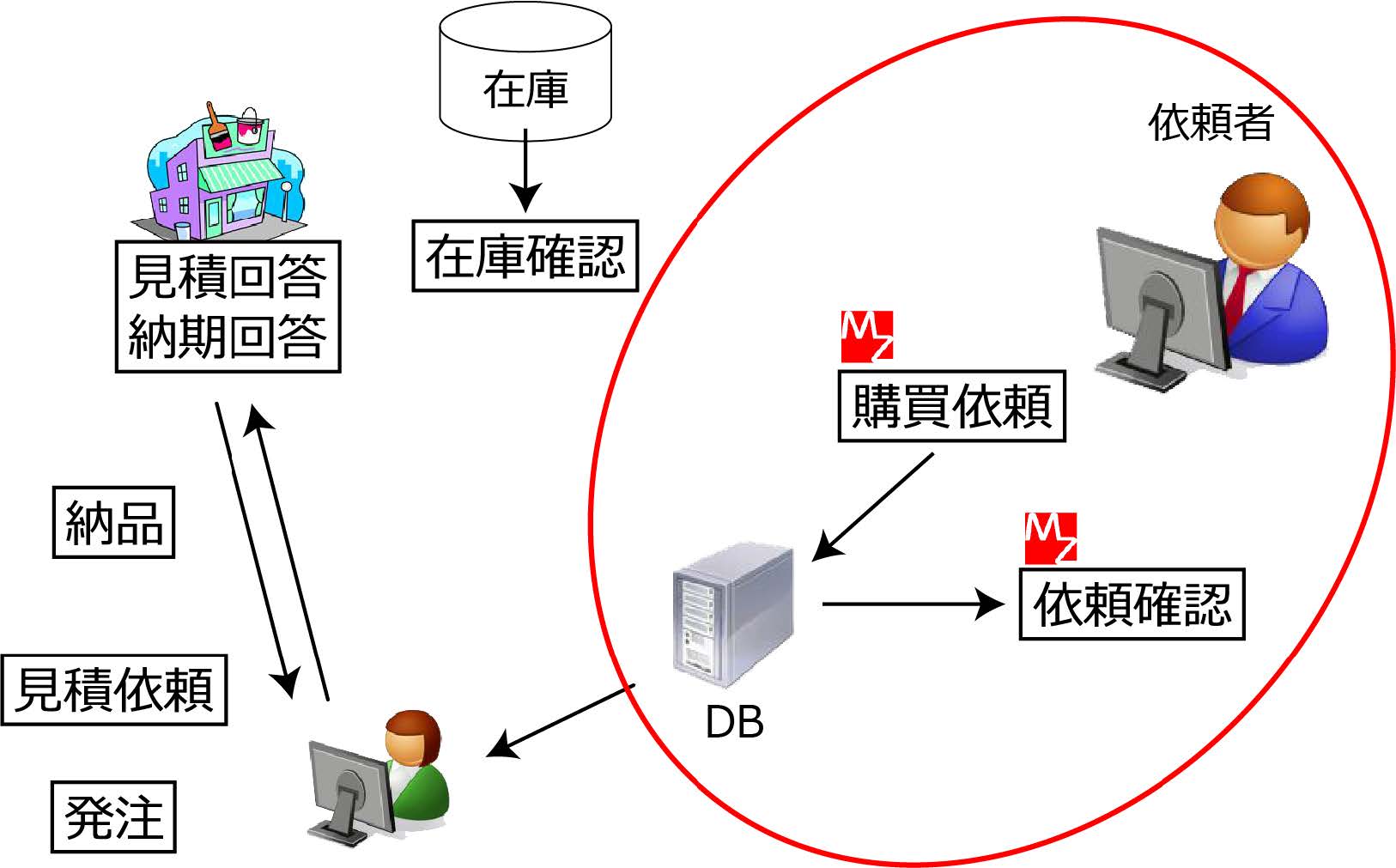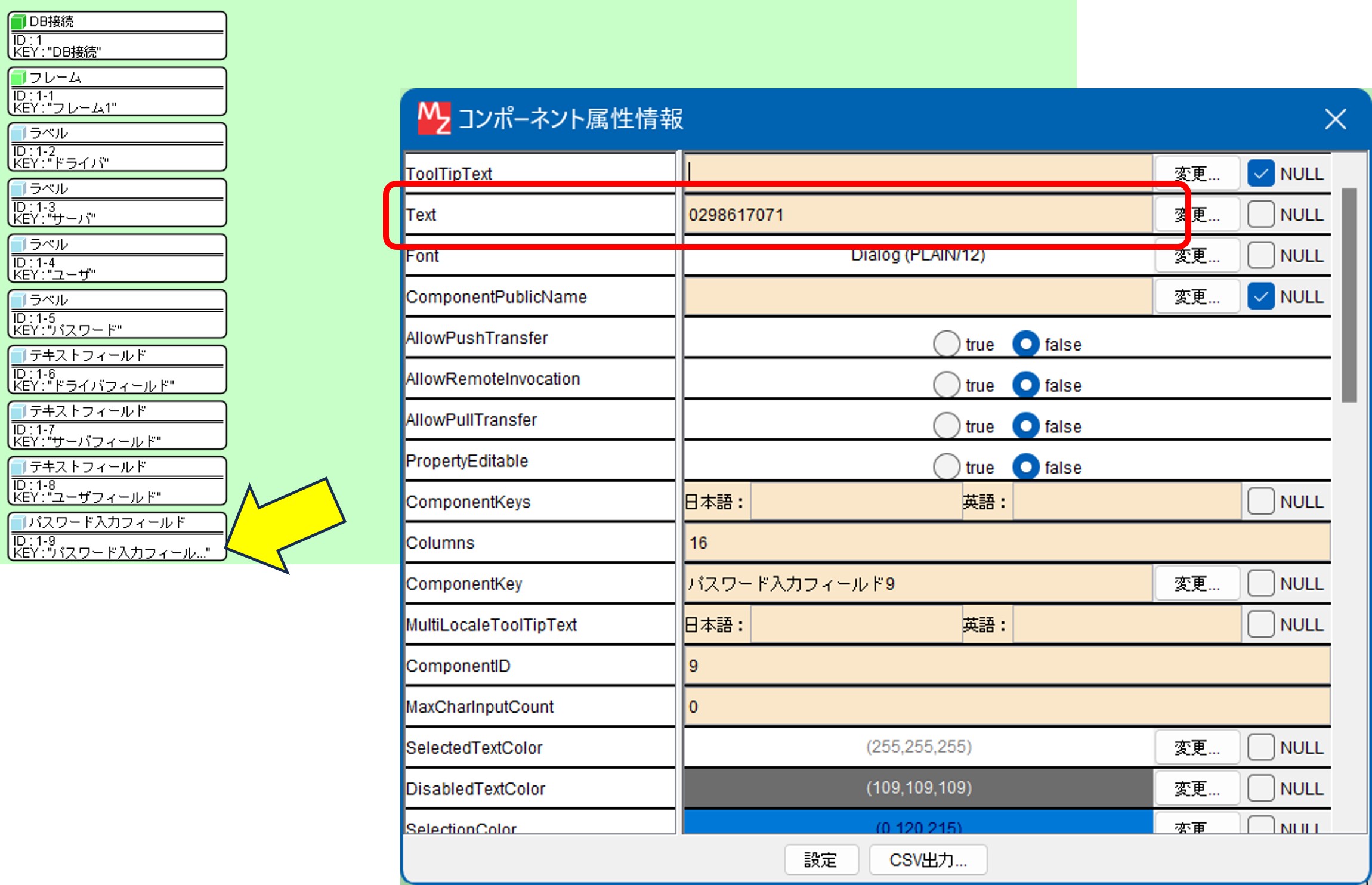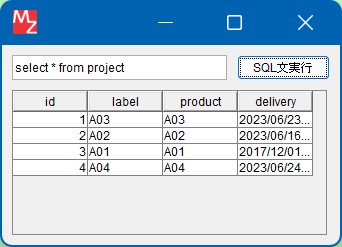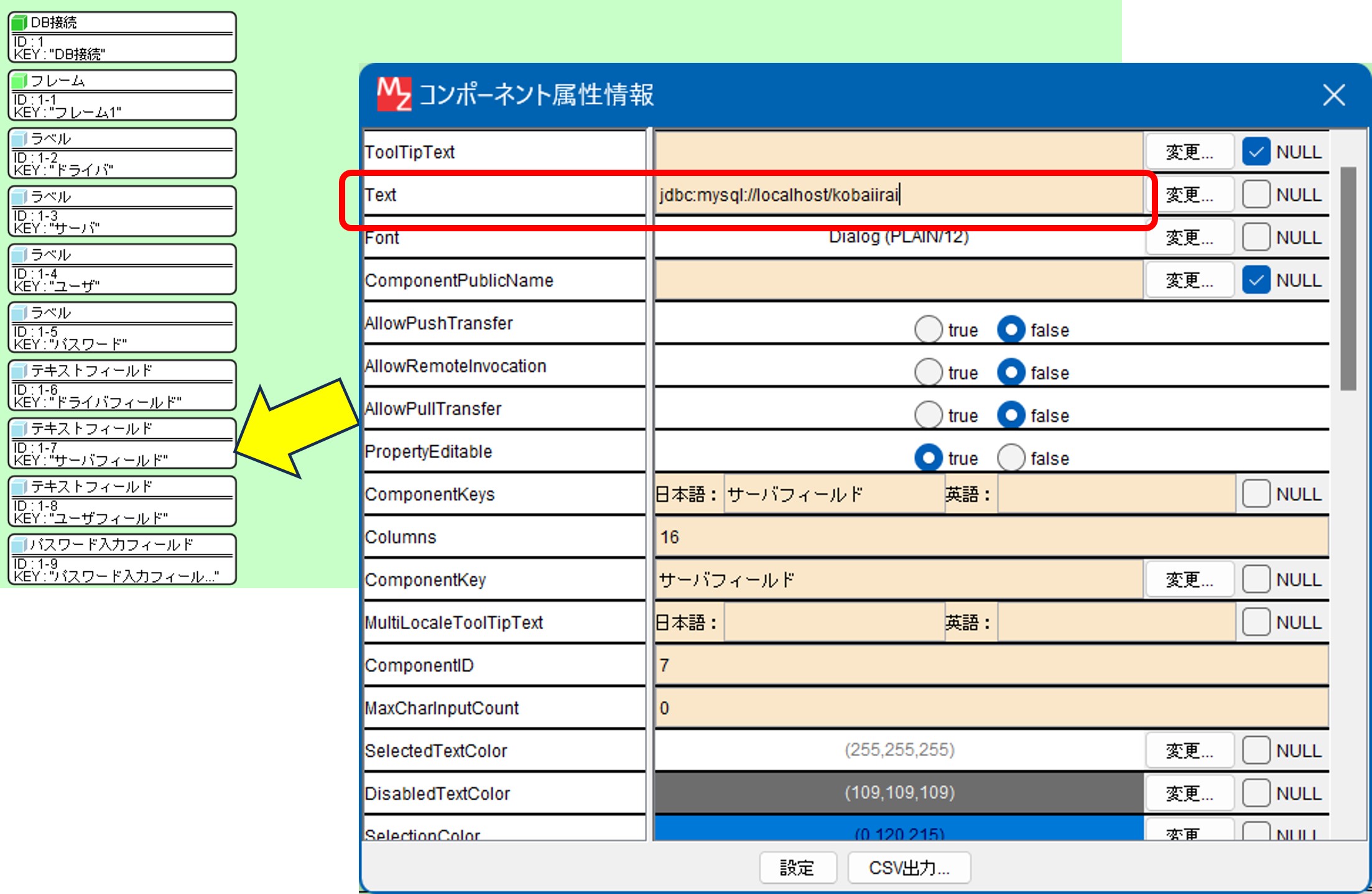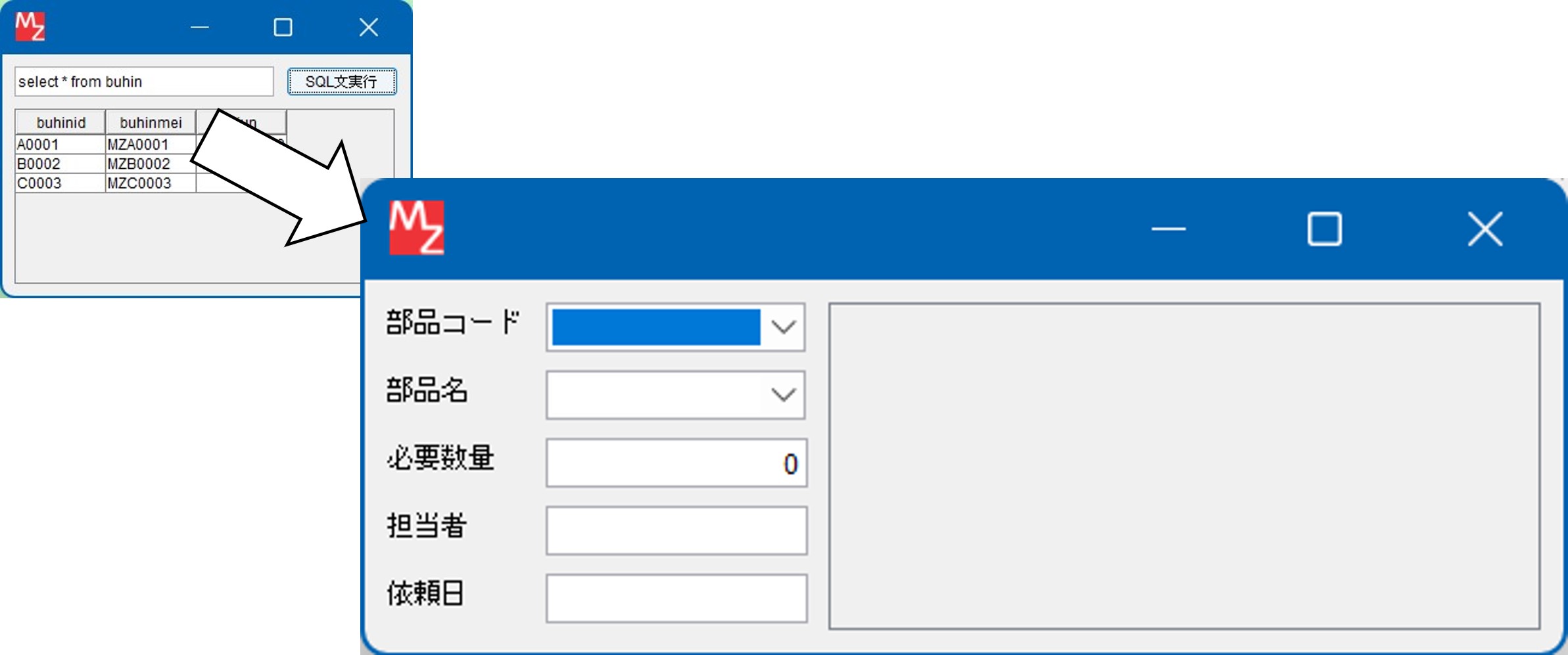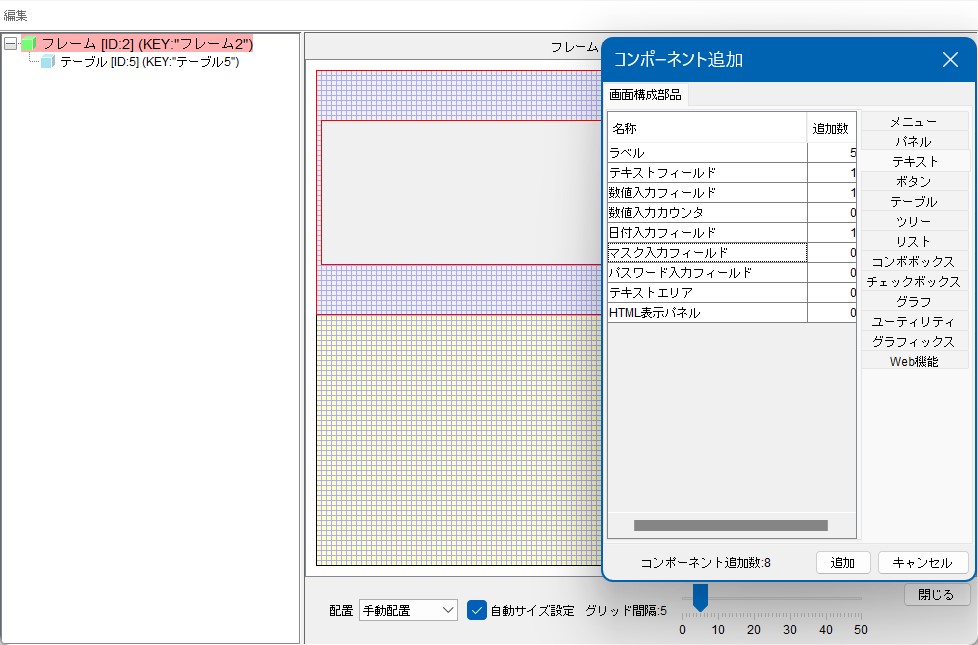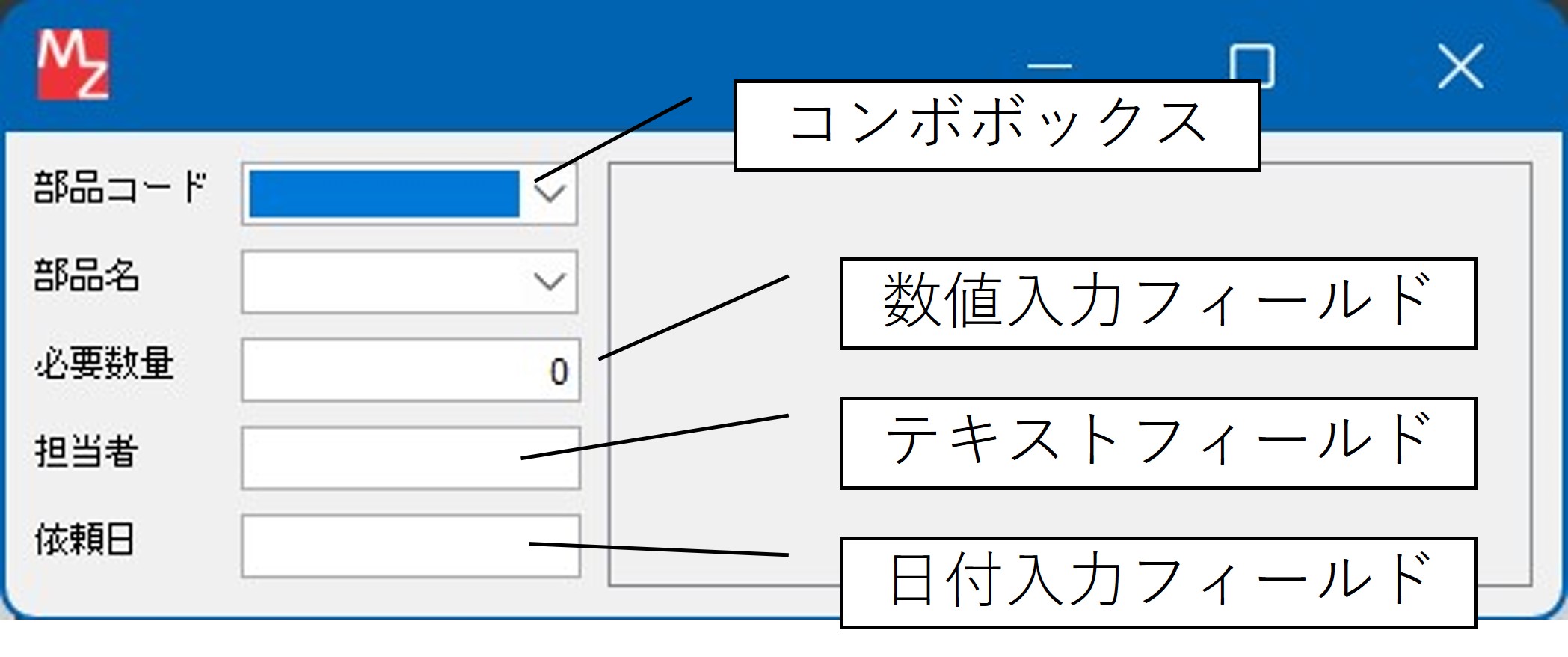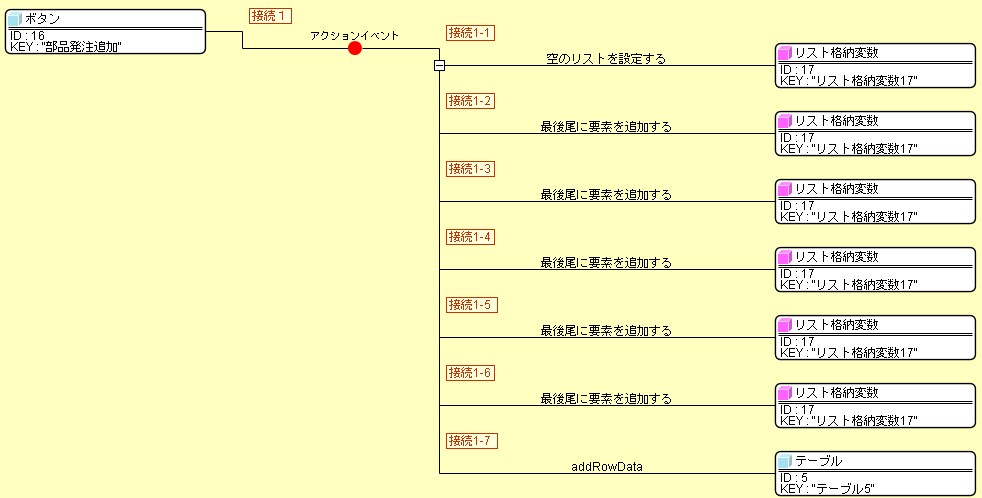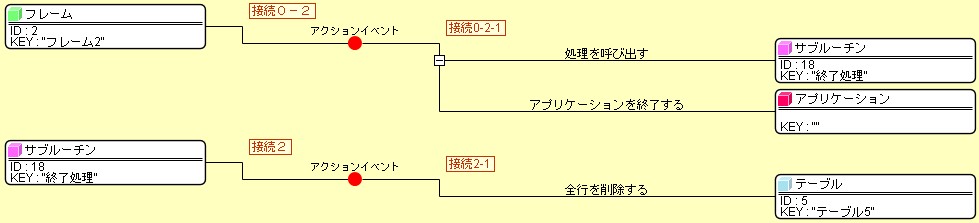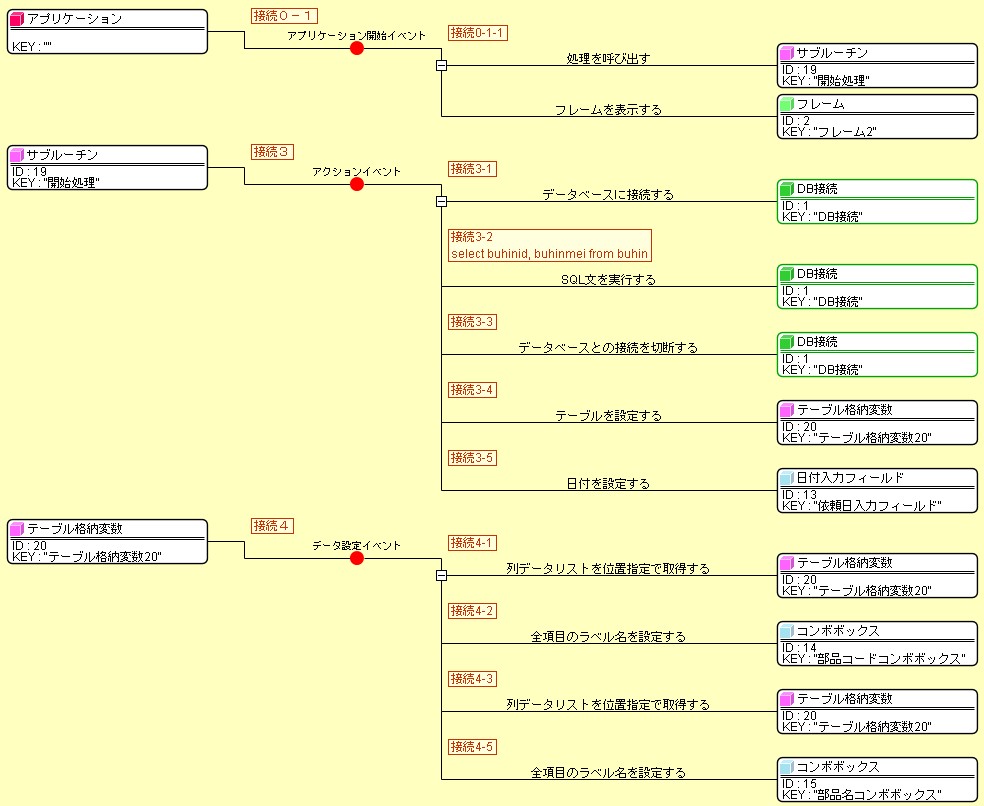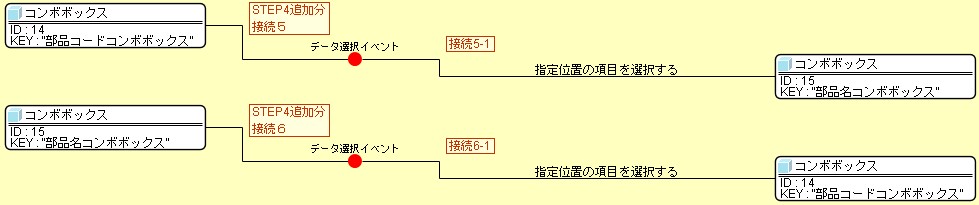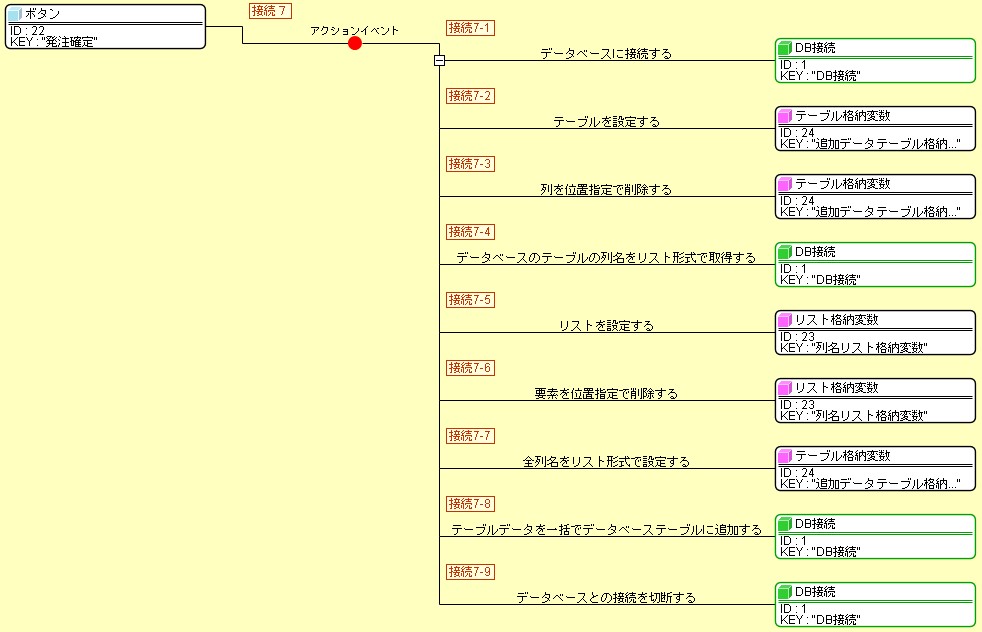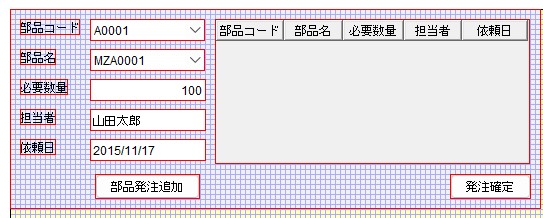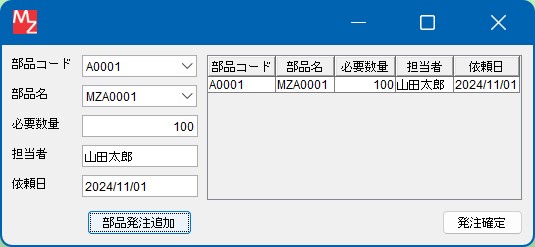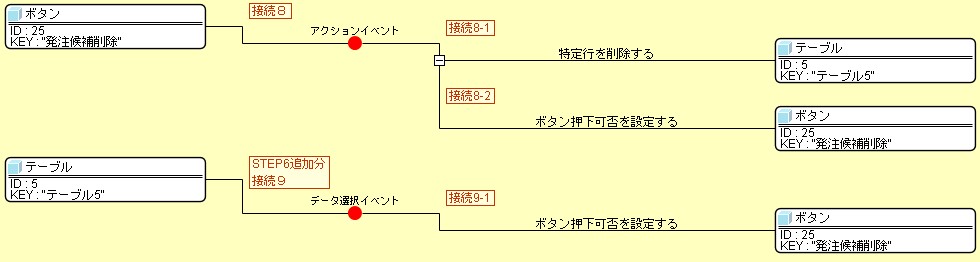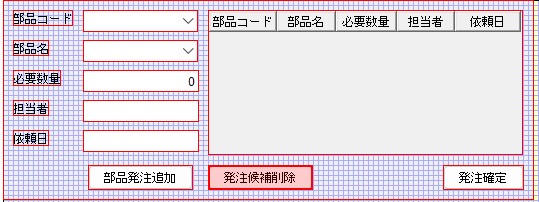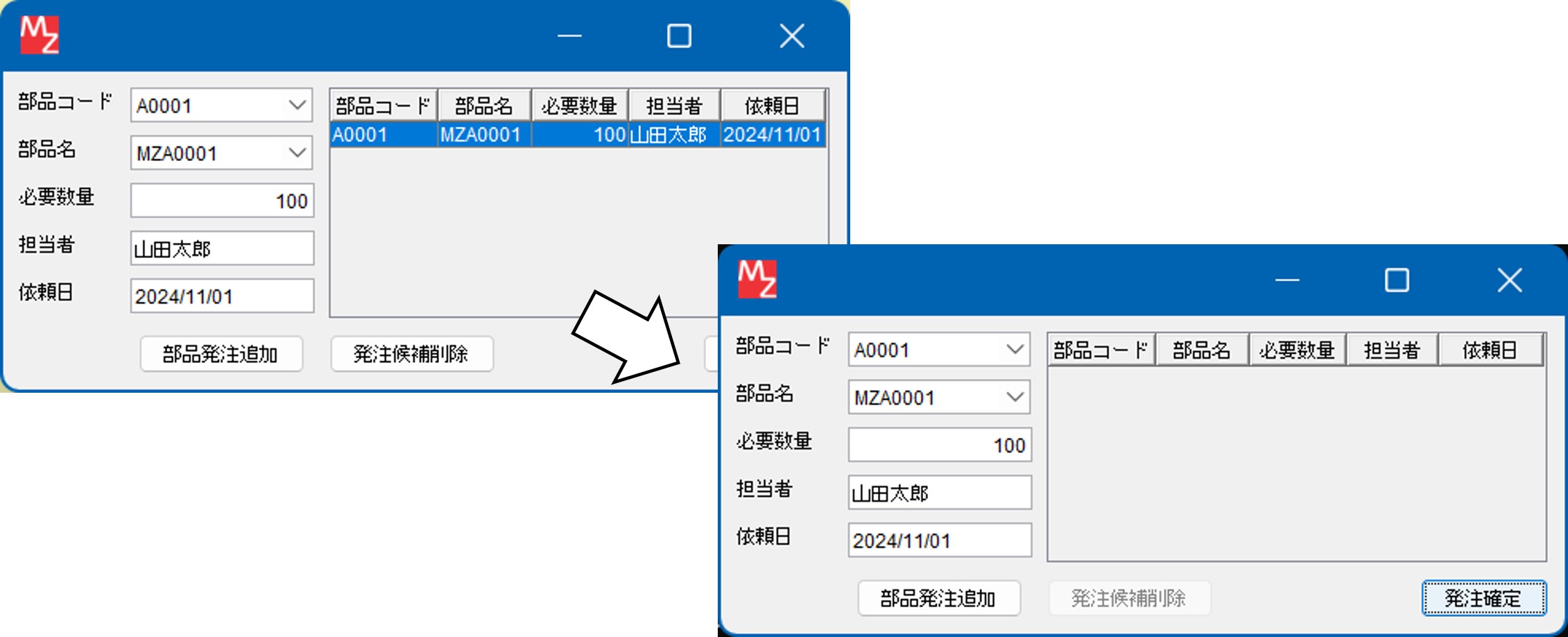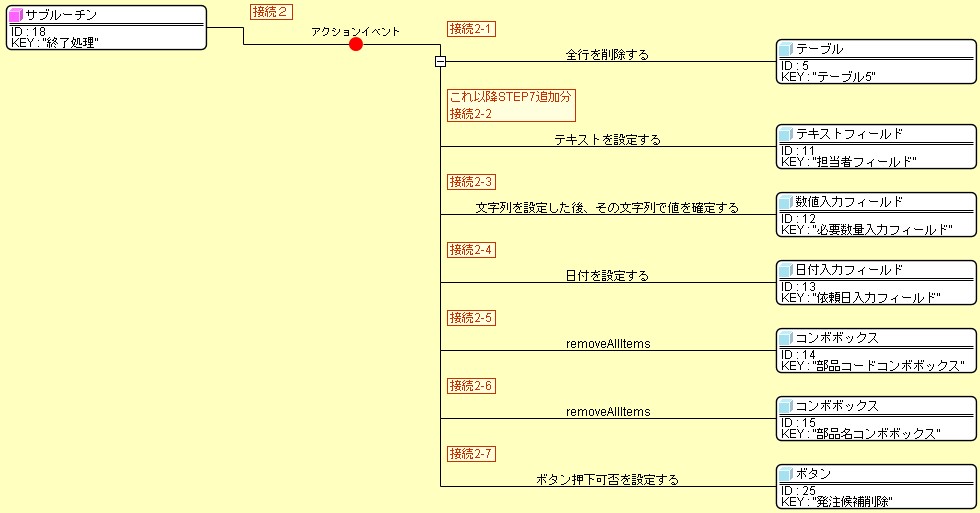STEP0,STEP1
「DB 共通STEP0.mzax」ファイルのパスワードとサーバー接続文字列を設定して、データ
ベースとの接続を確認します。
[パスワード入力フィールド]のパス ワードを変更し、[kobaiirai」データベースに接続できるよう接続文字列も変更
します。
- 接続パスワードの変更
- アプリケーションビルダー編集画面で「DB共通STEP0.mzax」をロードします。
- 複合コンポーネント[DB接続]をダブルクリックし、複合コンポーネント編集領域に入ります。
- 複合コンポーネント内の[パスワード入力フィールド]をダブルクリックし、「コンポーネント属性情報」画面を表示し ます。
- 「text」の欄の文字列を、MySQLのインストール時に設定したrootのパスワードに変更します。
※「PasswordText」欄も連動して変更されます。 - 「コンポーネント属性情報」画面を閉じます。
- 実行確認
- ツールボタン[実行]を押し、実行画面を表示します。
- 表示された[フレーム]の[テキストフィールド]の文字列が、「select * from project」となっているのを確認して、「SQL実行」ボタンを押します。
- 「project」テーブルが表示されるのを確認します。
- 名前を付けて保存
- ツールボタン[保存]を押し、保存する範囲「すべて」を選択して、任意のファイル名を付けて保存します。
(ファイル名例「今日の日付_+ファイル名」=例:1010_STEP0) - サーバ接続文字列の変更
- 複合コンポーネント内の[テキストフィールド(サーバ)]をダブルクリックし、「コンポーネント属性情報」画面を表 示しま す。
- 「text」の欄の文字列を、「jdbc:mysql://localhost/kobaiirai」
に変更します。
元の[Text]には、初期設定した「jdbc:mysql://localhost/production」が入力さ れている の で、最 後の部分を変更します。 - 実行確認
- ツールボタン[実行]を押し、実行画面を表示します。
- 表示された[フレーム]の[テキストフィールド]の文字列を「select * from buhin 」に変更して、「SQL実行」ボタンを押します。
- 「buhin」テーブルが表示されるのを確認します。
- 名前を付けて保存
- ツールボタン[保存]を押し、保存する範囲「すべて」を選択して、任意のファイル名を付けて保存します。(ファイル 名例:日 付_STEP1.mzax)