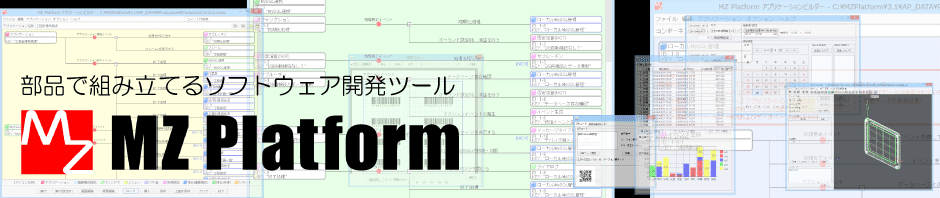フォーラムへの返信
-
投稿者投稿
-
MZPlatformユーザー会キーマスター
ご返信ありがとうございます。
無事動作したとのことで安心いたしました。
上手く検証環境が整わず、何度もお手数をお掛けいたしました。MZPlatformユーザー会キーマスターご返信ありがとうございます。
大変お手数をお掛けしております。[SMTPメール送信]で使用しているJavaMailを更新するために、お手数ですが以下をお試しください。
1)MZPlatform\Java\jre8_mz3.6(_64)\lib\extフォルダ内の「mail.jar」ファイルを切り取り、どこか適当なフォルダに移動し保管しておきます。(新しいファイルと置き換えたいので、移動させます)2) MZPlatform\Java\jre8_mz3.6(_64)\lib\extフォルダ内に添付の「javax.mail-1.6.2.jar」ファイルを入れます。
3)MZ Platformを再度立ち上げます。
以上お試しいただいても解決しない場合は、再度ご連絡いただけないでしょうか。
大変ご面倒をお掛けいたしますが、どうぞよろしくお願いいたします。添付ファイル:
MZPlatformユーザー会キーマスターお問い合わせありがとうございます。
[SMTPメール送信]でTLSv1.2に対応するよう修正を加えたパッチファイルを作成しましたので、お試しいただけないでしょうか。
ただし、MZ起動の確認、無料のoutlook.comでのメール送信の確認は致しましたが、所内のメールシステムではワンタイムパスワードを使用しているため動作確認ができませんでした。お気づきの点がございましたら、ご連絡いただければ幸いです。——————————-
1)添付の「smtp.jar」をMZPlatform\3.6(_64)\jarsフォルダに入れます。
2)MZPlatform\3.6(_64)\etcフォルダ内の『PlatformClassPath.ini』をメモ帳などで開き、パスを記述し、保存します。
例えば以下のような内容になります。
——————————
# MZ Platform ClassPath
jars/smtp.jar
jars/mzextension.jar
jars/mzplatform.jar
・・・・
——————————
3)アプリケーションビルダーを再び立ち上げてください。
——————————-
なお、MZ Platformの新バージョンのリリースの際には変更は追加済みで、jarファイルの追加設定は必要ありません。以上、ご不明な点がございましたら、再度ご連絡ください。
よろしくお願い申し上げます。- この返信は2年、 4ヶ月前にMZPlatformユーザー会が編集しました。
- この返信は2年、 4ヶ月前にMZPlatformユーザー会が編集しました。
添付ファイル:
MZPlatformユーザー会キーマスターお問い合せありがとうございます。
MZ Platformには[CSV入力]コンポーネントがあり、CSVファイルを読み込み[テーブル]に表示することができます。
また、平均値の計算には[基本統計処理(数値)]を使用し、リスト型のデータを設定して、メソッドで平均値を取得することができます。データを時間帯ごとに分けるには、色々な方法が考えられますが、現在エクセル上でなさっているように時間の表現を変更し、同じ時間の値とすることが一番簡単かと思います。
日付表現の処理は[カレンダー]コンポーネントで行うことができます。
[カレンダー]コンポーネントは日付の処理に関するコンポーネントですが、文字列型のデータでも日付書式を指定して設定したり、日付データから書式を指定して文字列型データを取得することができます。[テーブルサブセットフィルタ]を使うと、指定した値がある行のみを選択してテーブル型データとして取得する、検索に似た処理を行うことができます。
このコンポーネントを使って、各時間帯のデータの選択し、[基本統計処理(数値)]で平均値を出すということが考えられます。以上、少し複雑になってしまいましたが、動作確認のためのサンプルファイルを作成しましたのでご参考になれば幸いです。
ご不明な点等ございましたら、どうぞ再度ご連絡ください。
よろしくお願い申し上げます。添付ファイル:
MZPlatformユーザー会キーマスター接続先データベース名の後ろに、セミコロン「;」区切りで以下のオプションを追記してください。
databaseName=…;encrypt=true;trustServerCertificate=true
Windows統合認証を使用している場合には、以下のように「integratedSecurity=true」オプションも付け加えてください。
databaseName=…;integratedSecurity=true;encrypt=true;trustServerCertificate=true
MZPlatformユーザー会キーマスターポート番号を変更しましたが、今度は以下のエラーが出て接続できませんでした。
JavaドライバーがSSL(Secure Sockets Layer)暗号化による SQLServer への安全な接続を確立できません
MZPlatformユーザー会キーマスターSQL Serverで、TCP/IPが有効になっていない、ポート番号が標準の1433から変更されているといった原因が考えられます。SQL構成マネージャを起動し、以下の手順でTCP/IPの状態とポートパン号を確認してください。
(1) SQL構成マネージャの左側の枠から「…のプロトコル」を選択
(2) 右側の枠に表示された「TCP/IP」をダブルクリック
(3) 「プロトコル」タブの「すべて受信待ち」の設定を確認
(3)-1 「はい」の場合
「TCP/IP」タブの「IPALL」セクションの「TCPポート」または「TCP動的ポート」の値が
使用しているポート番号
(3)-2 「いいえ」の場合
「TCP/IP」タブの、お使いのPCのIPアドレスに対応するセクションの内容がTCP/IPの
状態とポート番号
TCP/IPがActiveでない場合にはActiveに変更します。また、ポート番号が1433と異なる場合には、「データベースアクセス_4(DB切替版).mzax」のポート番号指定を変更してください。MZPlatformユーザー会キーマスターJDBCドライバ(Connector/J)は実際のところOSに依存しないので、同じバージョンをRaspberry Piにも入れてみてください。
下記からもダウンロードできます。Platform IndependentでZIPファイルかCompressed TARでダウンロードして展開すればJARファイルになるはずです。
https://downloads.mysql.com/archives/c-j/おそらく下記の中に配置された古いバージョンを削除または移動して、上記のJARファイルをコピーすればよいと思います。
/usr/lib/jvm/jdk-8-oracle-arm32-vfp-hflt/jre/lib/ext/MZアプリを再起動すると反映されて、接続できるとよいのですが。
MZPlatformユーザー会キーマスターいろいろ情報をいただきましたが、何らかの理由でRaspberry PiからMySQLサーバPCに接続できていないことが原因というぐらいしかわかりません。ログは単なるタイムアウトの場合の出力内容でした。
確認ですが、このRaspberry Piから過去にMySQLサーバに接続できたことはないですね?
いただいた情報ではMZアプリ側に過去の接続状態が保存されているようなので、それがWindowsから接続したときの状態なのか、Raspberry Piから接続したときの状態なのかも教えていただけますか。あとは、JDBCドライバが古いという印象ですが、接続先のMySQLのバージョンはいくつでしょうか。それに対応する新しいJDBCドライバに入れ替えてみてはいかがでしょうか。
MZPlatformユーザー会キーマスターご回答ありがとうございます。
別の独立したWindowsPCから実行して接続できているので、サーバPC側のサービス起動やファイアウォール設定の問題ではないようです。
一方、Raspberry PiからサーバPCへのネットワーク接続が本当にできているかはまだわかりません。また、PDFの最後に書かれた内容も気になるところです。接続設定画面と異なる状態がアプリ画面に表示されているように見えます。もし本当に途中まで情報が取得できているのであれば、タイムアウト時間の設定が短いという可能性もあります。
やはり、ログファイルの内容を調査していただけますでしょうか。
Windowsでも同様ですが、MZ Platformのインストール先にあるlogフォルダの中に、テキスト形式でPlatform***.logファイルがあります。***のところが曜日を表すアルファベット3文字になります。エラーが発生したときのログファイルの出力を見たいので、ファイル添付していただけますでしょうか。ZIPファイルにまとめた方が良いかもしれません。ログファイルの中身を見ても、やはり接続できなかったことしか記録されていない場合は、Raspberry Pi側の環境設定に問題があるかもしれません。Javaのバージョンはお知らせいただきましたが、JDBCドライバの配置先とそのバージョン(ファイル名)もお知らせいただけますでしょうか。
よろしくお願いします。
-
投稿者投稿